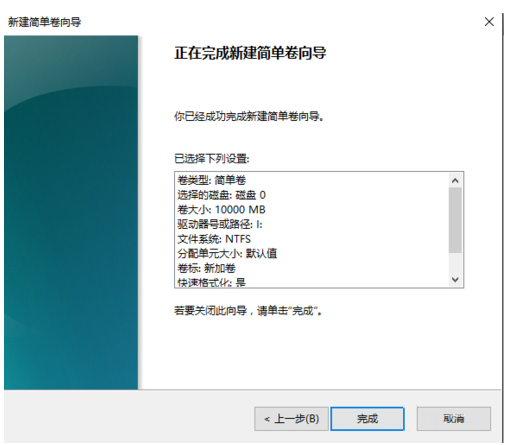无损分区,图文详解win10硬盘无损分区的方法
- 2018-09-13 13:36:00 分类:win10
最近有小伙伴说,对硬盘分区的时候,很多情况下会造成数据的损伤和丢失,所以就算需要也不敢轻易对硬盘进行分区,这成了许多人的烦恼。但其实,只要我们谨慎点,就能给硬盘进行无损分区。那么,Win10硬盘怎么无损分区呢?今天小编就来将Win10硬盘无损分区的方法分享给小伙伴们。
小编之所以知道win10硬盘无损分区的操作方法,那是因为小编之前也不知道怎么给win10硬盘无损分区,不过幸亏小编的一个朋友给我说说了win10硬盘无损分区的详细操作方法,所以小编今天就来将wing硬盘无损分区的方法来分享给小伙伴们。
1、右键点击“我的电脑”,然后选择“管理”;
win10示例1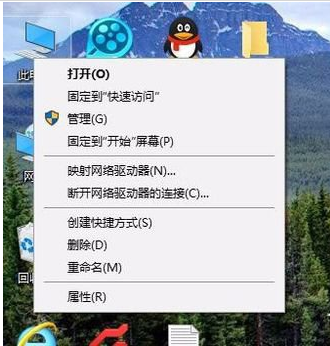
2、弹出的窗口中,选择“磁盘管理”;
无损分区示例2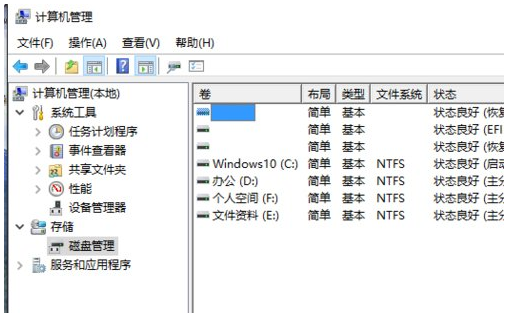
3、在窗口的右下边可以看到磁盘,选择你要分区的磁盘,右键点击,然后选择“压缩卷”;
win10硬盘如何无损分区示例3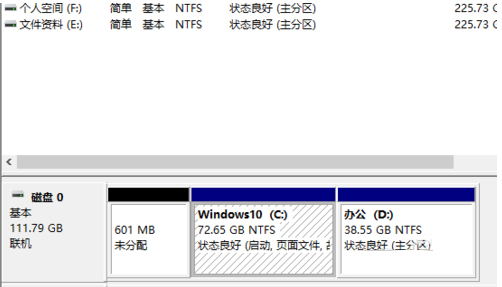
win10硬盘如何无损分区示例4
4、系统会计算出可以压缩空间,输入你需要压缩空间,然后点击压缩;
无损分区示例5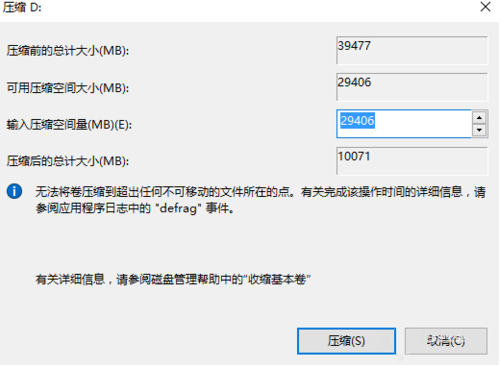
5、压缩完成后,会看到一个未分配的分区,右键点击,选择“新建简单卷”;
硬盘示例6
win10硬盘如何无损分区示例7
win10硬盘如何无损分区示例8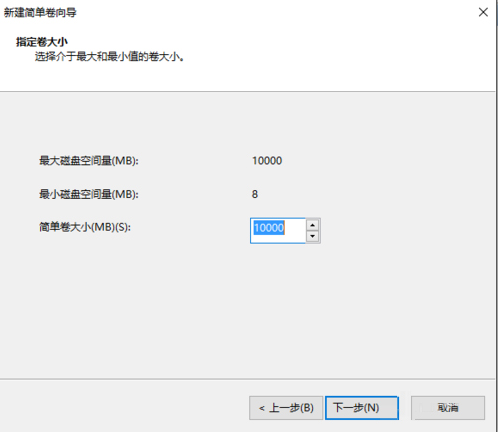
6、按照提示,选择下一步;
硬盘示例9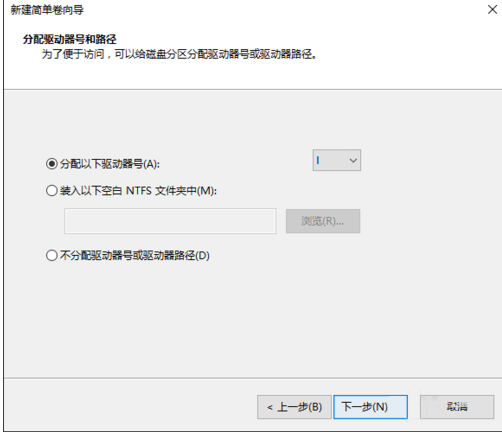
无损分区示例10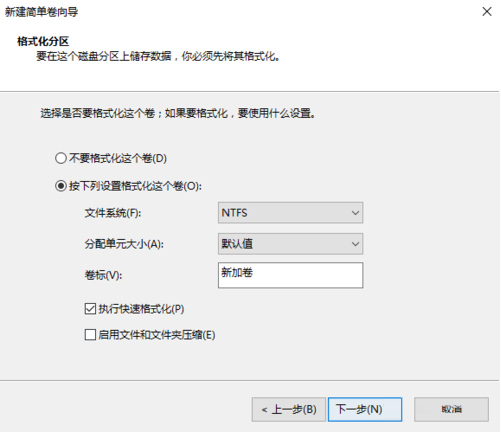
7、新建完成后,你就可以在我的电脑看到新建的分区了,而且磁盘的数据不会有任何影响。
无损分区示例11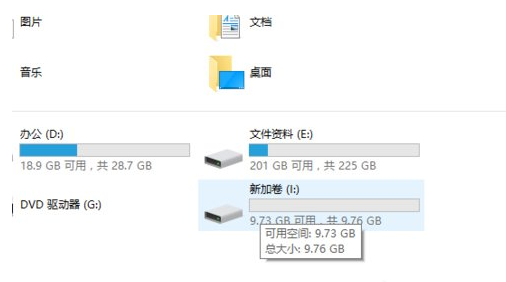
win10硬盘如何无损分区示例12