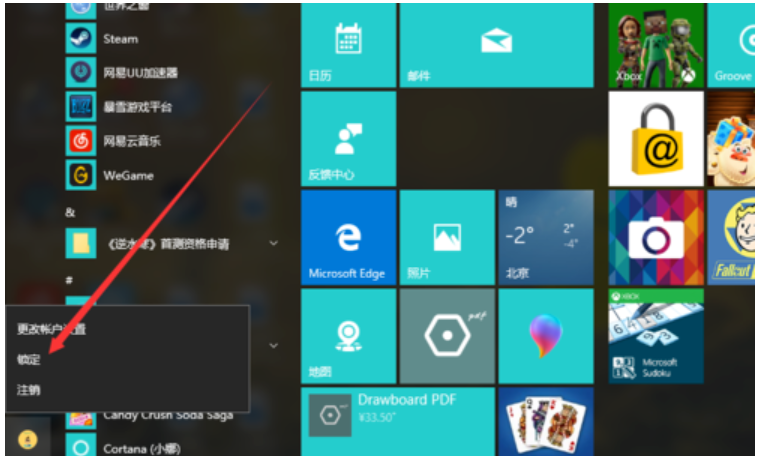更改开机密码,图文详解win10更改开机密码的方法
- 2018-09-18 13:36:00 分类:win10
我们大家都知道设置了电脑的开机密码之后能够有效的保护个人隐私,有时候我们会需要用到,给我们的私人电脑设置一个有效的安全的密码是必须的,也不能长时间使用同一个密码,所以有时候我们需要更改密码,所以下面小编就来将更改开机密码的方法来分享给小伙伴们。
更改win10开机密码?小伙伴你们知道win系统应该要怎样子进行更改开机密码吗?要是不知道的话也不碍事,因为小编这就来将更改win10系统开机密码的详细操作方法来分享给你们,赶紧往下边看看呗。
1,打开我们的win10菜单栏,找到设置按钮然后点击。
更改示例1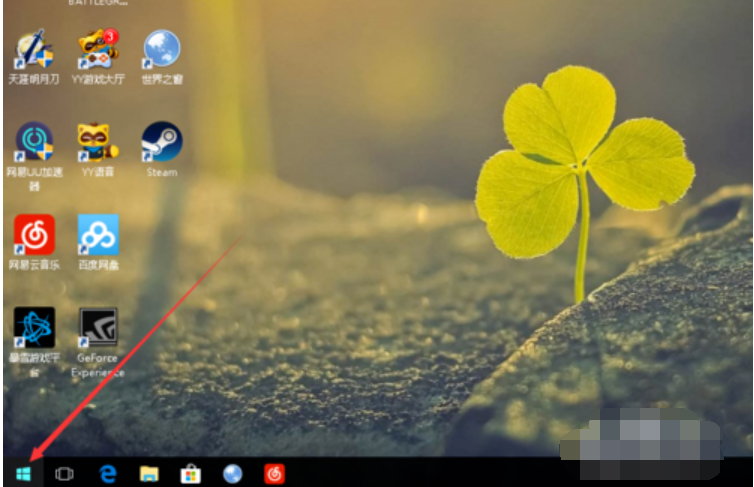
更改开机密码示例2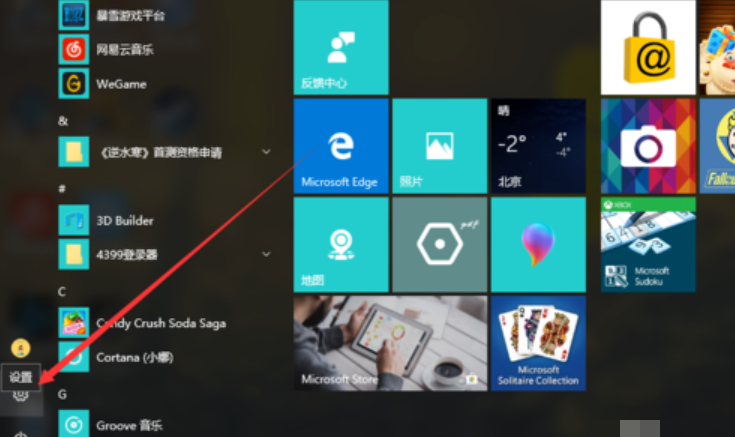
2,在设置面板中我们找到“账户”这一栏,点击进入。
win10示例3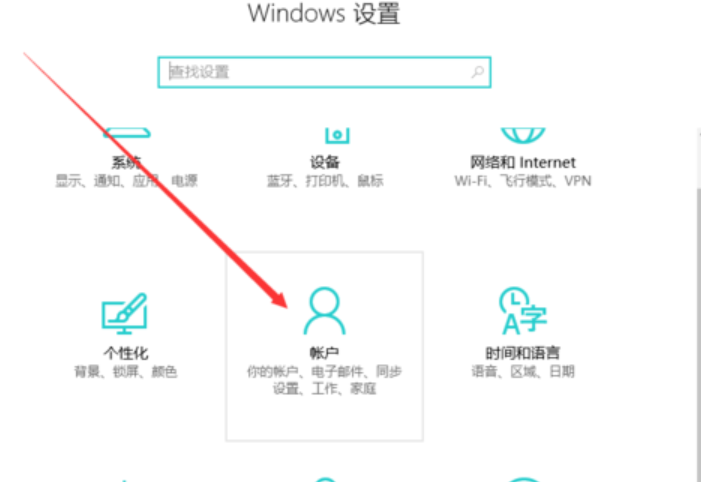
3,在账户管理界面中我们找到“登陆选项”,然后在右边找到“密码”,点击更改。
开机密码示例4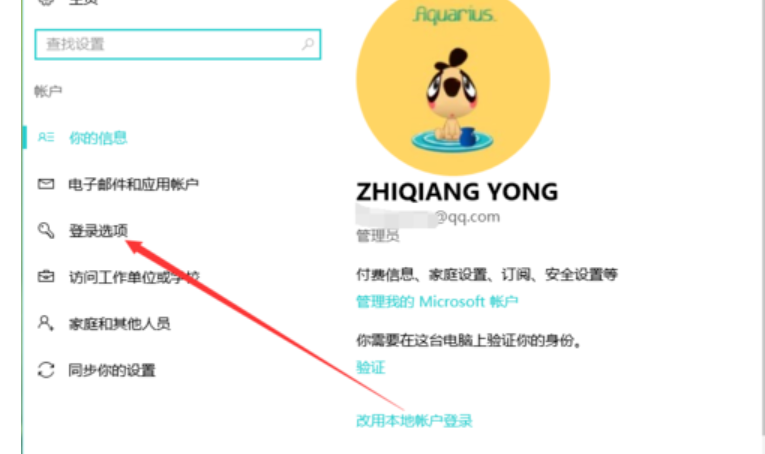
win10示例5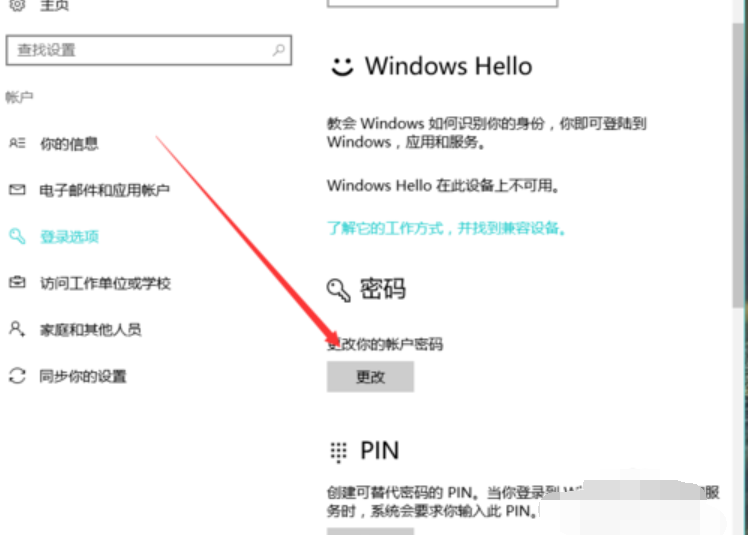
4,输入我们以前旧的密码,才能进行下一步操作。
更改开机密码示例6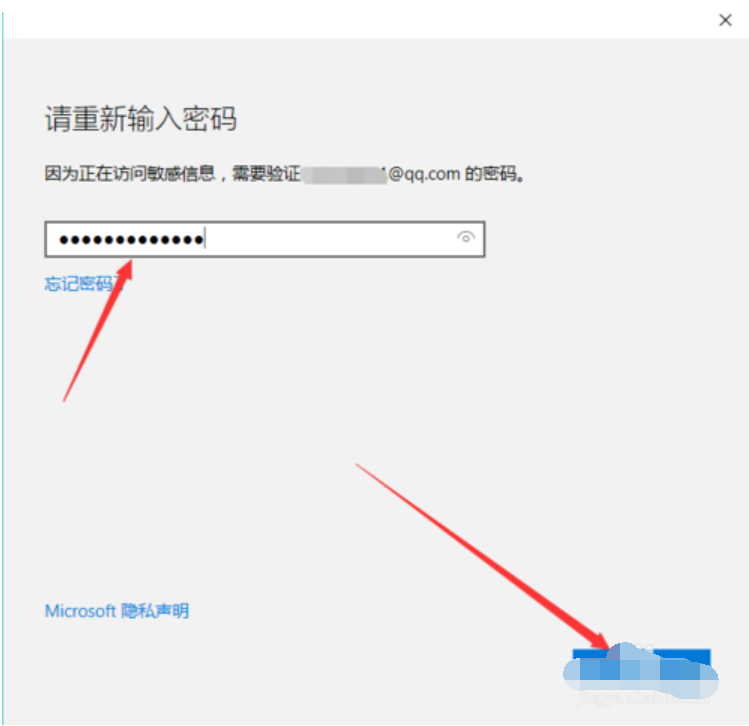
5,一般我们以前设置密码的时候都会让我们输入一个邮箱账号,这个时候我们就需要用到它了,点击我们的邮箱账号。

win10示例7
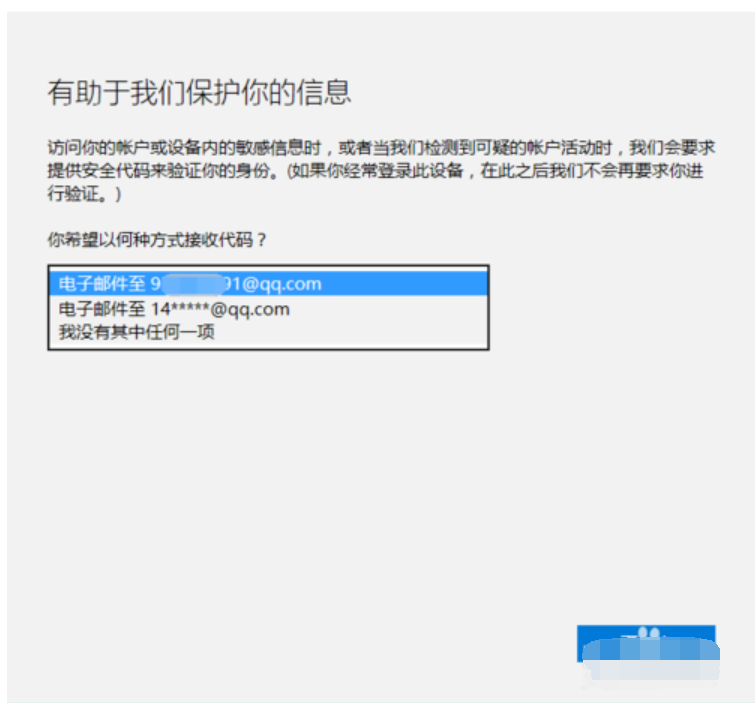
开机密码示例8
6,然后等到收到一封邮件的时候,输入我们的代码,点击下一步。
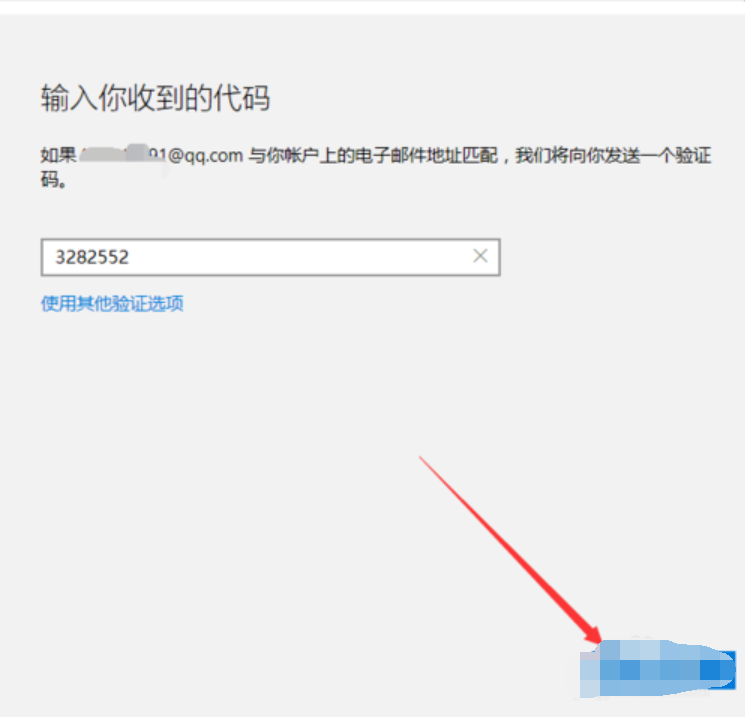
win10示例9
7,在这里我们输入我们的旧密码和我们需要的新密码,值得一提的是,这里我们不能使用我们以前用过的密码,所以我们选择一个新的密码,然后完成更改设置。
更改示例10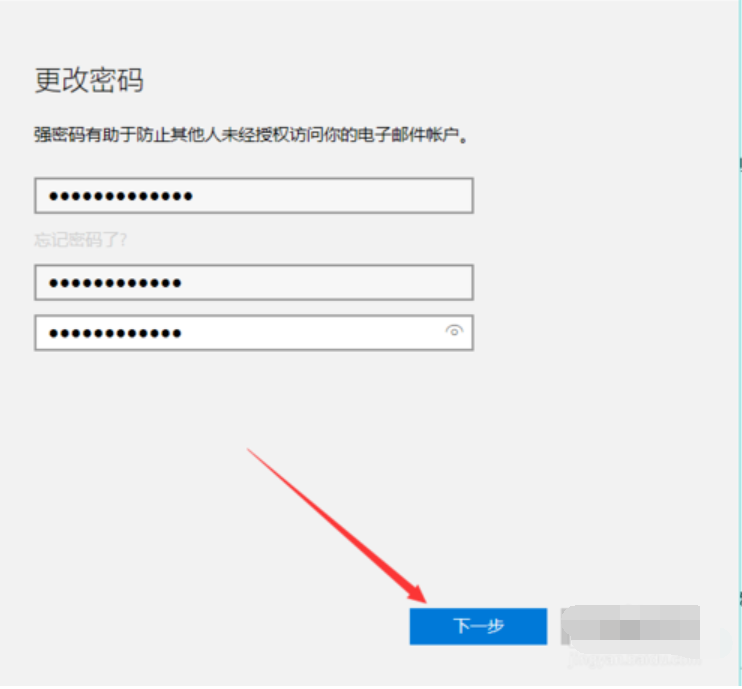
开机密码示例11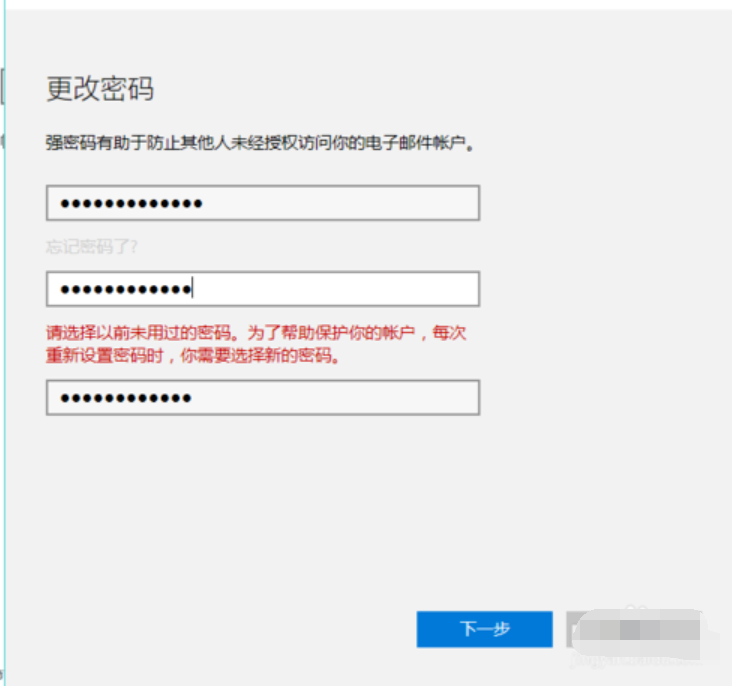
8,接着我们在打开菜单,然后找到账户,将我们的电脑锁定,重新输入我们新的密码验证更改是否成功。当然会成功啦。
更改开机密码示例12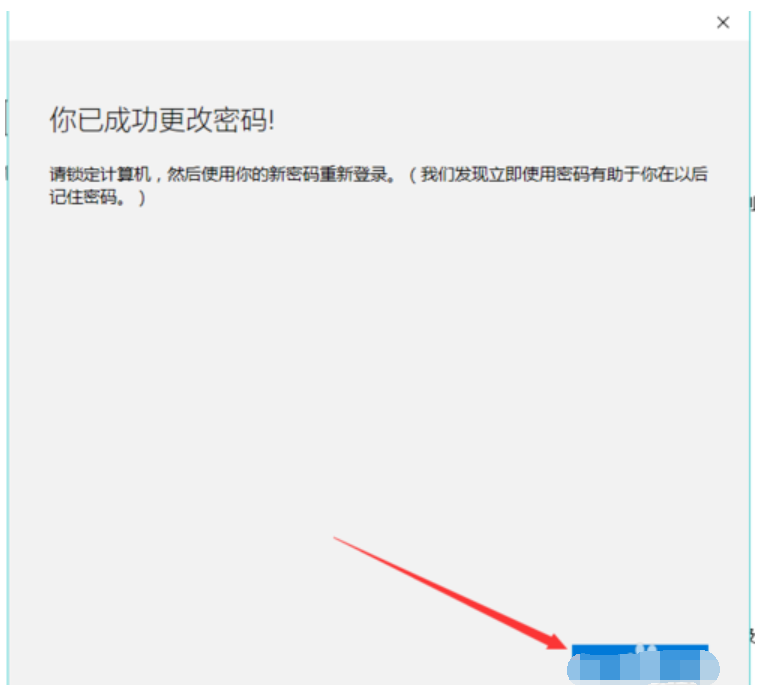
更改示例13