扫描仪怎么用,图文详解使用扫描仪的方法
- 2018-10-10 10:12:00 分类:win10
小伙伴你们知道吗?现在扫描仪已经应用很广泛了喔,现在的打印、复印、扫描、传真一体机更是促进这一趋势,当我们需要扫描一个文件到电脑上,保存为电子文档时,需要在电脑上操作,那么在哪里操作呢?下面小编就来给大家演示一下使用扫描仪的方法。
小伙伴你们知道怎么使用扫描仪吗?或许大部分的朋友都不知道该如何使用扫描仪吧!其实扫描仪的使用方法并没有大家想象当中的那么复杂,反而挺简单的,那么小伙伴们事不宜迟赶紧往下看看小编分享给你们扫描仪的使用方法吧。
1,将文件放入扫描仪的扫描区域内,然后在电脑上找到“控制面板”
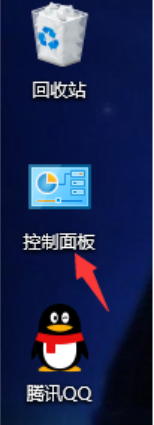
电脑示例1
2,打开控制面板后,找到“设备和打印机”

电脑示例2
3,点开之后,可以看到电脑连接的打印机
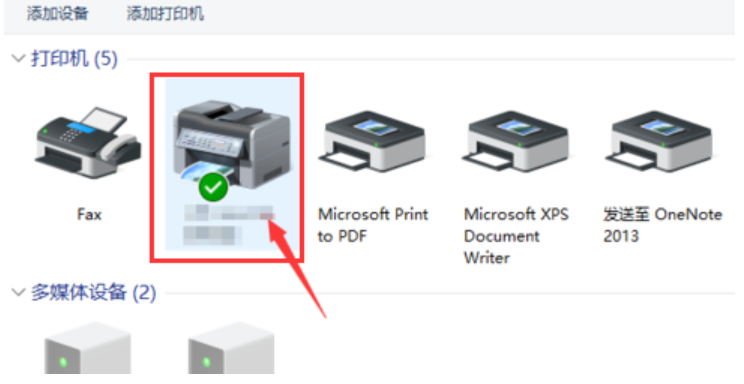
扫描仪示例3
4,点开后,找到“扫描文档或图片”,双击打开
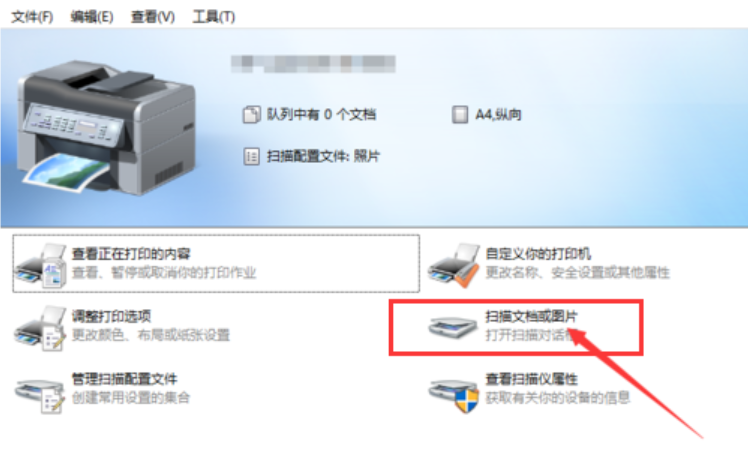
扫描仪的使用步骤示例4
5,在弹出的窗口,我们可以选择扫描件的分辨率和颜色格式,设置好后,点击扫描,
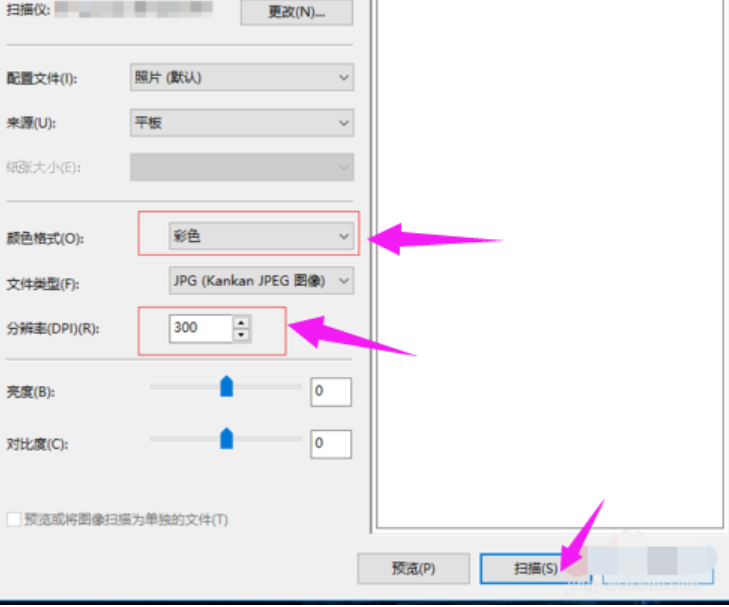
扫描仪怎么用示例5
6,就会出现一个扫描的状态和页数

扫描仪的使用步骤示例6
7,文件扫描完后,会弹出一个窗口,点击“更多选项”
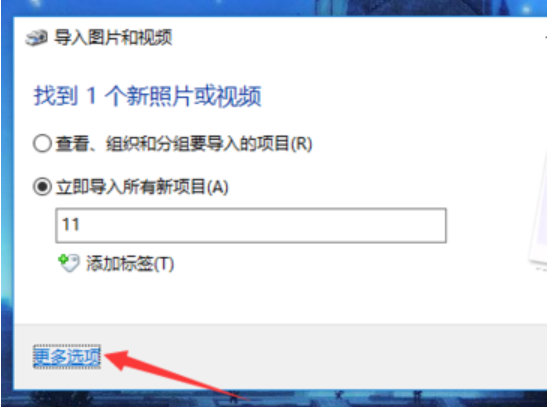
电脑示例7
8,然后会弹出一个文件保存的窗口,点击“浏览”选择我们要将文件保存到的地方,设置好后,点击确定,
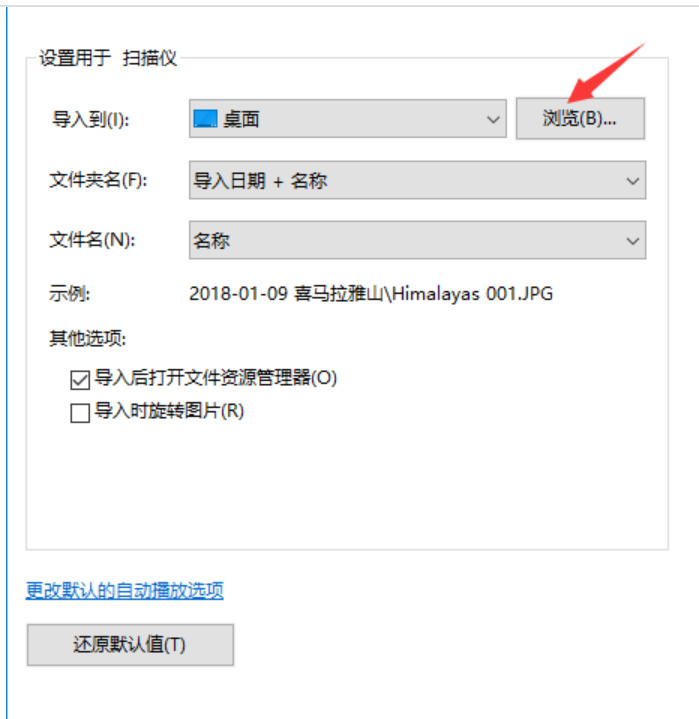
扫描仪示例8
9,然后在导入窗口中点击“导入”即可
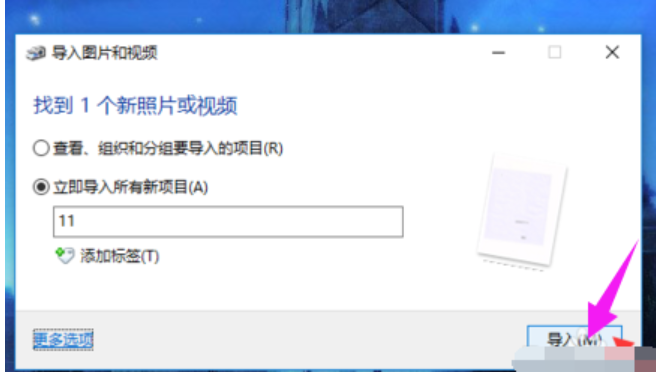
扫描仪怎么用示例9