开始菜单,图文详解开始菜单无法打开
- 2018-10-11 09:04:00 分类:win10
自从Win10系统到来之后,问题也随之而来的多了起来,这不近日就有不少的朋友遇到了开始菜单打不开的这么个问题。估计大部分人都不知道该如何解决这个问题吧,那么就让小编来把解决开始菜单无法打开这个问题的操作步骤来分享给你们大家吧。
小伙伴你们有遇到过开始菜单无法打开的情况吗?或许都有遇到过吧,那么你们知道该如何解决开始菜单无法打开的这个问题吗?要是不知道的话,那就来看看小编在下边分享给你们解决这个问题的操作方法吧。
方法一:
1,首先,在键盘上按快捷键“Win+R”,在弹出来的”运行“窗口中输入”services.msc“,然后点击”确定“按钮,如下图所示。
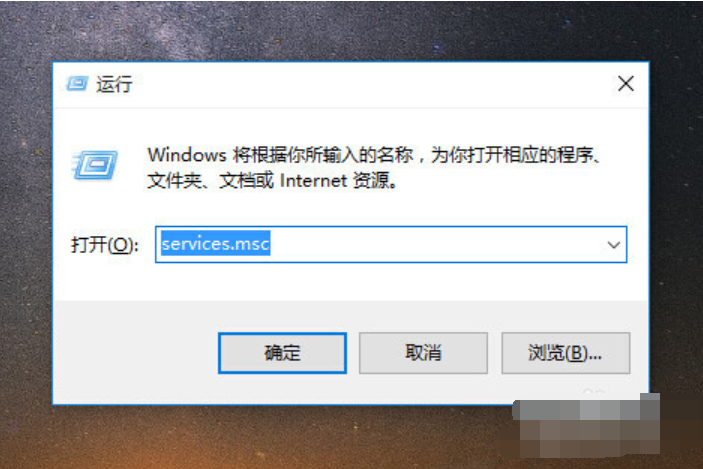
开始菜单示例1
2,在弹出来的”服务“窗口中,在右侧寻找”User Manager“服务,如下图所示。
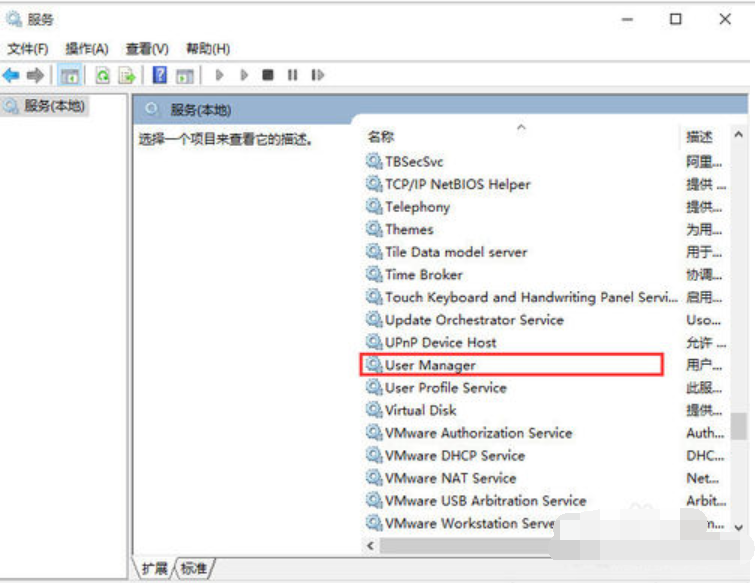
开始示例2
3,双击”User Manager“,在弹出的”User Manager“窗口中,查看”启动类型“是否为自动,如果不是自动,则点击下拉框选择自动。也可以查看到,正在服务的状态,服务状态可能是”正在运行“,但是win10的开始菜单还是打不开,那是因为服务没有完全运行,点击”确定“按钮,完成启动类型的设置。
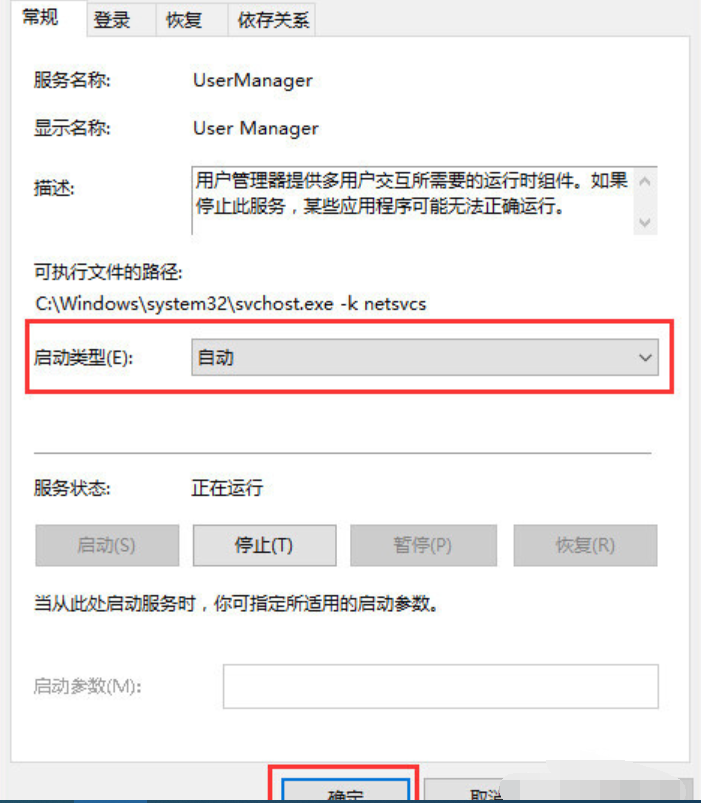
win10示例3
4,回到”服务“窗口,这次选中”User Manager“,鼠标右击,在弹出来的列表中,选择”重新启动(E)“,如下图所示。
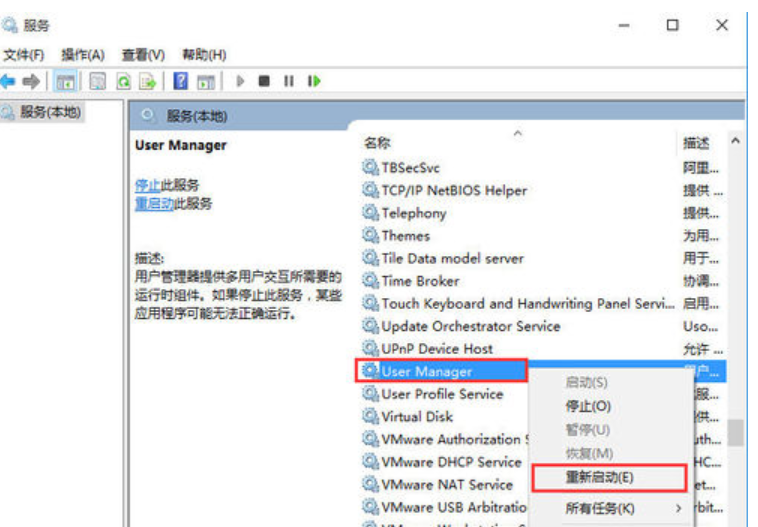
菜单示例4
5,然后,你会看到”开始菜单栏“回来了,如下图所示。
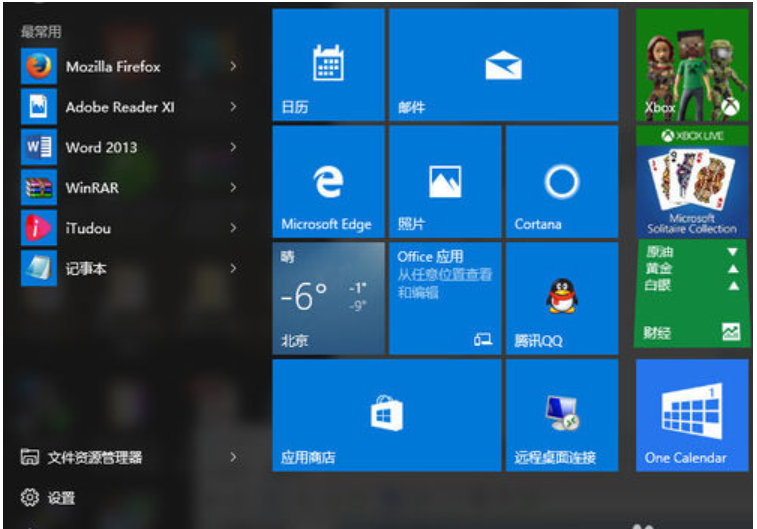
开始菜单示例5
方法二
1,鼠标右击桌面”我的计算机“或”此电脑“图标,再弹出来的列表中点击”管理“,如下图所示。
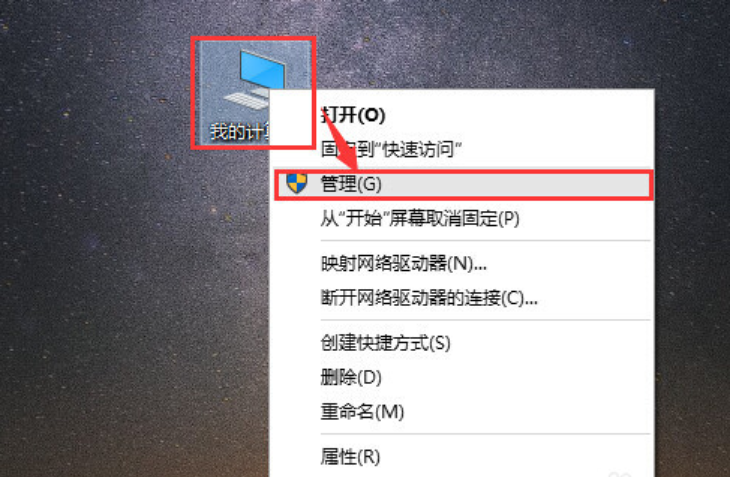
开始菜单示例6
2,进入到”计算机管理“窗口,点击”服务和应用程序“→”服务“,右侧出现很多服务名称,如下图所示。
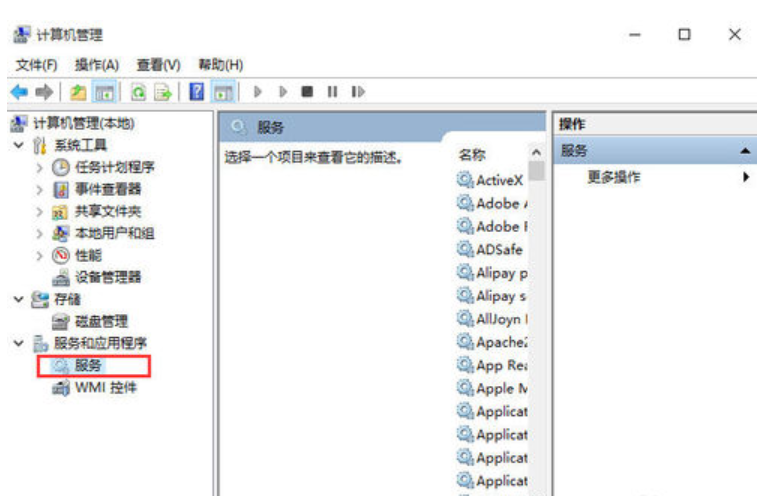
菜单示例7
3,找到”User Manager“服务,鼠标右击,选择”重新启动“即可完成”User Manager“的重新启动与运行。
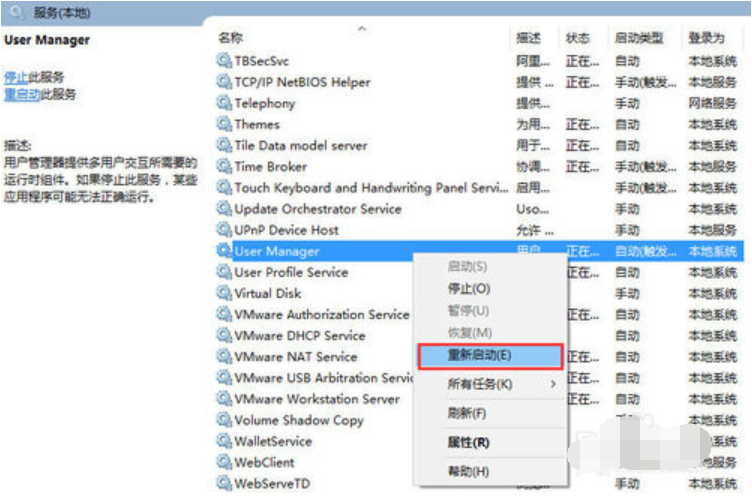
开始示例8