win10任务栏透明,图文详解win10任务栏怎么变透明
- 2018-10-11 11:20:00 分类:win10
估计有不少的人在升级Win10之后,可能都会因为觉得任务栏不透明而显得丑。其实对于win10任务栏不透明这个问题是有方法能够解决的。对这个方面的内容还不是很了解的小伙伴,那么就随小编一块去看看设置win10透明任务栏的方法吧。
小伙伴你们知道怎么将win10任务栏设置成透明的吗?要是不知道的话,那么你们想不想来看看小编分享给你们设置win10任务栏变透明的操作方法呢?要是想的话,那么就赶紧往下面来看看吧!
1,首先,在你的windows10仅仅在设置中打开“透明效果”时,任务栏只有50%透明。如果想要更透明的话,请看下面。
win10任务栏透明示例1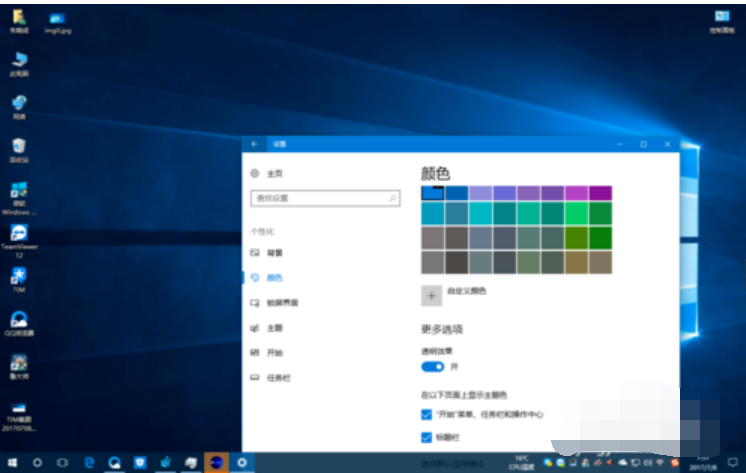
2,在桌面中,键盘Win+R打开运行。
win10示例2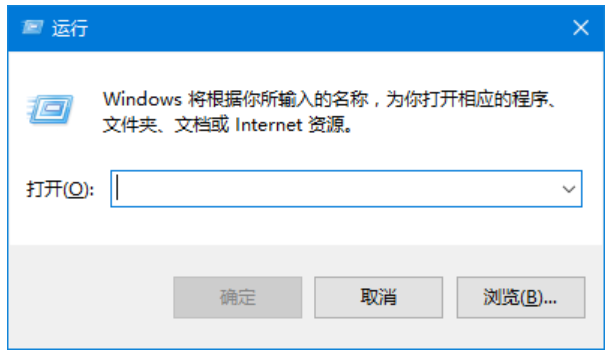
3,输入regedit,敲回车键。此时弹出了注册表编辑器。
透明示例3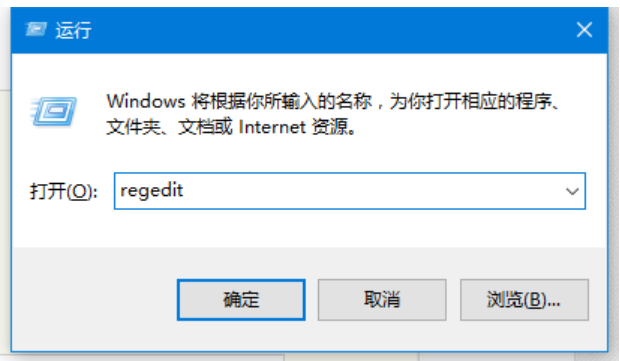
win10示例4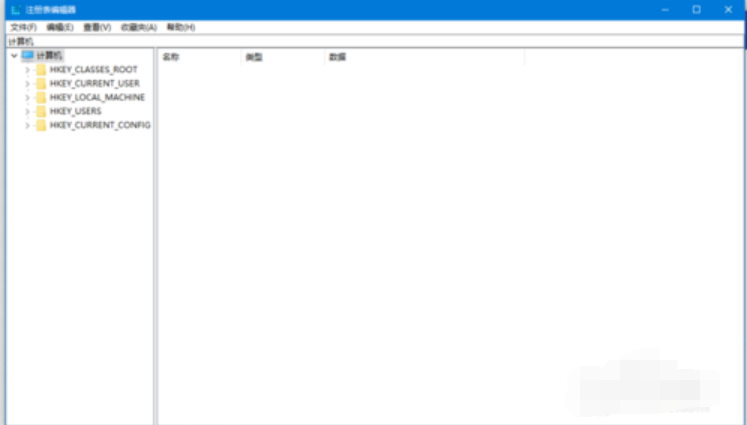
4,依次在注册表编辑器中打开HKEY_LOCAL_MACHINE\SOFTWARE\Microsoft\Windows\CurrentVersion\Explorer\Advanced。在Advanced上面点击一下。
透明示例5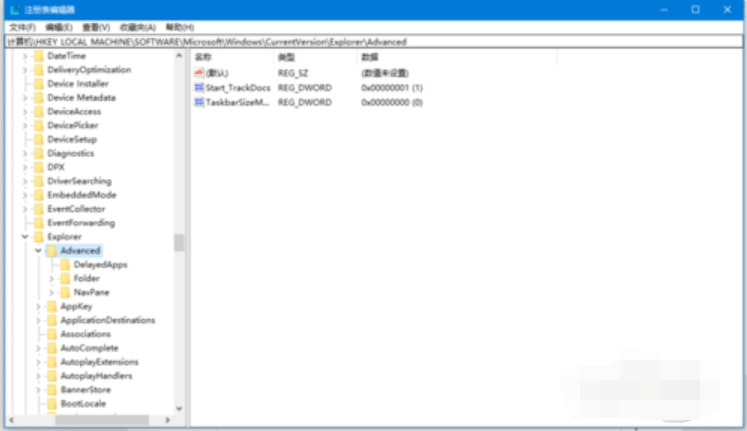
5,在右侧空白处右键,选择新建→DWORD (32位) 值。
任务栏示例6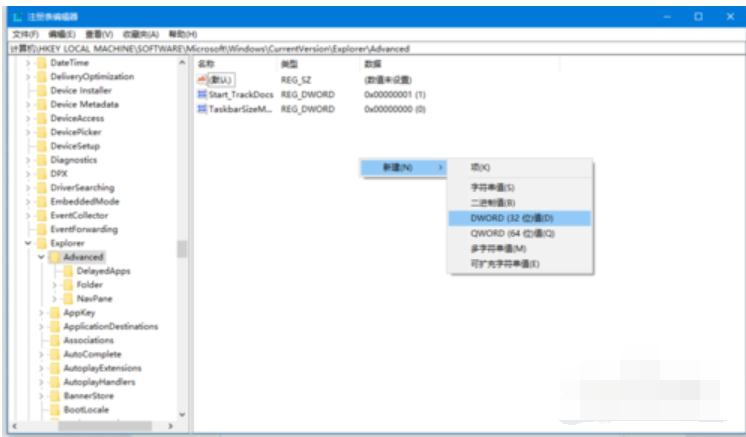
6,新建好这个值后,系统会让你把这个值重命名。这个值的名字是UseOLEDTaskbarTransparency。
任务栏示例7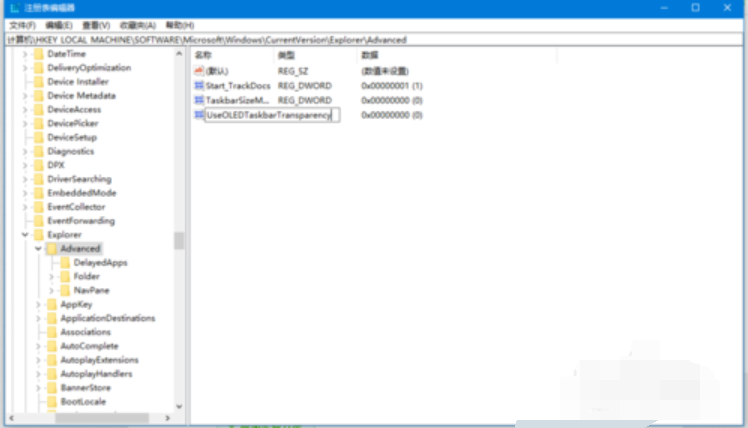
7,命名完毕后,双击打开这个值,数值数据设置为1。然后点击确定,并关闭注册表编辑器。
win10示例8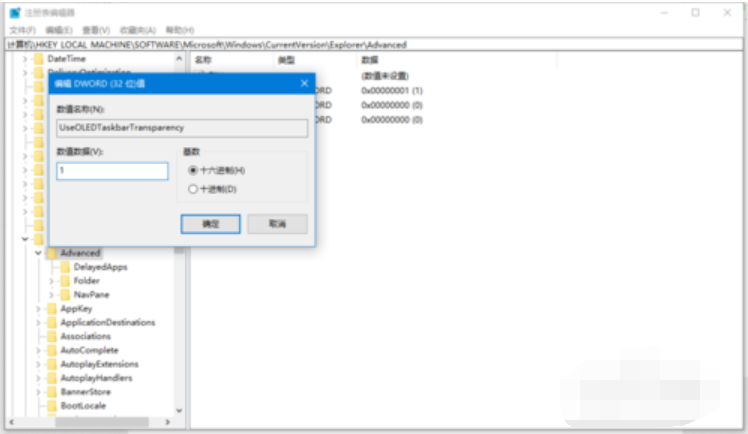
8,打开任务管理器,拉到Windows进程后选择Windows 资源管理器,点击重新启动。
win10示例9
9,这时,你的任务栏已经变为80%透明!
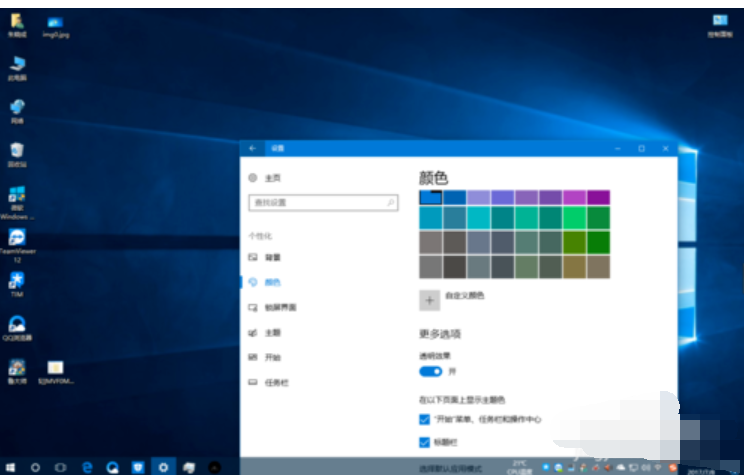
透明示例10