图文详解怎么恢复删除的文件?
- 2018-10-27 12:28:00 分类:win10
定期的清理电脑上的垃圾文件是电脑日常保养之一,可以让电脑运行速度恢复流畅,但是如果在清理电脑的过程中不小心误删了一些重要的文件,那就十分的烦心了。于是很多朋友会问小编:怎么恢复删除的文件?下面教你恢复删除文件的方法。
经常会有朋友把一些常用文件放在桌面上,甚至还有一些重要的文件,以为可以使用起来会方便。其实这样会存在很大的隐患,比如当我们清理桌面的时候总是会不小心将一些重要的文件文件给删除了。所以要养成整理桌面文件的习惯,同时给您介绍下误删文件怎么恢复。
以下是怎么恢复删除文件的方法:
首先咱们先新建一个测试文件夹和文件作为测试
1、测试文件如下图所示

恢复删除文件示例1
2、右键删除该文件,并刷新确保已经删除掉了。
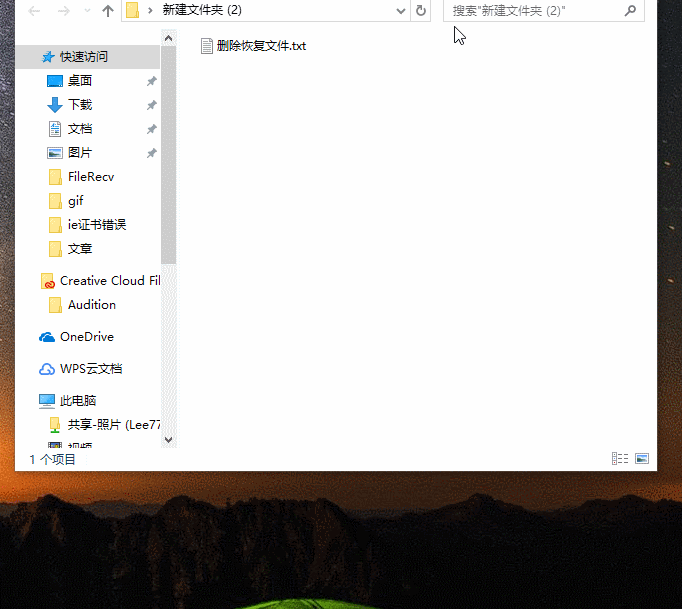
恢复误删文件示例2
恢复方法一:回收站恢复法
1、找到回收站打开,如下图所示,被删除的文件都躺里边呢,鼠标选择需要恢复的文件,右键点击还原即可恢复
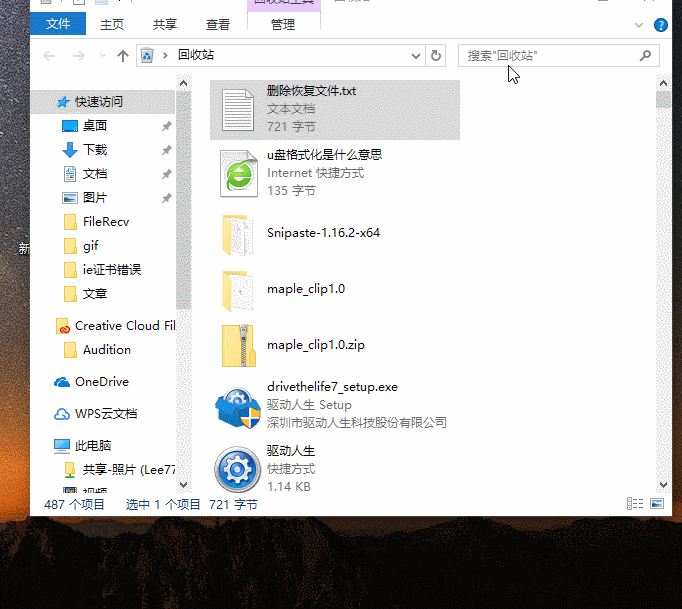
删除文件恢复示例3
恢复方法二:注册表恢复法
1、有的时候使用以上方法找不回被删除的文件了,咱们就是用此法,这个方法有点繁琐,需要耐心哦,首先清空回收站,如下图所示
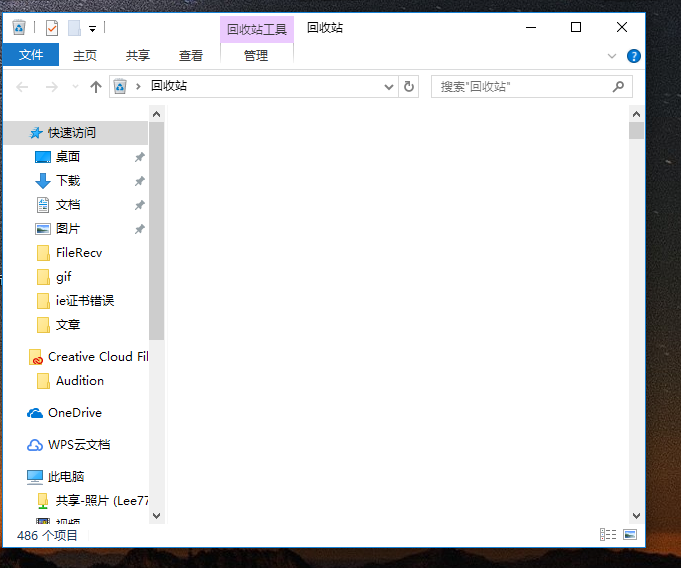
恢复误删文件示例4
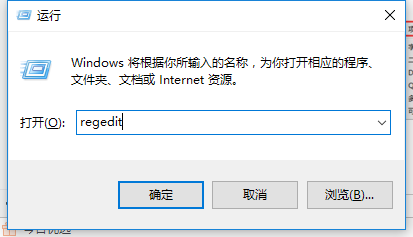
恢复误删文件示例5
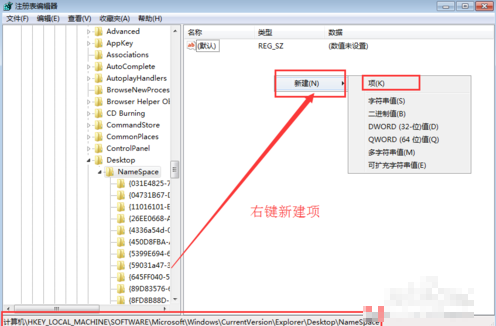
删除文件恢复示例6
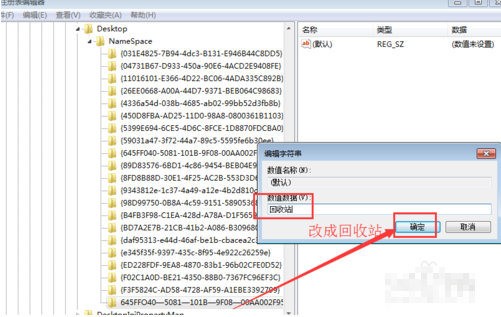
删除文件恢复示例7
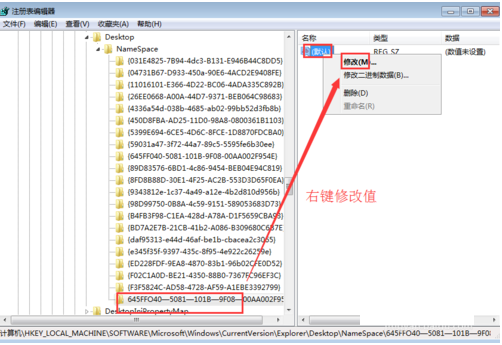
删除文件恢复示例8
恢复方法三:借助软件恢复法
1、打开360安全卫士,点击功能大全里边的数据安全,然后点击添加文件恢复小工具
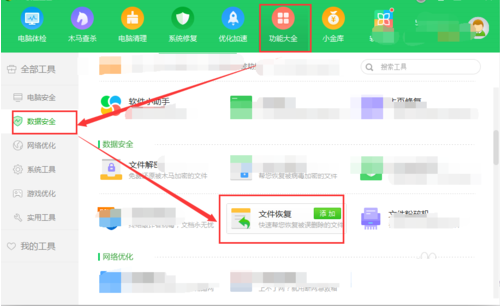
恢复删除文件示例9
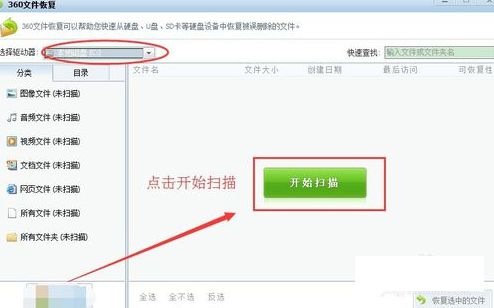
恢复删除文件示例10
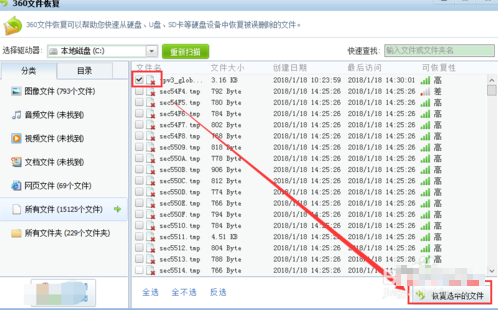
恢复删除文件示例11
以上就是怎么恢复删除文件的方法。