图文详解全面优化电脑系统
- 2018-10-29 09:04:00 分类:win10
想要你的电脑能一直保持流畅的速度,就需要养成经常保养电脑的好习惯,平常只需要你花费少许的功夫,就可以换来电脑顺畅的工作,甚至可以剩下一大笔维修费用,下面给大家带来电脑全面优化的详细步骤,希望你能用的上。
据相关调查数据统计,80%左右的用户不会正确的保养自己的电脑,导致系统越来越卡,开机变慢。那么今天小编就列举一些实用的方法,让大家的电脑都飞起来,用着更加上手。
以下针对win10系统的电脑全面优化的步骤:
步骤1:禁止开机启动项
1、首先我们先来优化开机速度,拖慢开机速度的首先是开机自启动项,Ctrl + Shift + Esc 或者右键开始图标打开任务管理器。
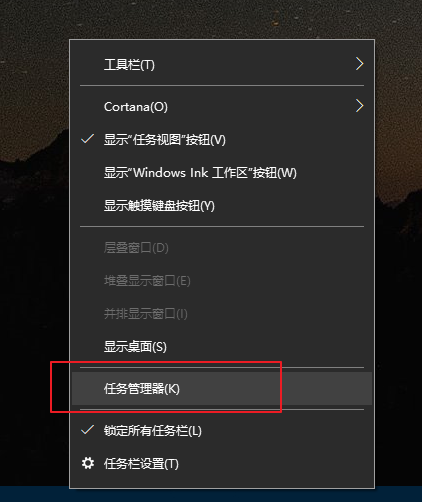
系统优化示例1
2、点击任务管理器上面启动那一栏
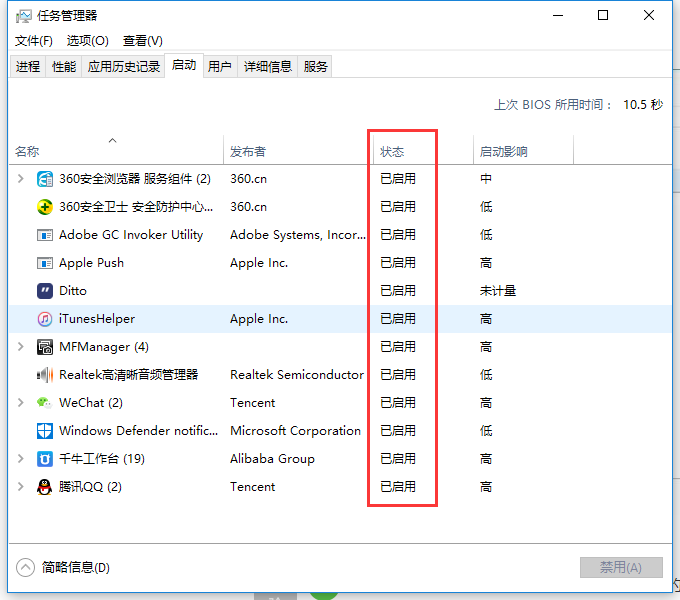
电脑优化示例2
3、可以看到全部开机自启动的软件,在不需要的软件右键选择禁用,建议除了系统所必须的,其他全部禁用掉。
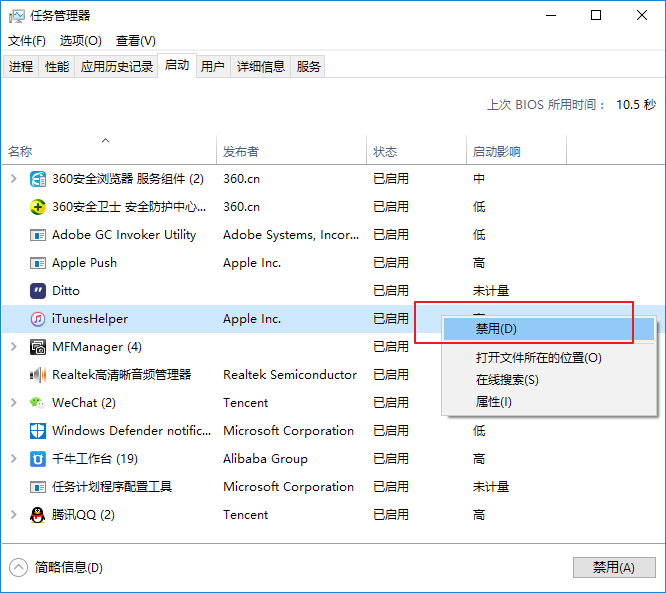
电脑优化示例3
步骤2:禁用家庭组所有服务
1、windows + x 或者右键开始图标打开控制面板,在控制面板中打开管理工具,管理工具中找到服务然后双击打开。
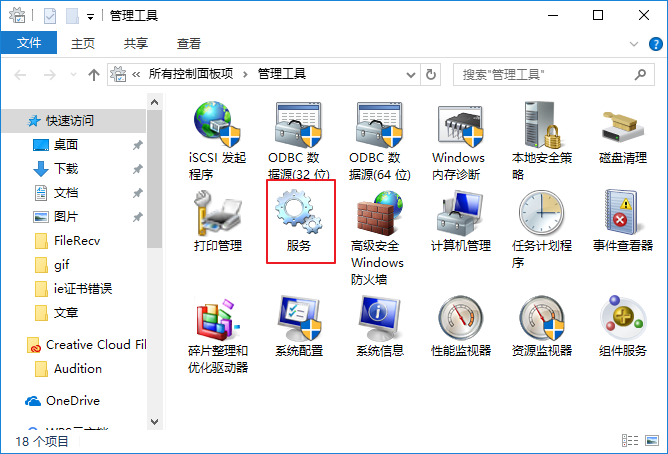
系统优化示例4
2、在服务中找到 HomeGroup Listener 和 HomeGroup Provider ,右键选择属性,在属性中启动类型选择禁用,然后确定。
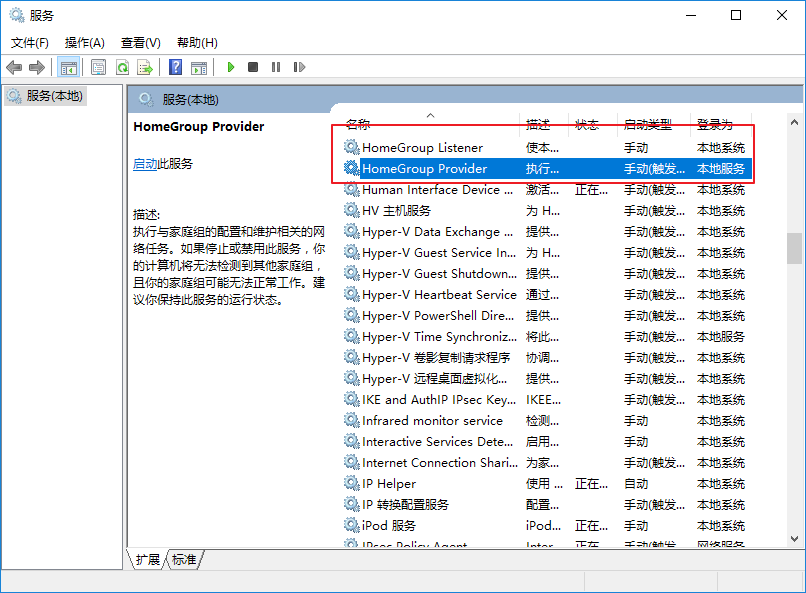
电脑优化示例5

系统优化示例6
步骤3:磁盘优化
1、打开我的电脑,选择要优化的磁盘,右键选择属性
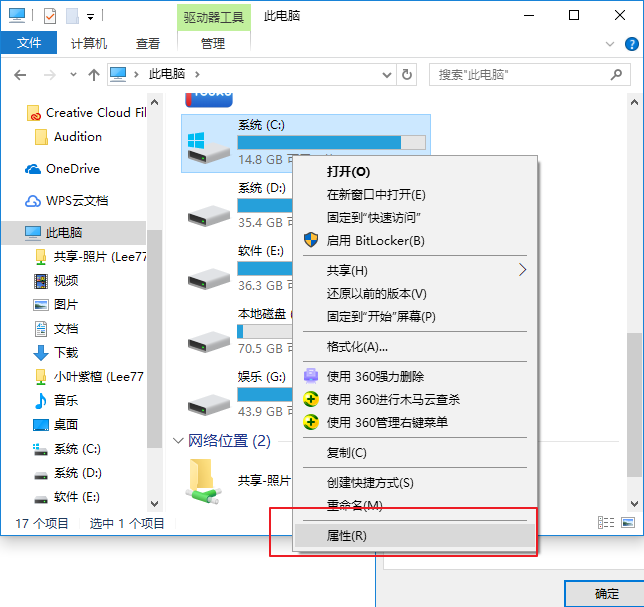
电脑优化示例7
2、首先在常规选项中,点击清理磁盘碎片,电脑检查计算一般这些文件都没用了,所有全部选中删除。
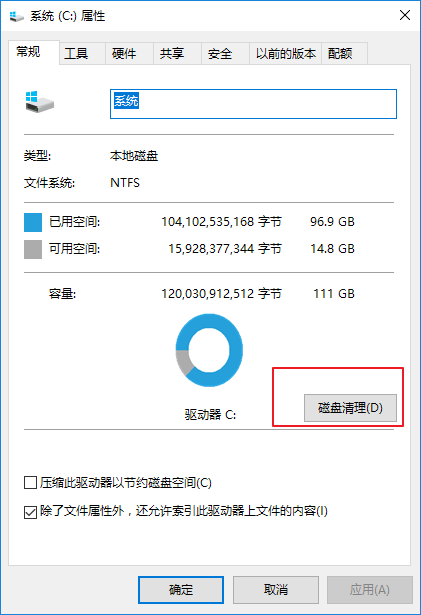
电脑加速示例8
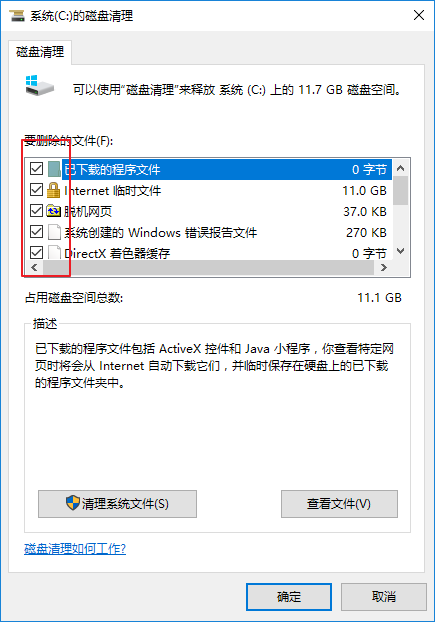
电脑加速示例9
3、然后在属性中选择工具,可以看到检查和优化按钮,我们先检查,然后优化。
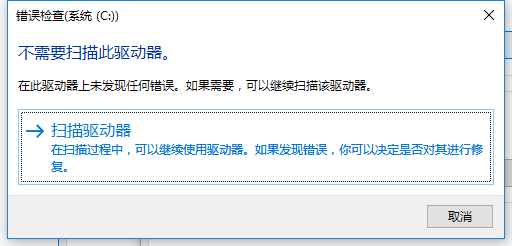
电脑优化示例10
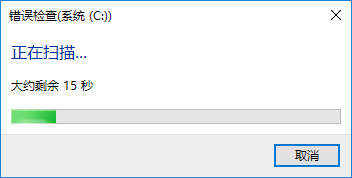
电脑优化示例11
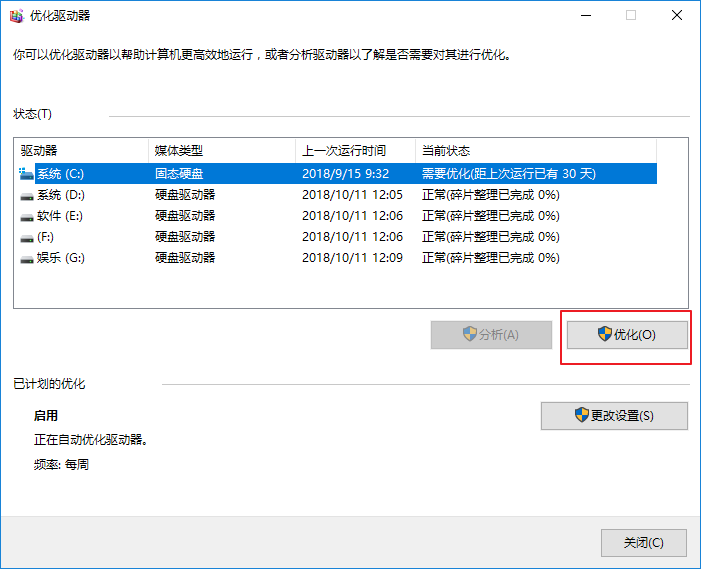
电脑提速示例12
步骤4:视觉效果设置为最佳性能
1、windows + x 或者右键开始图标打开系统,选择高级系统设置。
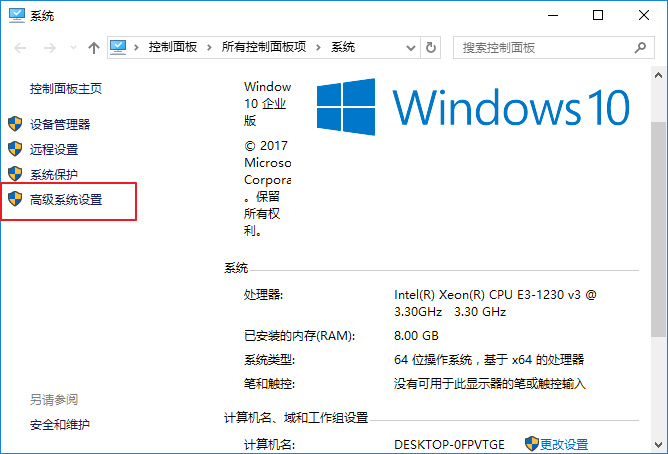
电脑优化示例13
2、在系统属性界面选择高级,性能--设置,进入性能设置界面。然后把性能设置为最佳,即可。
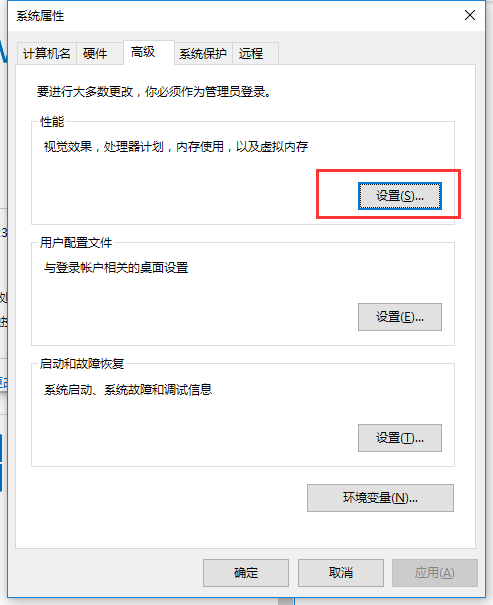
系统优化示例14
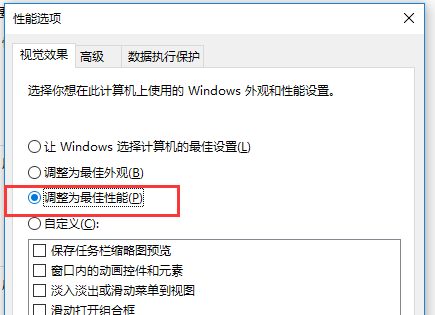
电脑加速示例15
步骤5:360等电脑管家工具
1、除了以上系统设置可以提升电脑运行,日常清理垃圾也很重要。每天体检,提高安全度和性能。
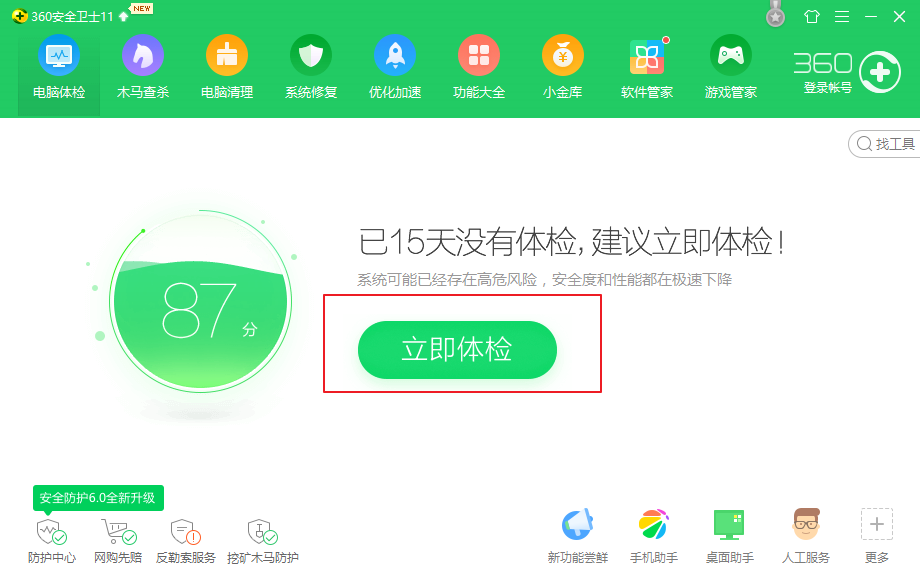
系统优化示例16
2、平日觉得性能占用太高,可以通过360加速球来加速电脑。
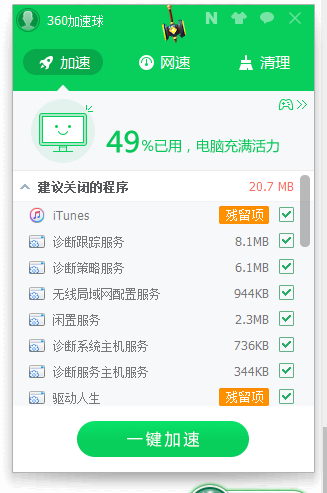
电脑优化示例17
以上针对win10系统的电脑全面优化的步骤。