手把手教你怎么用电脑刻录光盘
- 2018-11-03 11:20:00 分类:win10
小编前几天在浏览网页的时候看到有网友在讨论电脑怎么刻录光盘的方法,然后小编我就匿名回答了这个问题。这不有一句话这么说吗“独乐乐不如众乐乐”,所以啊,小编今天就将电脑进行刻录光盘的方法来分享给大家啦。
小伙伴你们知道怎么刻录光盘吗?一些重要的资料我们都会选择使用到光盘来进行刻录,但要怎么刻录光盘呢?不知道话,不要着急先呢,小编这就来给你们捋捋刻录光盘的方法。
1,首先打开【我的电脑】,然后找到驱动器,右击鼠标,在菜单栏中选择【弹出】选项。
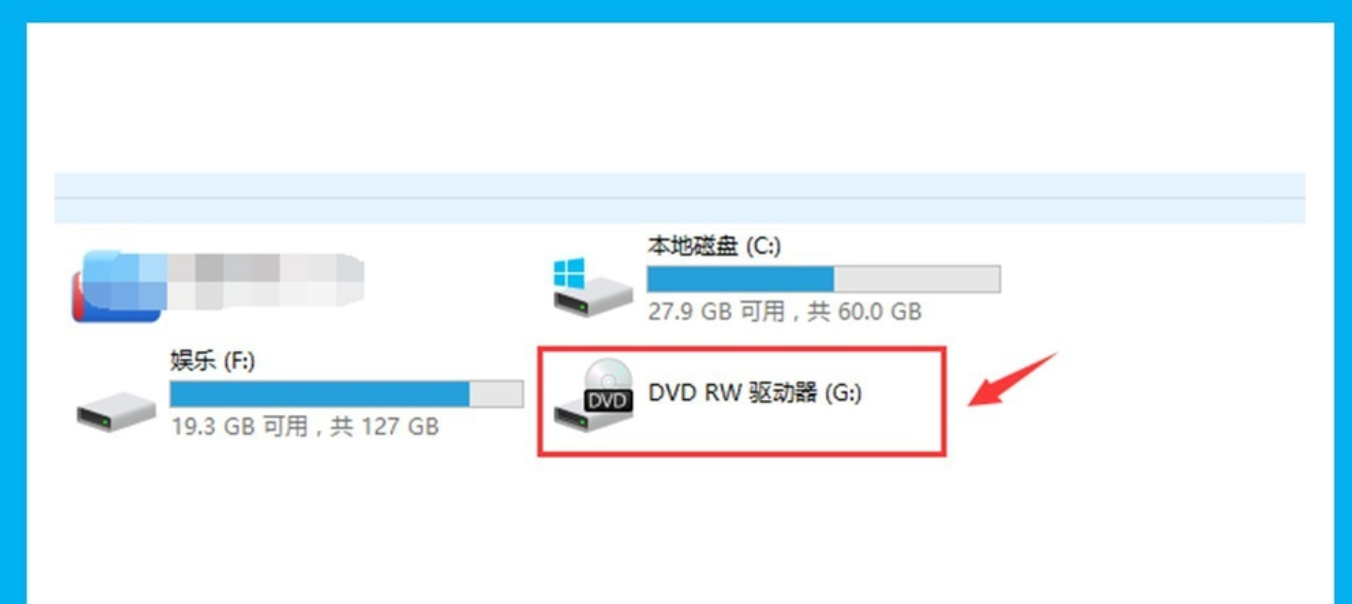
光盘示例1
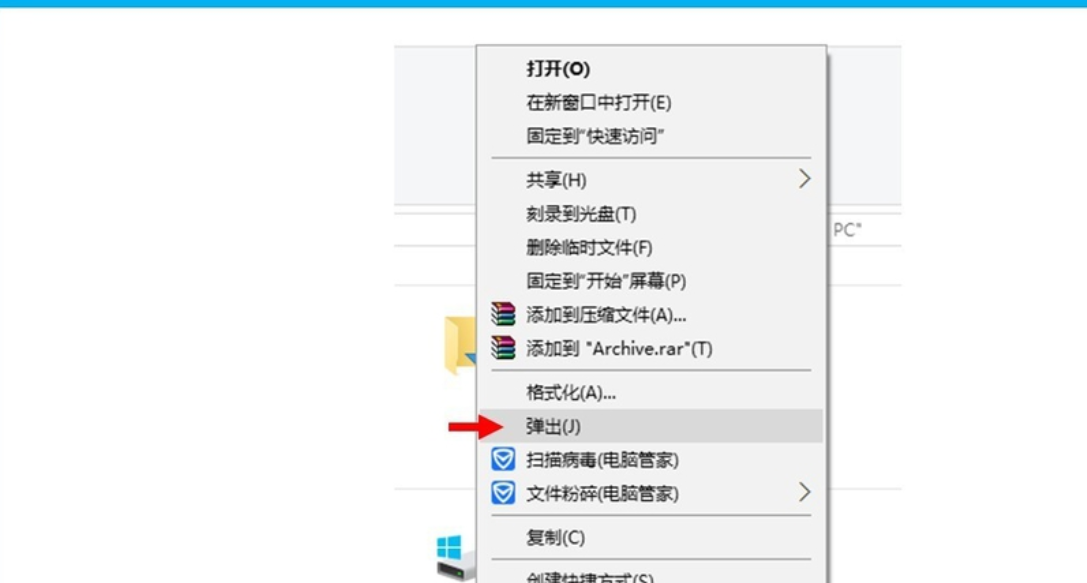
电脑示例2
2,此时驱动器就会弹出,将新买来的光盘拆开并放入到电脑的光盘驱动器(光驱)中,然后合上光驱。
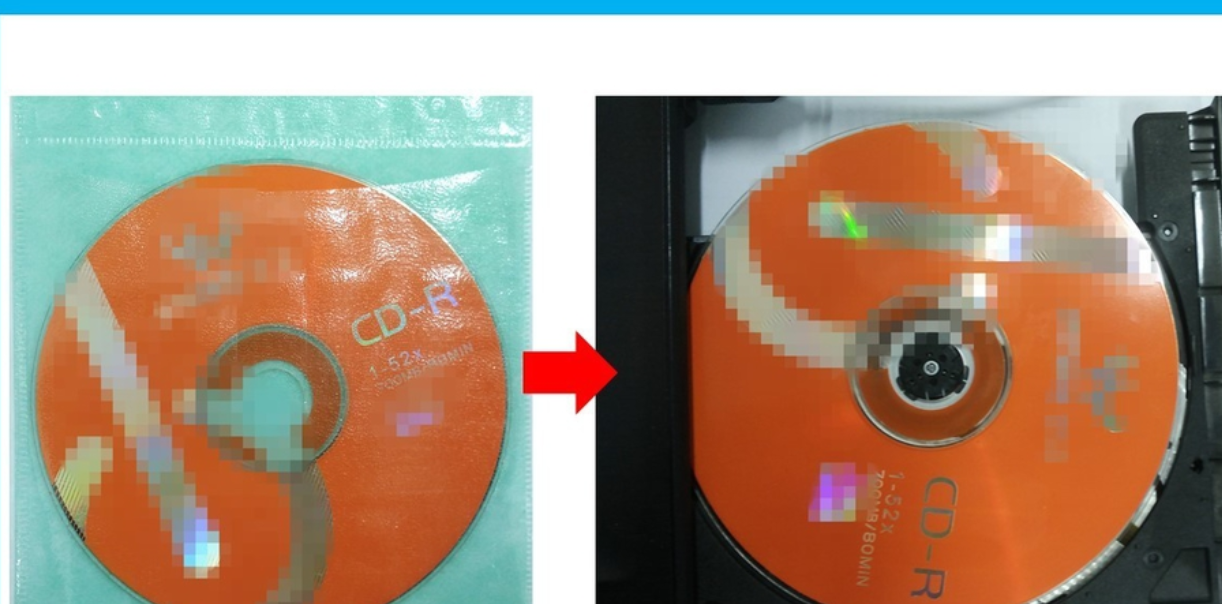
刻录光盘示例3
3,合上光驱以后,驱动器显示的信息即为光盘的信息,我的这个光盘为CD盘,内存为700M。接下来要做的就是右击并在菜单栏里选择【打开】选项。
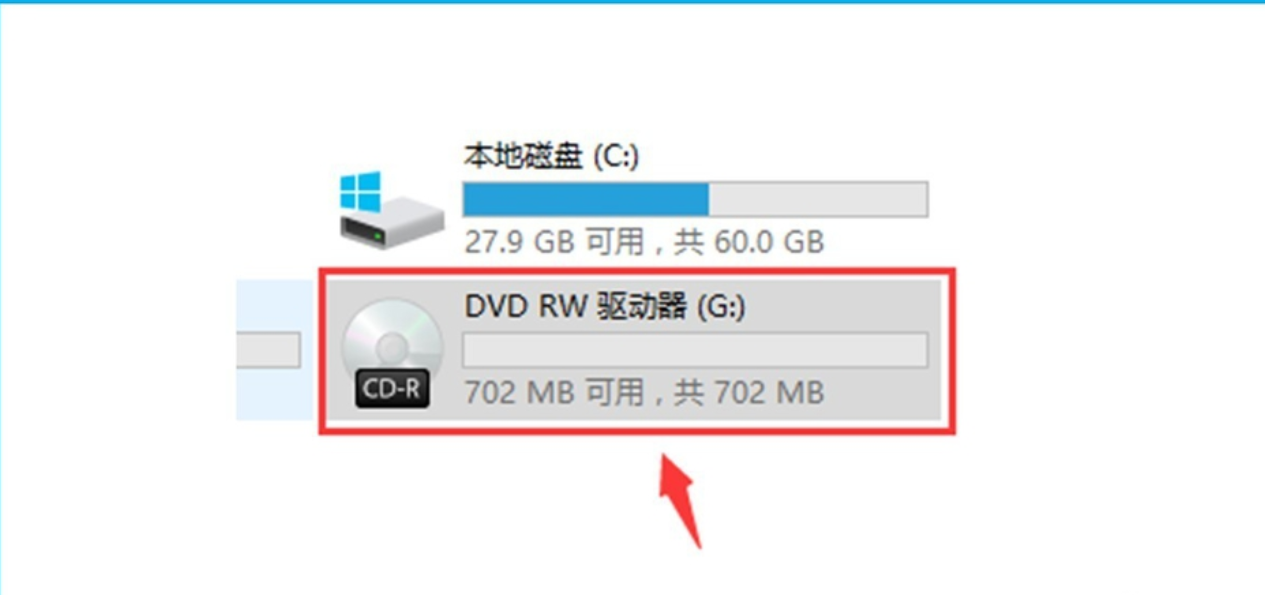
光盘示例4
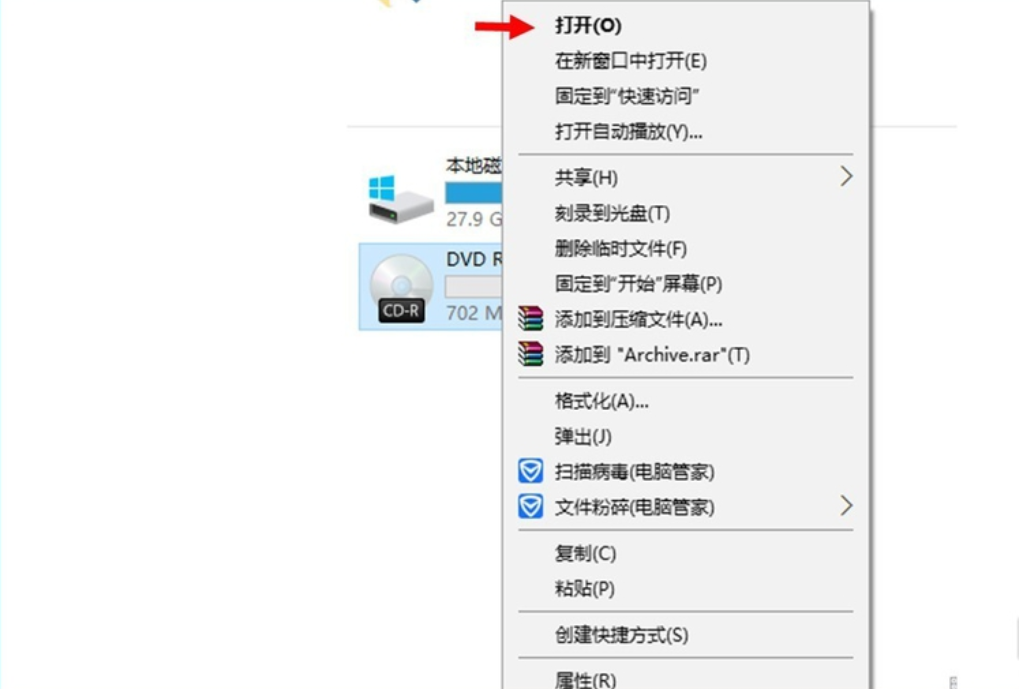
刻录光盘示例5
4,此时会弹出一个对话框询问你想如何使用此光盘,这里我选择【用于CD/DVD播放机】并对光盘进行命名,然后单击下一步。
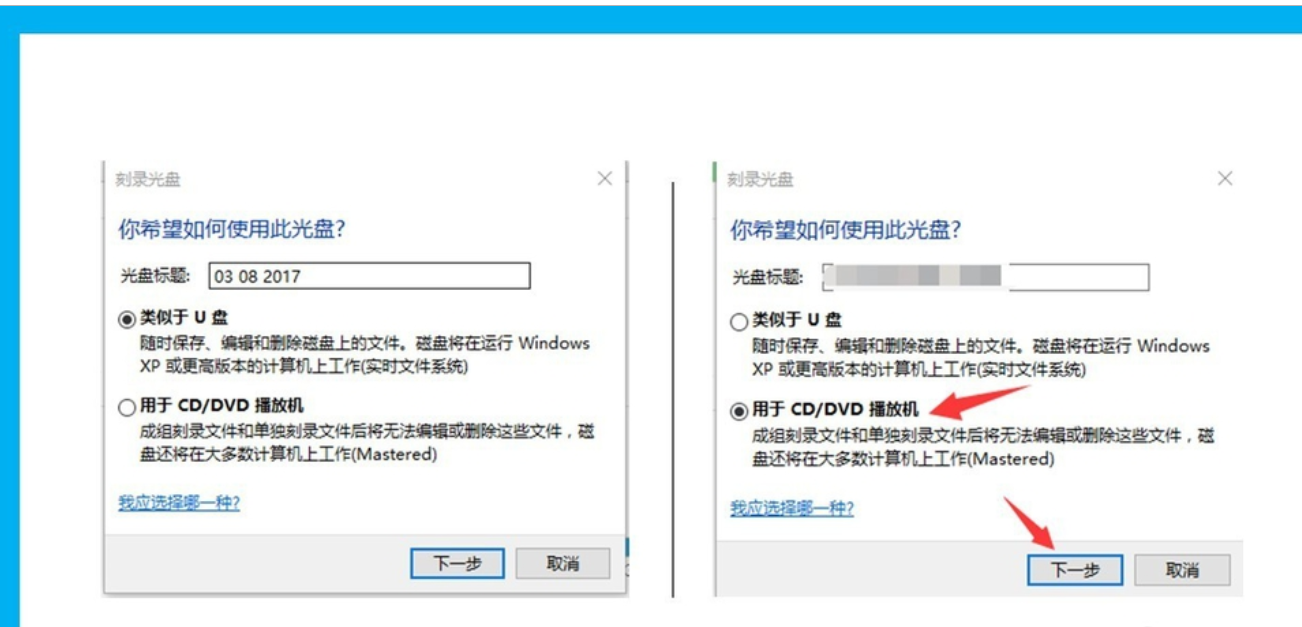
刻录光盘示例6
5,这是页面会显示【将文件拖动到此文件夹,以将其添加到光盘】,这时我们可以按照要求将想要刻录的文件拖到到此处,也可以进行复制和粘贴,拖动过去以后窗口上方会显示【准备好写入到光盘中的文件】。
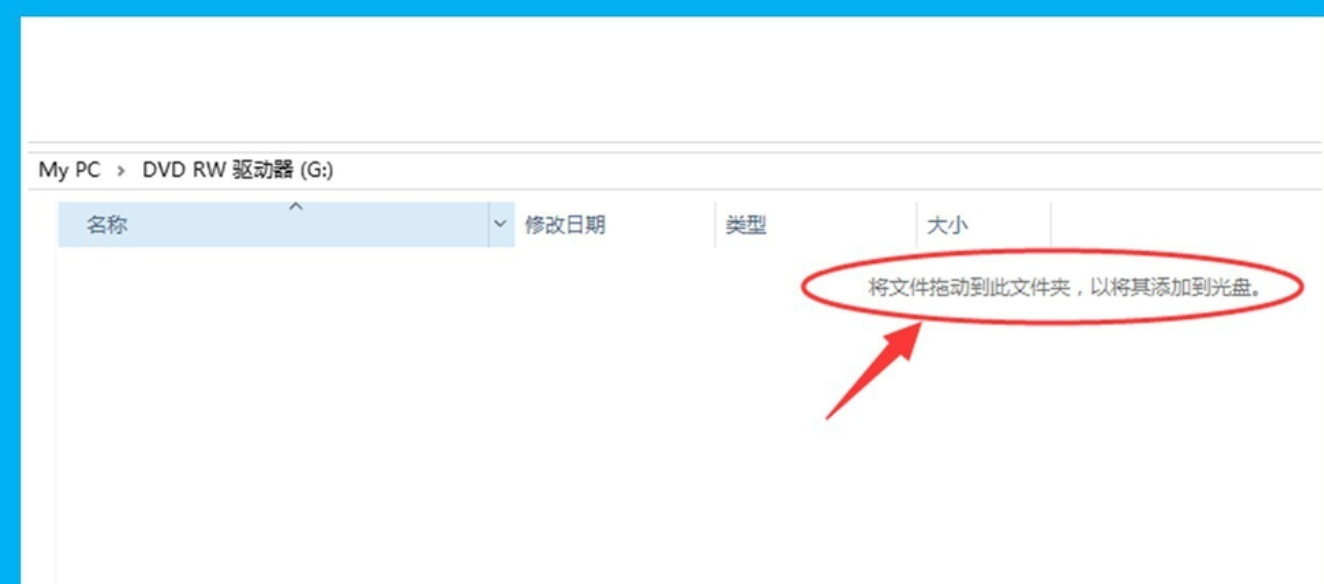
刻录光盘示例7
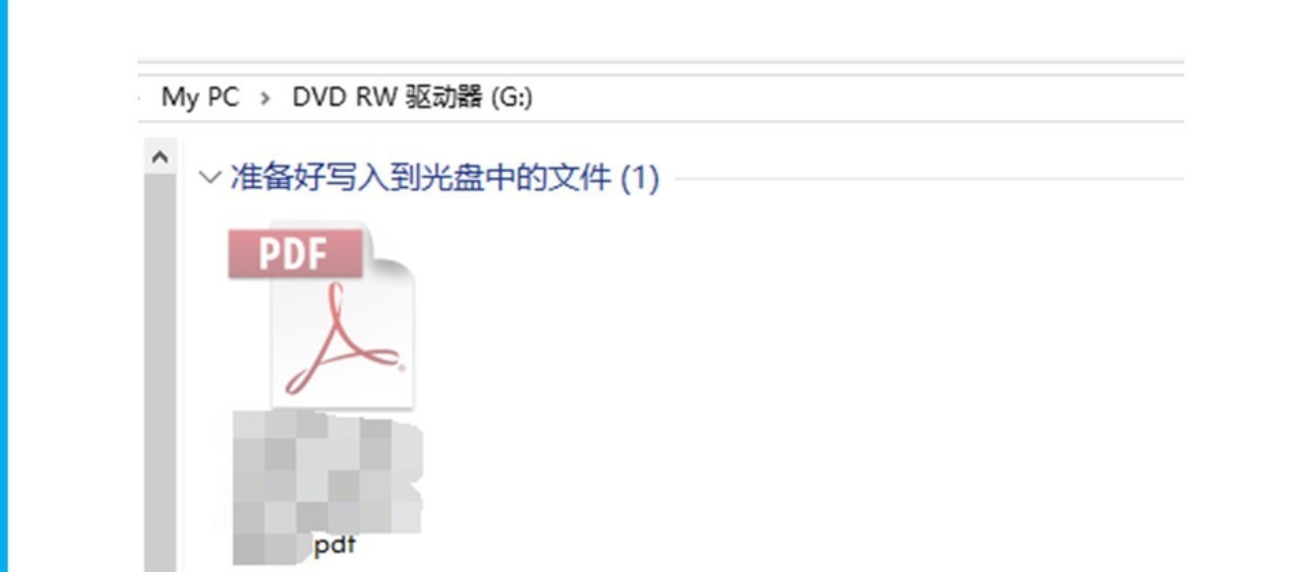
如何刻录光盘示例8
6,这时我们可以在窗口空白处右击鼠标,选择【刻录到光盘】选项,其他系统可能会在窗口上方有该选项,直接单击即可。
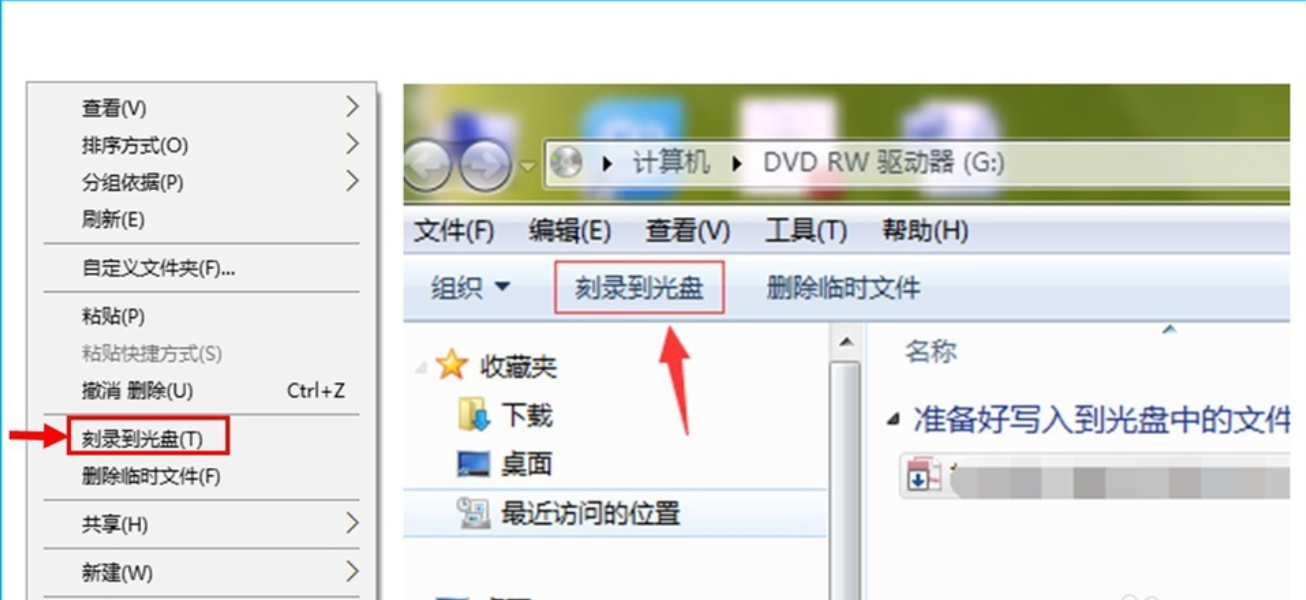
刻录光盘示例9
7,这时会弹出一个新的对话框,我们可以对光盘进行命名并选择刻录速度,然后单击下一步开始刻录。
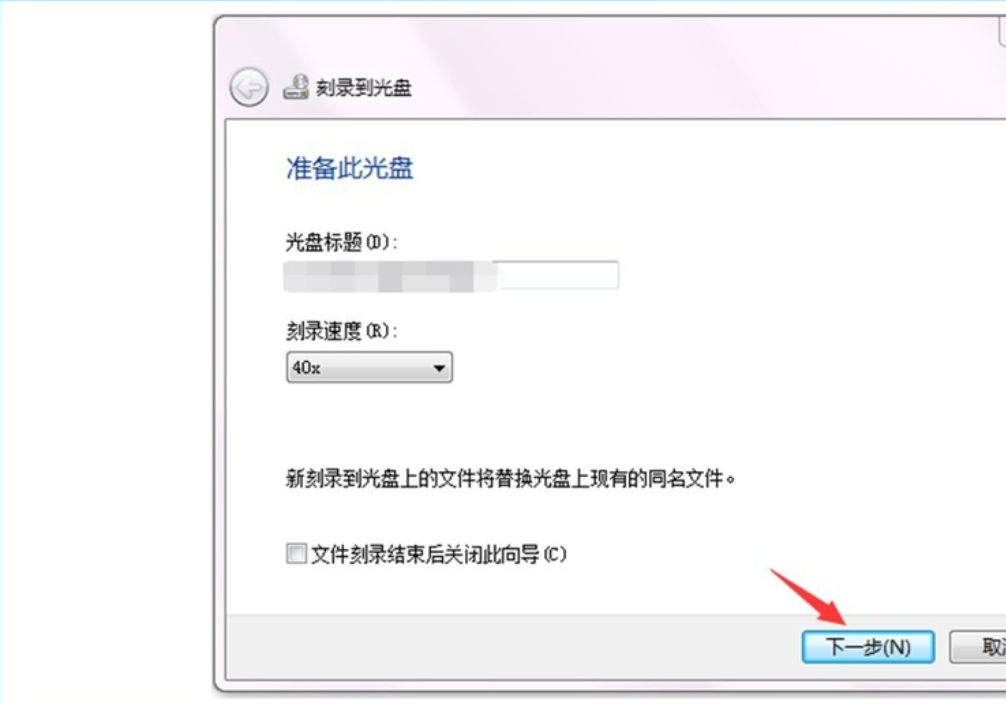
如何刻录光盘示例10
8,此时会有一个进度条显示光盘刻录的进度,刻录完成后会提示【您已经将文件成功刻录到光盘】,此时单击【完成】即可。
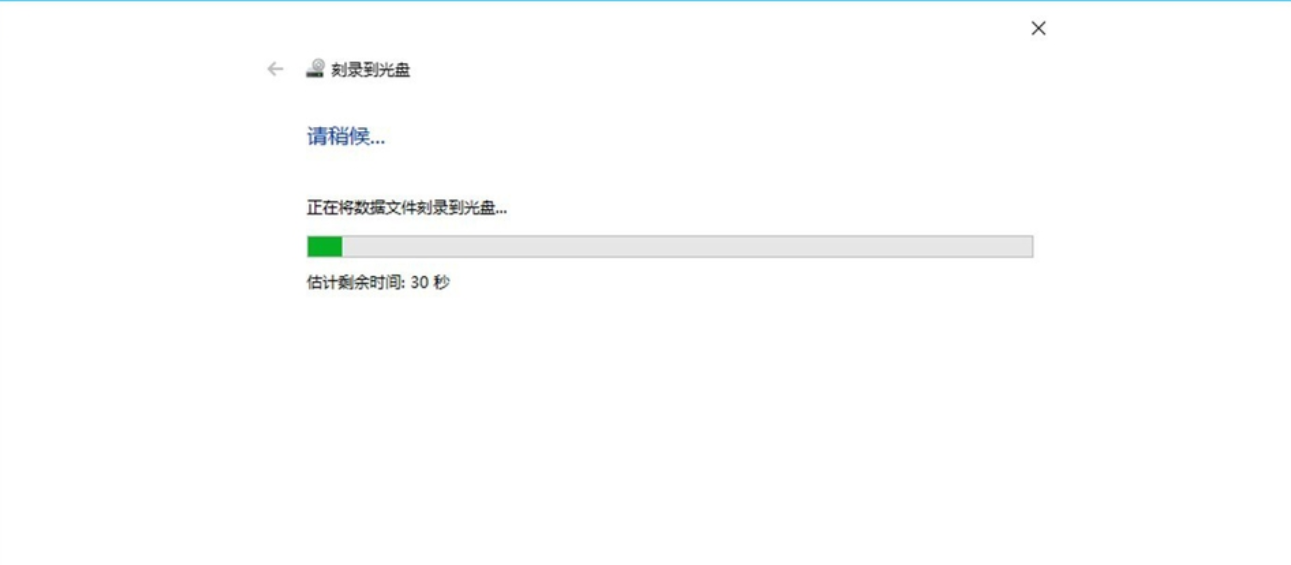
如何刻录光盘示例11
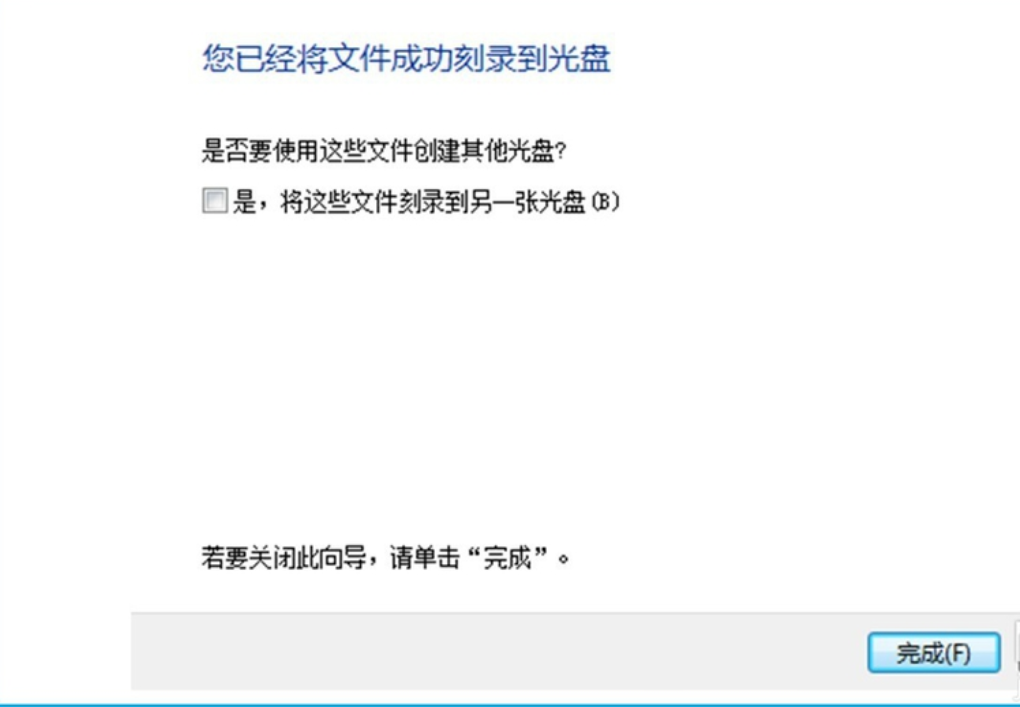
光盘示例12
9,最后,当我们再次打开光盘的时候,就可以在里面看到我们已经刻录进去的文件了。可以对这些文件进行查看,但不可以编辑。
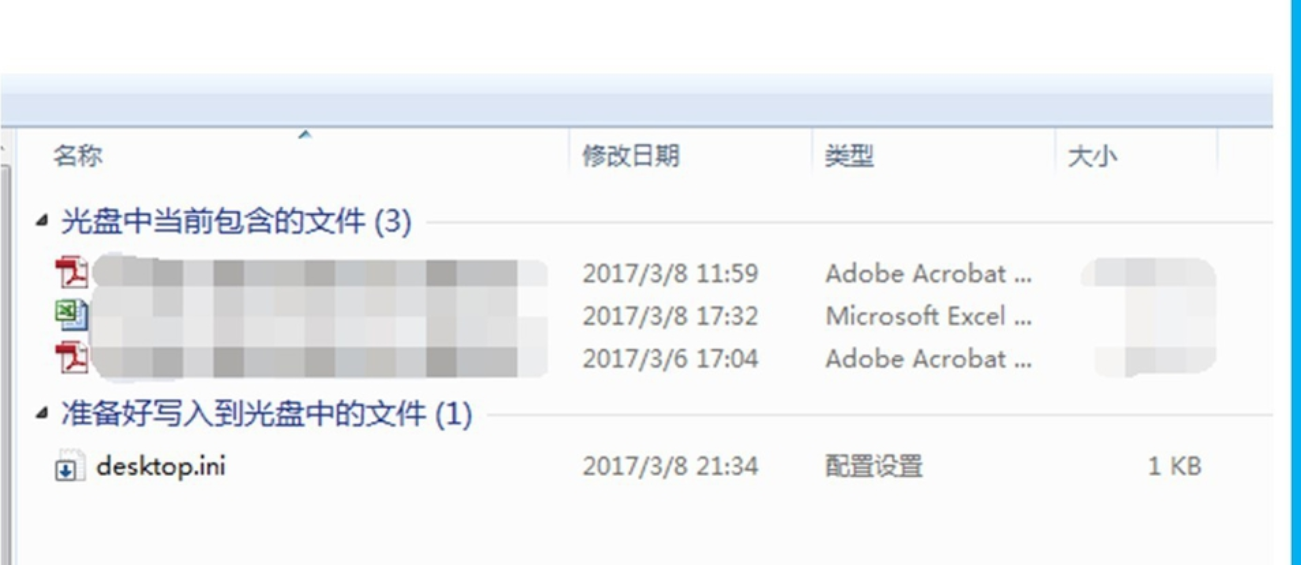
光盘示例13