小编详解如何查找win10控制面板
- 2018-11-03 14:44:00 分类:win10
虽然说我们使用电脑的时候,对控制面板这个程序用的不多,但有些操作又是必须得要通过控制面板才能都完成的,就比如说安装字体、部分程序卸载之类的,但要是当我们在需要使用控制面板的时候却又无法找到它的时候那么就会显得比较麻烦咯,所以小编今天就来将查找win10控制面板的方法分享给大家。
小伙伴,你们知道怎么查找win10系统的控制面板吗?给大多数的人都还不清楚该如何查找吧,小伙伴们小编告诉你们哟,进行查找win10控制面板的步骤其实没有我们想象当中的那么复杂哟,只需要简单的几个步骤就ok了,所以小编我们就一起来看看查看win10控制面板的方法吧。
方法一,通过开始菜单进入
1,如下图所示,在 Windows10 系统中也有一个开始菜单按钮,单击进入,我们看到更多的选项。
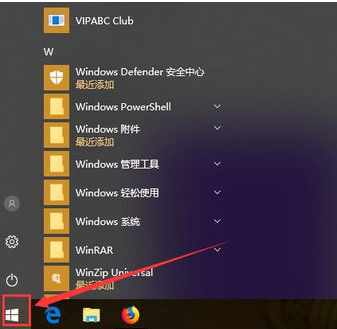
控制板示例1
2,在开始菜单中找到windows系统,点击打开下级菜单,展开就可以看到【控制面板】的选项,点击进入即可。
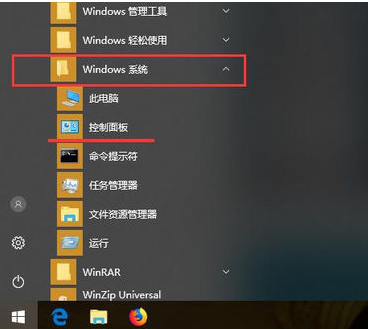
查找控制面板示例2
方法二,通过查找设置功能进入:
在桌面右键单击,然后点击【显示设置】或者【个性化选项】,或在开始菜单点击设置按钮,均可找到查找设置的功能。
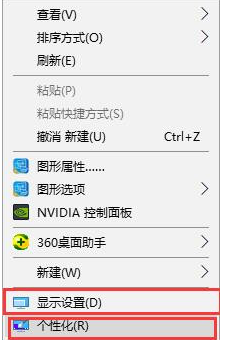
win10控制面板示例3
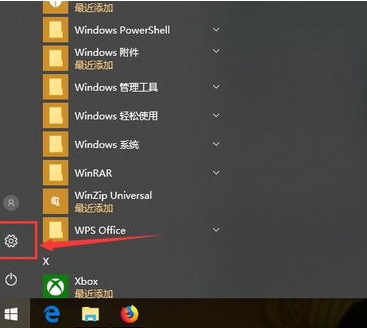
win10示例4
2,进入设置界面后,在搜索设置的输入框输入控制面板,即可找到控制面板的入口。
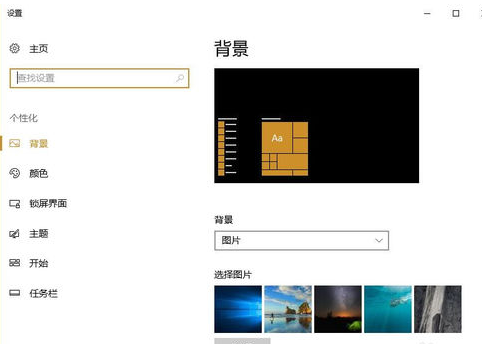
查找控制面板示例5
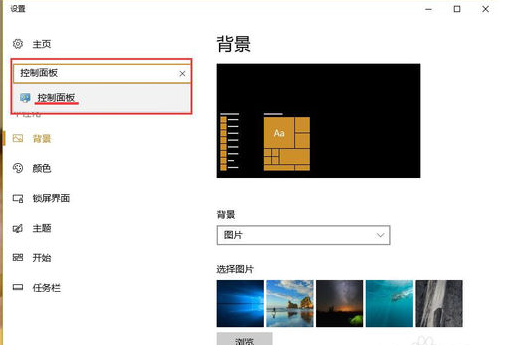
win10控制面板示例6
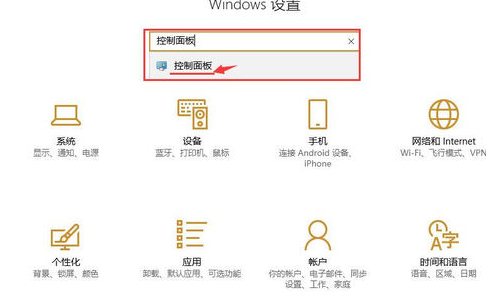
win10示例7
方法三,把控制面板放到桌面上
1,如果你是需要经常打开控制面板的话,我们还可以把它放到桌面上,易于查找打开。可以在桌面任意空白区域,点击鼠标右键,然后选择“个性化”选项,点击进入。
2,在左侧个性化选项中,找到主题选项。
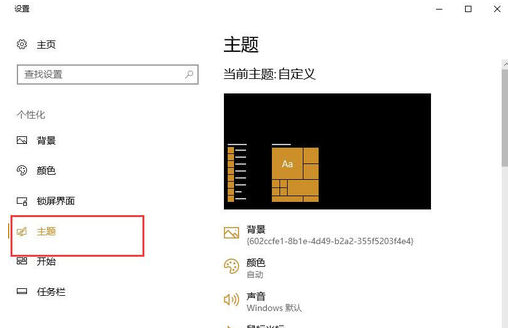
查找控制面板示例8
3,点击进入主题,在右侧主题设置功能区域下拉找到【桌面图标设置】,点击进入。
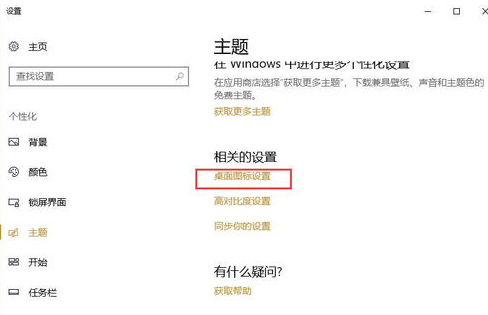
查找控制面板示例9
4,接下来请勾选桌面图标下的“控制面板”选项,然后再点击“应用”,“确定”按钮保存生效。然后,我们就可以在桌面看到进入控制面板的快捷图标了。
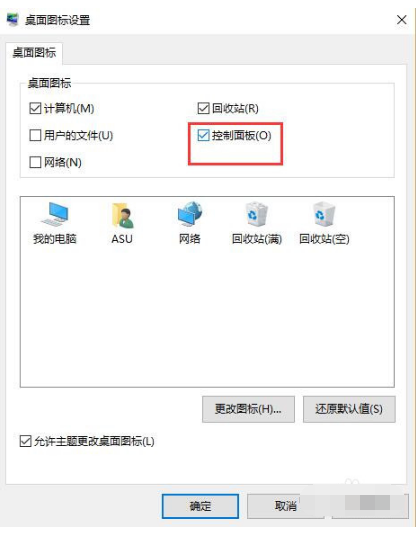
查找控制面板示例10