主编教您win10下怎么清理c盘
- 2018-11-13 10:12:00 分类:win10
最近有用户向小编反映道,自己在将系统升级到win10系统后,发现C盘的空间小了许多,并且系统的一下也都出现了卡顿的现象。该怎么解决这个问题呢?遇上这个问题时又改如何解决呢?接下来小编就了给大家分享一下win10清理C盘的方法。
其实对于安装win10之后经常出现C盘空间小的这个问题上,小编我有话要说,不要看新安装好的win10有十个多G,但要是不定期进行清理的话,很容易就会走掉40gb或者50gb。而这时问题又来了win10怎么清理C盘呢?想知道操作方法的话,那么就和小编一起往下来看看win10清理C盘的方法吧。
1,win10本身占用根盘空间并不大,在20G以下,但升级时会造成前一预览版本的残留,特别最近几个版本改动很大,基本是全新安装,所以会自动生成windows.old目录以便回退。
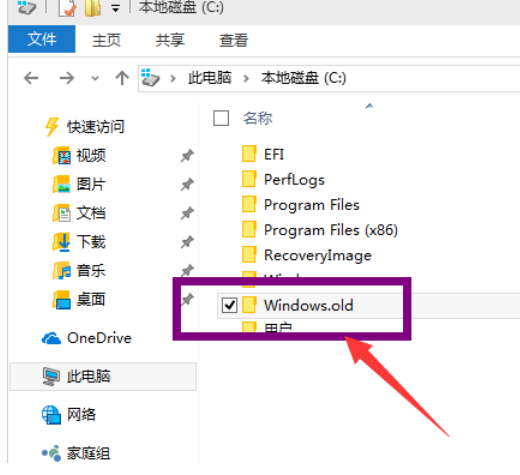
win10清理c盘示例1
2,这个目录大约也有10G左右,强行用右键进行删除,会报系统权限不足,无法删除,

win10系统盘示例2
3,在我的电脑中,右键点击该目录所在盘符,如小编是在C盘,在弹出菜单中,选择最下一行<属性>

清理c盘示例3
4,在弹出菜单中选择<常规>选项卡,然后选择:<磁盘清理>

win10示例4
5,系统会自动扫描并收集可以清除的空间,但系统缺省不会清除系统文件,需要在弹出菜单中选择<清理系统文件>

win10清理c盘示例5
6,系统会再次计算空间,这次就会计算老的系统文件了,选中<以前安装的windows>复选框,有11G,如果想再清理,可以把<临时的windows安装文件>也选中,也有接近2G,然后点击确定。

win10清理c盘示例6
7,系统会显示正在清理C盘上的文件,这样清理完,根盘上就可以多出近13G的空间,真是瘦身。

win10清理c盘示例7