手把手教你win10下怎么调整字体大小
- 2018-11-13 12:28:00 分类:win10
日常使用电脑的时候,要是对着一种字体长时间的看下去的话,难免会使人感到视觉上的疲乏。而很多老年人的视力都不是特别的好,就算是15号的字体也都觉得疲乏,回觉电脑的字体太小不符合自己的心意,那么win10系统要怎么调整字体的大小呢?接下来小编就给大家解答一下win10下调整字体大小的方法。
在Windows10系统屏幕上的字体要是出现了大小不一致的情况该怎么办呢?字体的大小不能令自己感到称心如意该怎么办呢?我们该怎么调整字体的大小呢?小编这就来将进行调整Windows10字体大小的方法来带给小伙伴们。
1,首先提醒大家,在修改注册表前,一定要先备份注册表,万一修改失误,可以方便的恢复 。在Windows10系统桌面,右键点击桌面左下角的“开始”按钮,在弹出的菜单中选择“运行”菜单项。
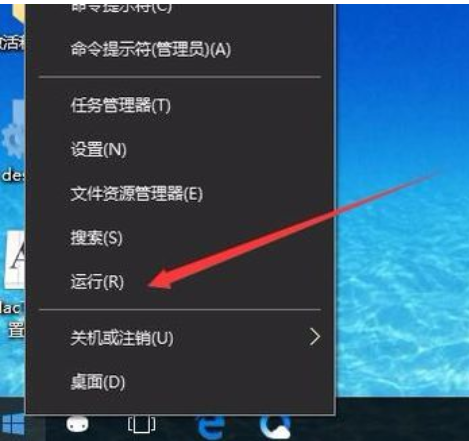
调整字体大小示例1
2,这时会打开Windows10的运行窗口,在窗口中输入命令regedit,然后点击确定按钮
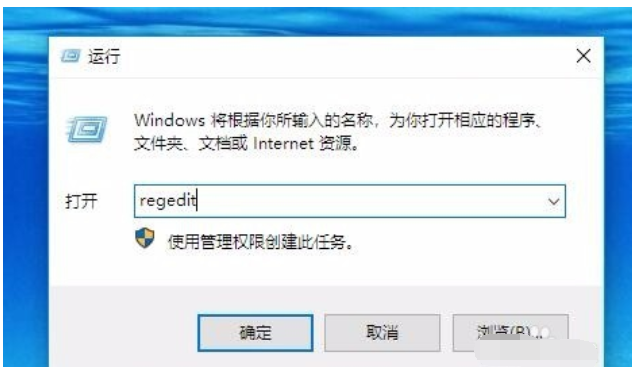
win10字体大小示例2
3,在打开的注册表编辑器窗口中,定位到HKEY_CURRENT_USER\Control Panel\Desktop\WindowMetrics注册表项。
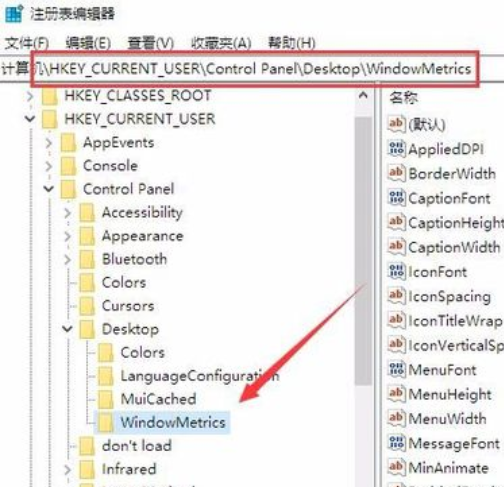
win10字体大小示例3
4,在右侧的窗口中找到IconFont注册表键值
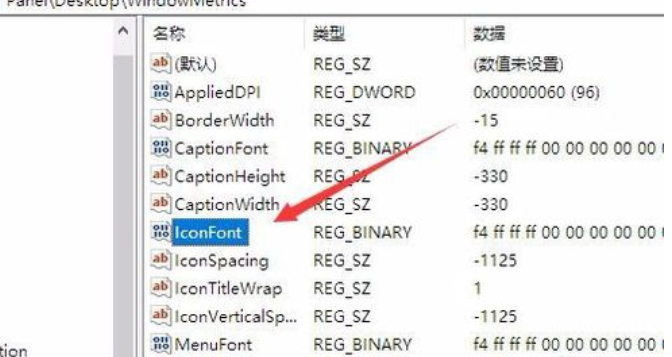
调整字体大小示例4
5,右键点击IconFont注册表键值,在弹出菜单中选择“修改”菜单项。
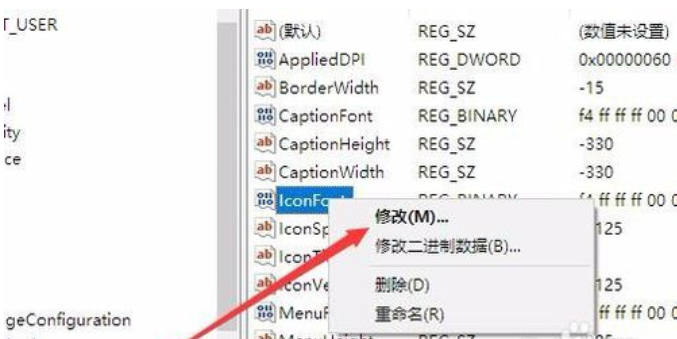
调整字体大小示例5
6,接下来会会弹出编辑窗口,在这里可以修改第一行与第三行的数字,其它的都不要修改哦,不然会系统崩溃的。将第一行0000第一个数值修改成F4代表9号字体大小,F0为12号大小,第三行0010中,将原有的“90 01 ”换成“BC 02”代表将标准字体修改成粗体字
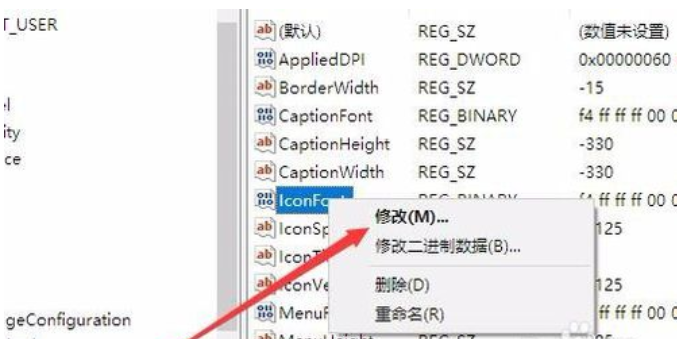
win10示例6