图文详解惠普笔记本怎么重装win10系统
- 2018-11-16 13:36:00 分类:win10
在现在,电脑的使用越来频繁,越来越普遍,不过当笔记本使用时间长了以后,就会出现一系列的问题,即使是一些性能比较好、配置比较高的 笔记本电脑也不例外,一般的用户在遇到无法解决的时候,该怎么去重装系统,为此,小编就给大家带来了惠普笔记本重装win10系统的方法。
相比于台式,使用笔记本的用户是越来越多了,不过在使用的过程中也会因为用户的操作不当而导致各种各样问题的发生,一些比较简单的问题,我们可以很轻松的解决掉,不过一些比较难的,用户会选择重装系统,下面,小编就给大家准备了惠普笔记本重装win10系统的方法了。
惠普笔记本怎么重装win10系统
准备工作:
1、首先下载大番薯u盘启动盘制作工具,将u盘制作成u盘启动盘。
2、网上下载win7系统镜像安装包,然后放入制作好的u盘启动盘中。
把u盘插入电脑usb接口,立即重启电脑,等到开机出现logo画面时惠普笔记本按下启动快捷键f9。
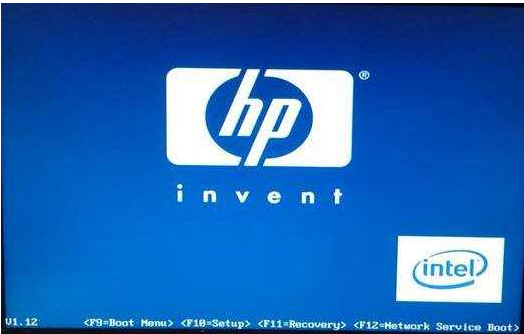
惠普示例1
(惠普台式机按f12)进入启动项窗口,选择u盘并按回车(由于版本的不同,这里显示的可能不相同,有的u盘在这里可能是直接显示u盘的名称,有的可能显示的是USB Hard Deice,USB-HDD等)
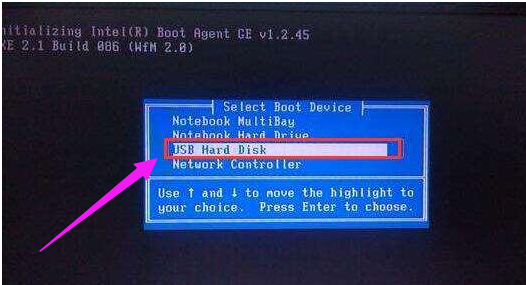
笔记本示例2
此时进入大番薯主菜单界面,选择【02】大番薯win8×86pe维护版(新机器)并按回车进入
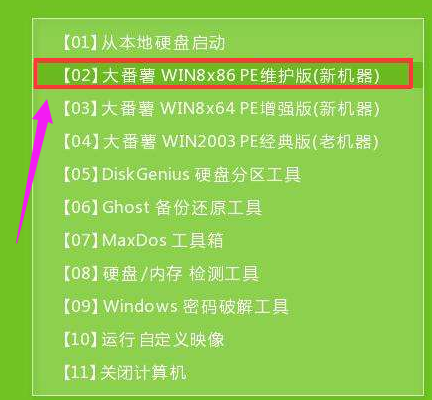
win10示例3
进入大番薯pe界面后,双击打开大番薯pe装机工具,点击浏览,找到放在我们u盘内的win10系统镜像安装包并选择打开。

惠普示例4
添加完win10系统镜像安装包后,在工具磁盘列表中点击活动磁盘当做系统盘(除却u盘),然后选择“确定”
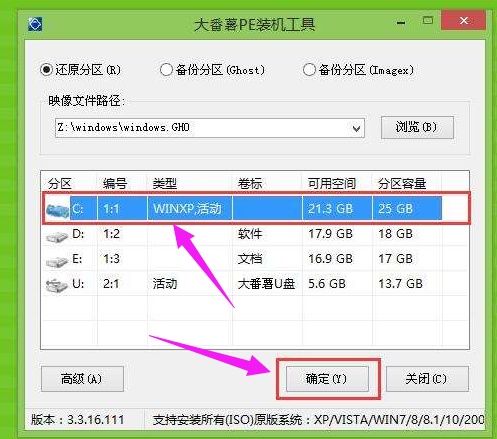
win10示例5
弹出询问是否执行还原操作,点击“确定”开始执行。

win10示例6
只需等待成功还原
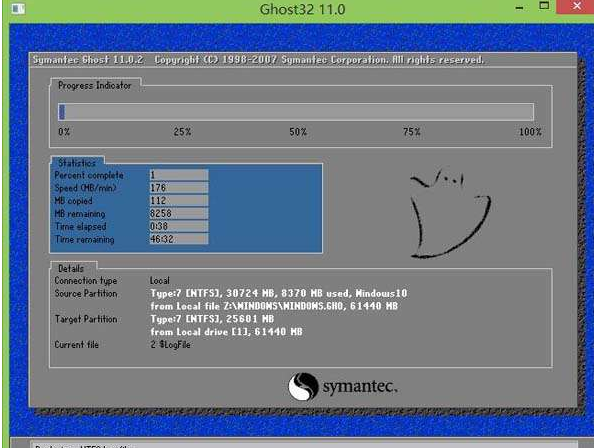
重装系统示例7
还原成功会询问是否马上重启计算机,点击“是”
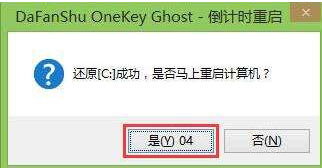
笔记本示例8
最后开机等待win10系统安装结束
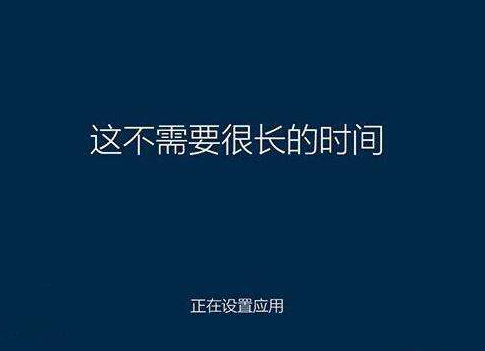
重装系统示例9
进入win10系统桌面,安装系统完成。
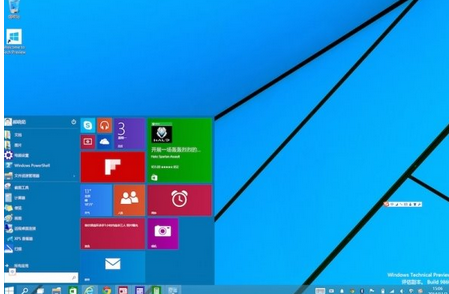
win10示例10
以上就是惠普笔记本重装win10系统的方法了。