详解win10如何新建多个桌面
- 2018-11-20 13:36:00 分类:win10
win10新建多个桌面,要是平时都是使用电脑进行工作的话,那么自然需要打开的应用也就相对来说就会多一些,一个桌面的话不免会感觉乱糟糟的。而要是大家使用的win10系统的话,而它刚好就具备着一个多桌面任务功能,通过建立多个桌面,就能方便的管理自己的工作啦。下面小编就来给大家介绍一下win新建多个桌面的方法。
小伙伴们,听说你们想知道win10新建多个桌面的方法?那么,你们问小编我那可就算是问对人了,因为小编我刚好知道Windows10如何新建多个桌面的方法,现在也就来将win10新建多个桌面的方法来告诉你们哈~
1,首先在Windows10桌面,右键点击任务栏的空白位置,在弹出菜单中点击“显示任务视图按钮”一项,选中该项
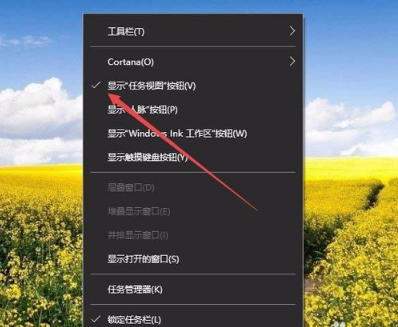
新建桌面示例1
2,这样在Windows10任务栏左侧就有一个“任务视图”按钮了,
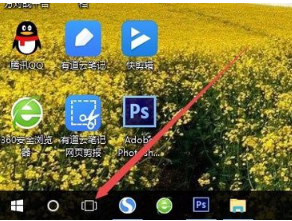
win10桌面示例2
3,用鼠标点一下任务视图按钮,就可以方便的打开多桌面界面了,在这里可以选择使用不同的桌面。
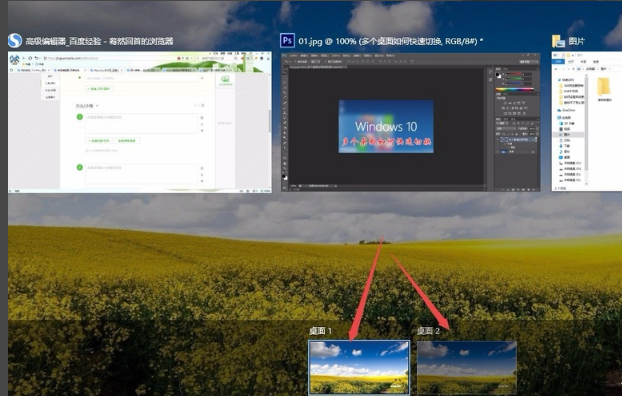
新建桌面示例3
4,如果桌面不够用了,可以再建立一个桌面,只需要在多桌面界面点击右下角的“新建桌面”按钮就可以了。
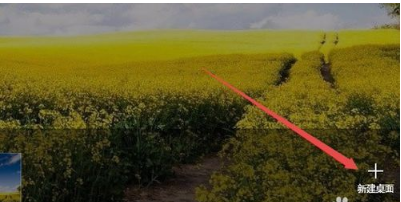
新建桌面示例4
5,当然了, 如果桌面用不到了,也可以关闭该桌面,关闭多桌面就与关闭文件夹一样方便,只需要点击一下右上角的关闭按钮就可以了。
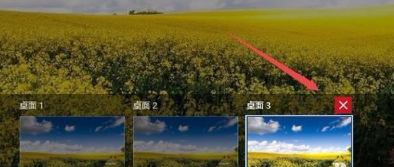
win10新建桌面示例5