老司机教你如何加快win10开机速度
- 2018-11-22 15:52:00 分类:win10
估计大部分的盆友都喜欢拿电脑的开机速度用来衡量电脑或者是系统的性能,系统的开机速度在一些方面确实能反应电脑及系统优化的好坏,合理的系统优化设置也能使Win10系统开机更快。所以,接下来小编就来给大家讲解一下如何加快win10开机速度的方法。
如何优化win10开机速度,虽然说Windows10系统的开机速度关闭算不上慢,但大多数的用户都追求极速的效果。那么重点来了,要怎样设置win10才能到达加快开机的速度呢?别着急,小编这就来给大家分享一下设置win10加快开机速度的方法。
一、启用快速启动功能
1.按win+r 键调出“运行” 在输入框输入“gpedit.msc”按回车调出“组策略编辑器”

加快win10开机速度示例1
2.在“本地组策略编辑器”依次打开“计算机配置——管理模块——系统——关机”在右侧双击“要求使用快速启动”
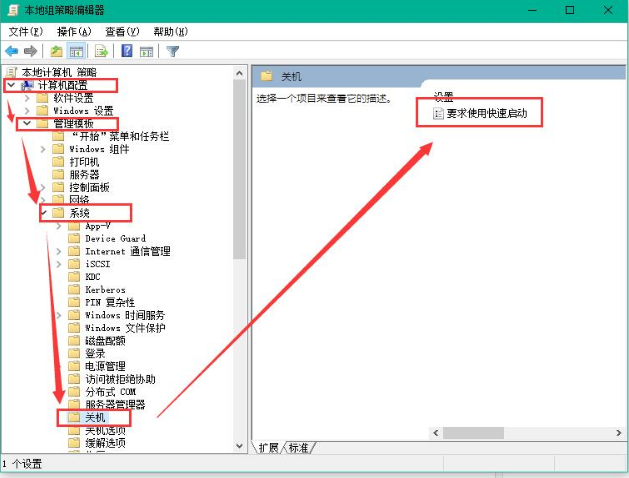
win10示例2
3.将要求使用快速启动设置为“已启用”点击确定
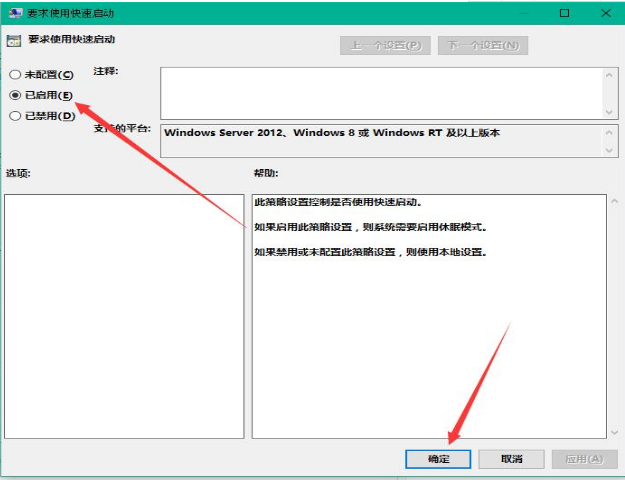
win10开机加速示例3
二、设置默认系统引导
1.桌面右键单击电脑,打开属性,然后选择"高级系统设置"
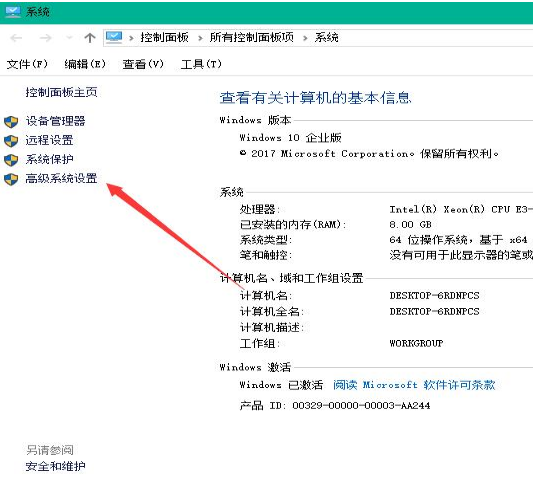
加快开机速度示例4
2.在出现的系统属性,点击 高级 之后点击启动和故障恢复的设置
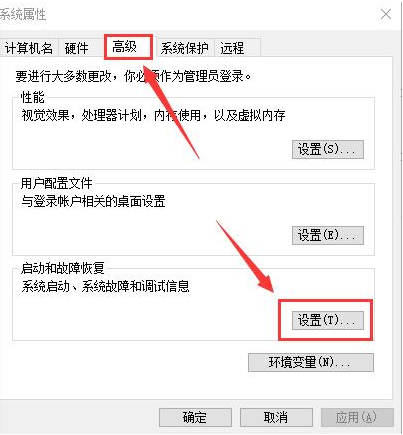
加快win10开机速度示例5
3.然后,在出来的系统启动,默认操作系统那里,选择当前系统,然后把复选框的钩去掉,点击确定
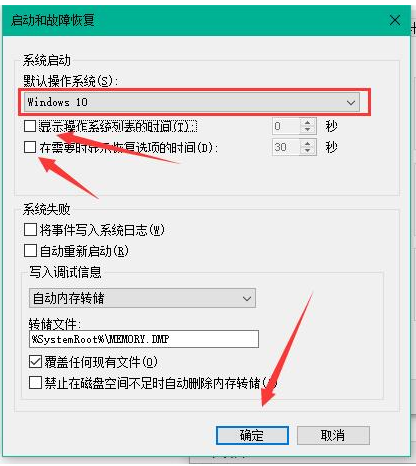
win10示例6
4.依然win+r 输入“msconfig”运行 系统配置
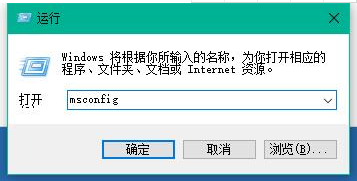
加快开机速度示例7
5.在系统配置“常规”项,如样勾上选项
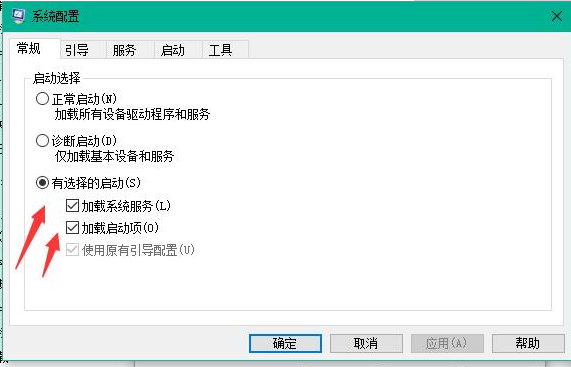
加快win10开机速度示例8
6.然后点击“引导”,切换后,选择你的系统,小编的是双系统所以有两个,点击如图所示的“高级选项”,在弹出的界面勾上“处理器个数”,点击下拉箭头,选择最大的数字,然后点击确定即可。
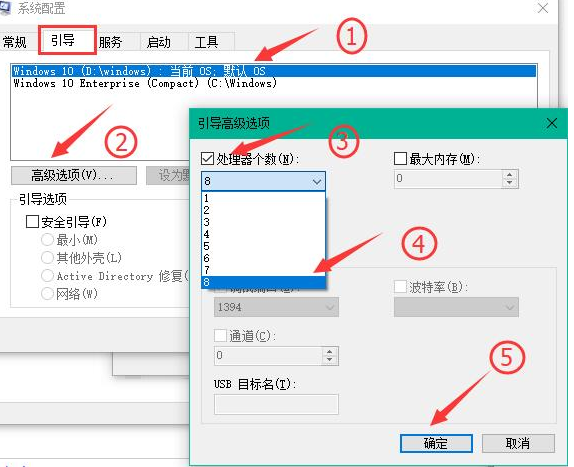
加快开机速度示例9