重装系统xp,图文详解如何快速且稳定的安装系统
- 2018-11-23 17:00:03 分类:win10
很多朋友都想要知道重装xp系统的方法是什么,其实重装xp系统的方法是非常简单的,如果大家想要学习的话,小编当然会教大家重装xp系统的方法!下面就给大家带来重装xp系统图文教程吧。
xp系统重装出现这种情况该怎么办,其实xp系统重装是很容易出现这种问题的,只要我们做到以下几个步骤,就可以解决这种问题了
重装系统xp
准备工具:
1.U盘一个,最好大于4G
2.装机吧一键重装系统软件,官网下载地址:http://www.125315.com/
3.一台可以用的电脑
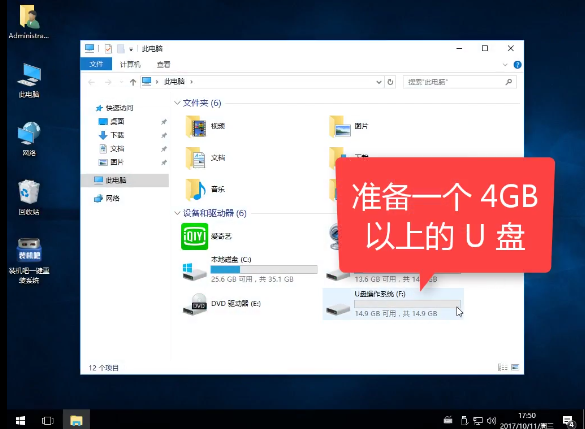
安装XP系统示例1
第一阶段
打开软件前先将相关安全软件关闭,避免冲突造成安装失败
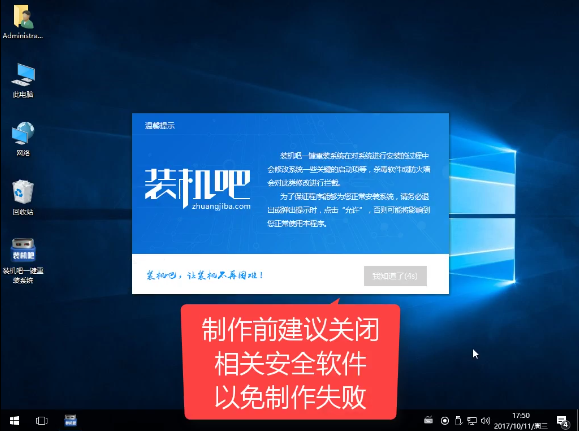
xp系统重装示例2
将U盘插入USB接口,开始安装,点击U盘模式
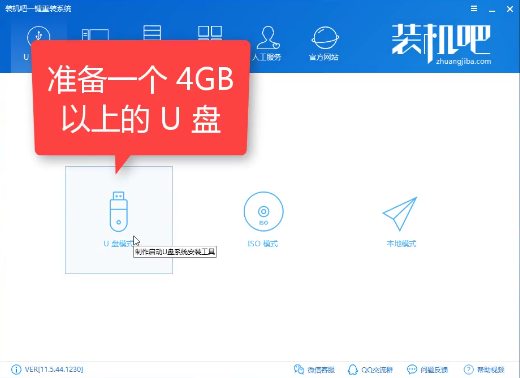
重装系统xp示例3
选择所需要安装的U盘,点击一键制作启动U盘
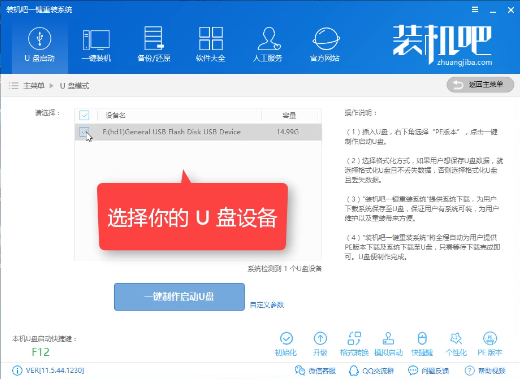
重装系统xp示例4
选择UEFI/BIOS双启动
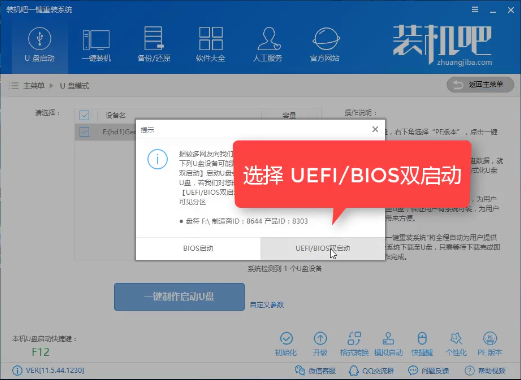
重装xp系统示例5
选择PE为高级版
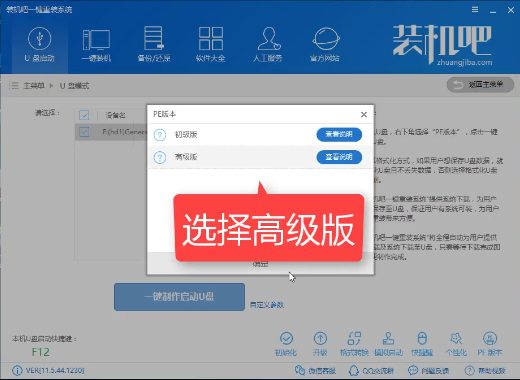
重装系统xp示例6
推荐使用第二个,格式化并不保留数据,彻底的制作PE不容易出错
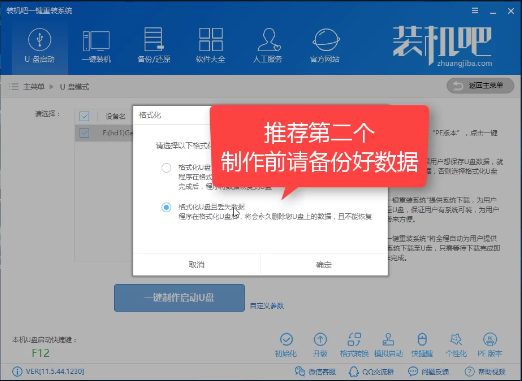
xp系统重装示例7
检查网络信息若是很久就点击取消
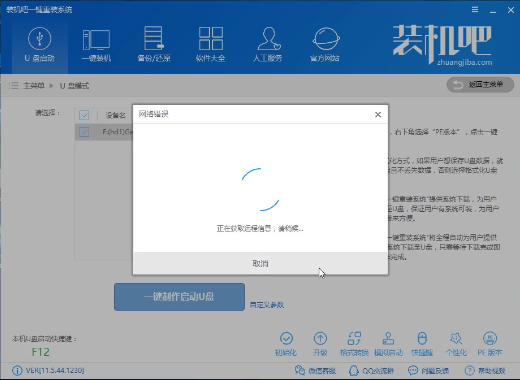
重装xp系统示例8
选择系统安装,点击下载系统且制作U盘
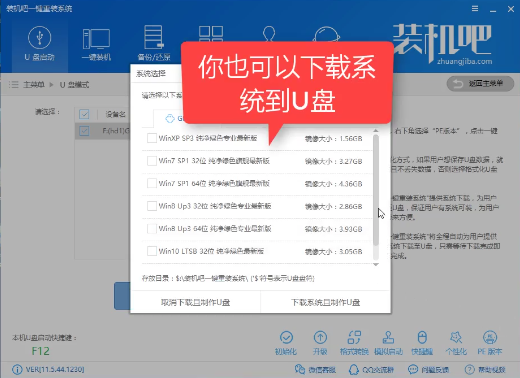
安装XP系统示例9
为了节省时间可以选择取消下载只制作U盘,(进PE可以在线下载系统安装)
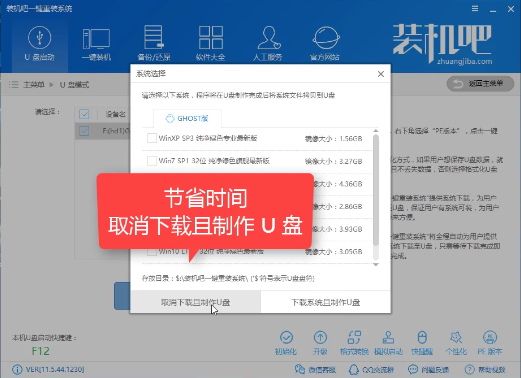
重装xp系统示例10
软件正在下载安装所需文件,耐心等待
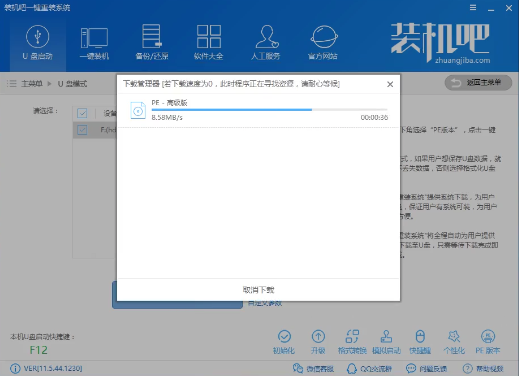
xp系统重装示例11
软件制作中

xp系统重装示例12
制作完成,点击确定
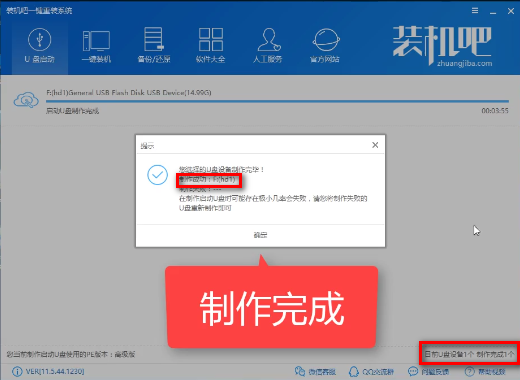
xp系统重装示例13
点击确定重启程序
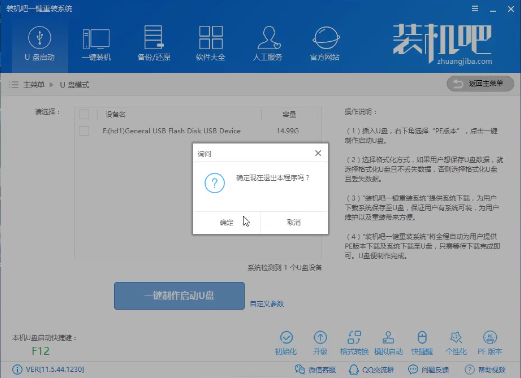
安装XP系统示例14
第二阶段
设置bios进入PE
具体的设置已经有写有教程,在这里就不重复讲了,
第三阶段
设置完bios,开机进入windows启动工具,选择64位
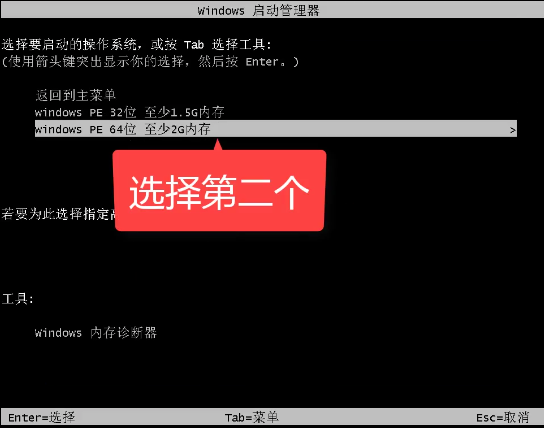
xp系统重装示例15
进入PE启动界面,选择02,进入PE
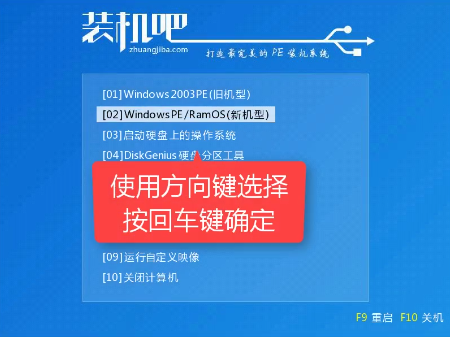
xp系统重装示例16
进入打开安装工具

安装XP系统示例17
如果提示未找到系统,可以选择在线安装,选择需要安装的系统,点击安装
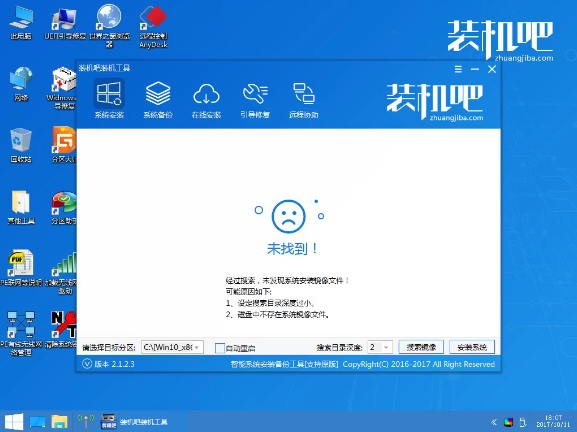
重装xp系统示例18
确定目标分区为系统盘
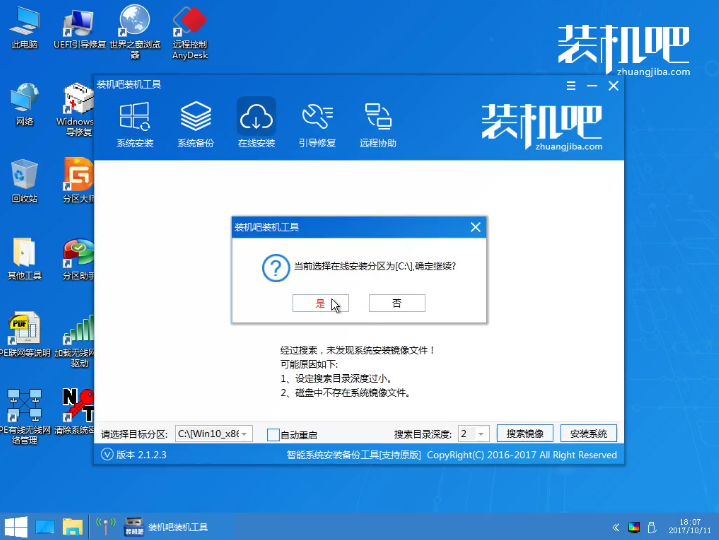
安装XP系统示例19
选好系统,点击下载安装
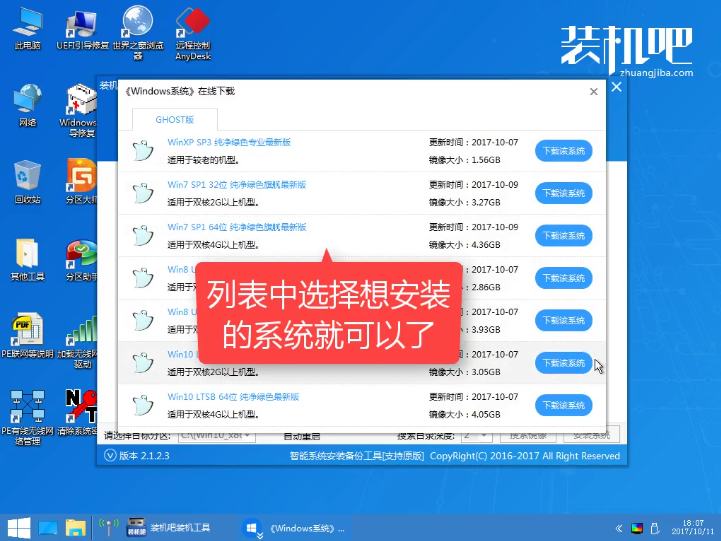
xp系统重装示例20
系统文件解压中
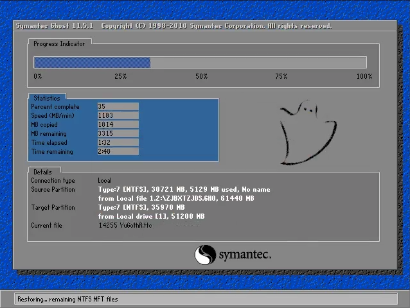
重装xp系统示例21
安装驱动中
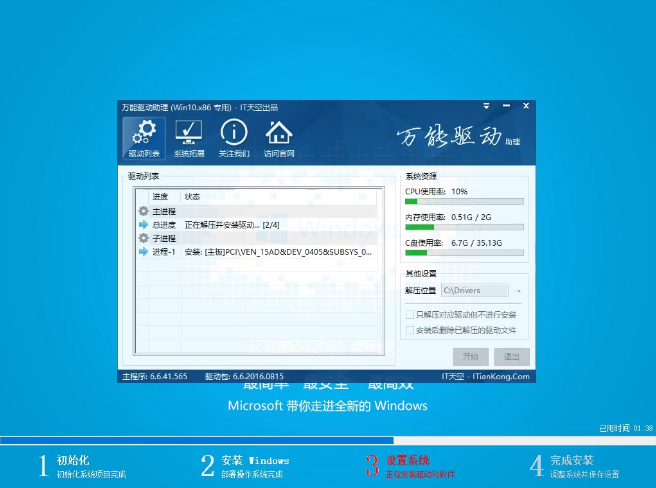
安装XP系统示例22
安装完后检查系统有无激活,激活后可重启使用
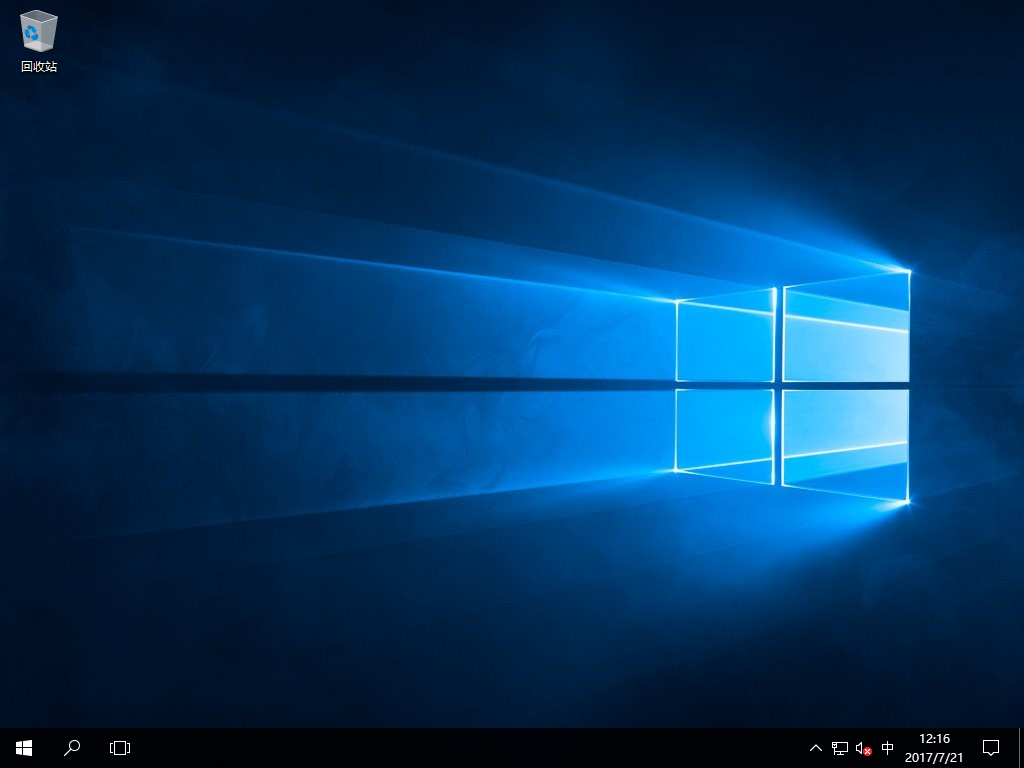
重装xp系统示例23
如果不懂,可以扫描下方二维码,选择在线客服解答

重装系统xp示例24