老司机教你win10自带录屏怎么使用
- 2018-11-28 12:28:01 分类:win10
我们在使用电脑的时候,因为一些特殊需要要将电脑屏幕变化内容完整记录下来。这个时候就可以采用win10自带的录屏功能了,它不仅能录下屏幕操,还可以录下QQ游戏视频、电脑视窗播放器的视频。如果有需要就赶紧来学习一下使用方法吧
win10自带录屏怎么使用呢一些游戏玩家之前都是下载第三方屏幕录像软件录像,升级win10过后发现win10系统自带录屏功能,但是又不知道在哪打开?针对这个问题,我给大家带来了详细的操作步骤,一起来看看吧
1、任意录屏界面,同时按下WIN+G组合键,注意在空白桌面按组合键是无效的。
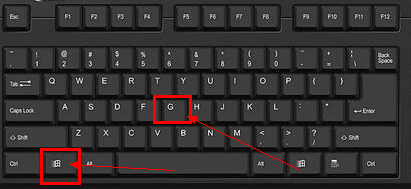
win10自带录屏使用方法示例1
2、出现录屏工具栏启动提示,我们点击是的,这是一个游戏
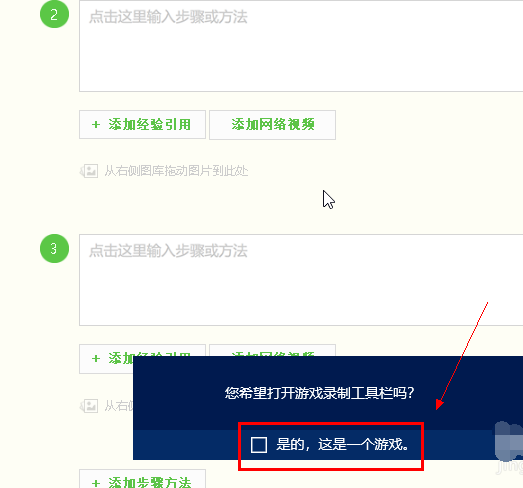
win10示例2
3、录屏工具栏开启成功,点击录制麦克风,然后点击录制按钮就可以录屏了,不想录麦克风的可以不选
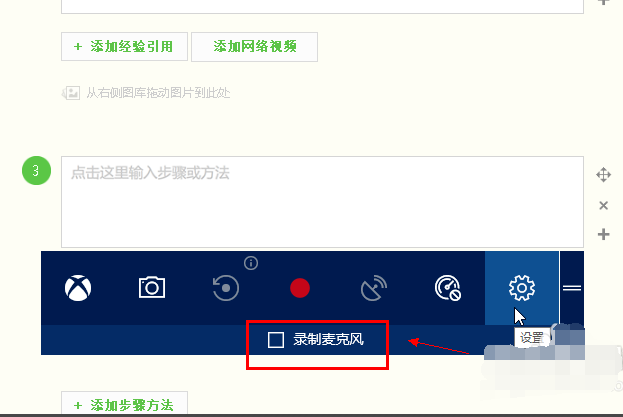
win10自带录屏使用方法示例3
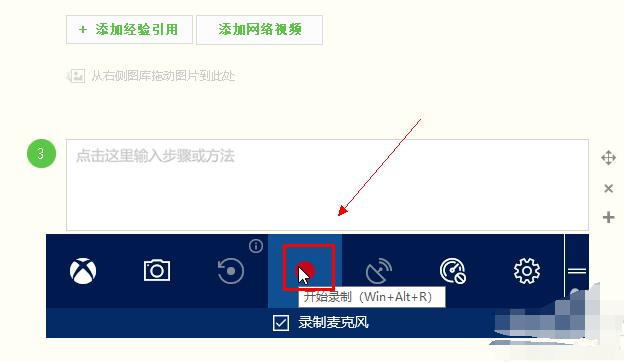
win10自带录屏使用方法示例4
4、我们看到录制时间开始计时,说明录屏成功了

win10示例5
5、点击工具栏的设置按钮,可以进设置游戏录制选项,点击下方的在windows设置中编辑更多的选项,可以进行组合键及开启方面的设定。如下图所示
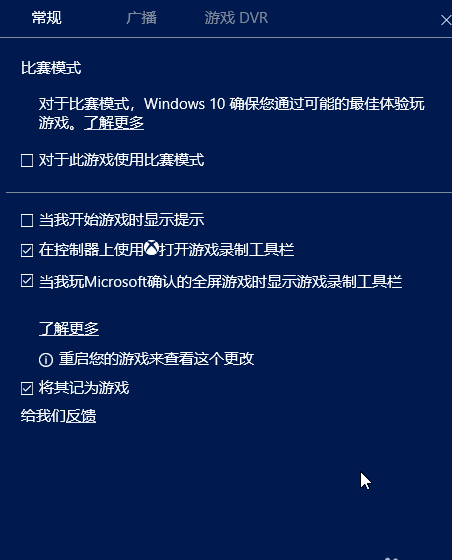
win10自带录屏哪示例6

win10自带录屏哪示例7
6、工具栏还提供了截图功能,点击相机按钮可以直接截屏
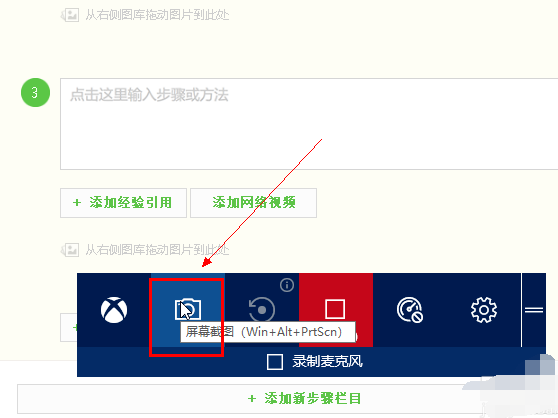
win10自带录屏使用方法示例8
7、对于工具栏位置调整,可以鼠标左键按住工具栏右侧的=可以拖动到任何位置
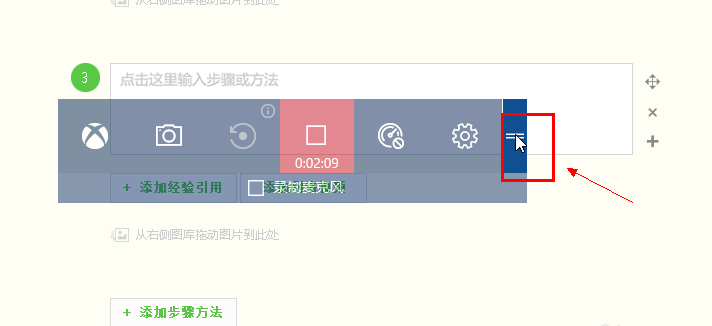
win10示例9
8、录制的文件存放位置在用户文件夹--视频--捕获里面
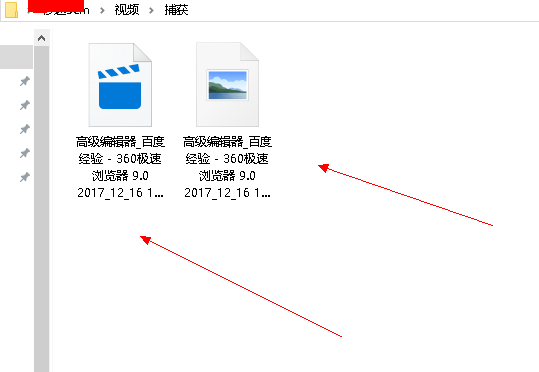
录屏示例10
以上就是win10自带录屏的使用方法了,你学会了吗?