教你电脑如何进入安全模式
- 2018-12-08 11:20:00 分类:win10
大家都知道当我们电脑出现一些难以修复的问题时,一些朋友就建议我们进入电脑的安全模式进行查看修复。可是我们该如何进入电脑的安全模式呢?接下来,小编就给大家介绍一下电脑进入安全模式的方法
随着电脑的普及,我们对电脑的了解逐渐加深。当电脑出现安全问题,系统故障,驱动问题时我们都知道进入安全模式去处理这些问题。但是win10系统的安全模式怎么进入呢?今天,我就和大家分享一下进入win10安全模式的详细步骤
1、“开始”菜单>>“设置”
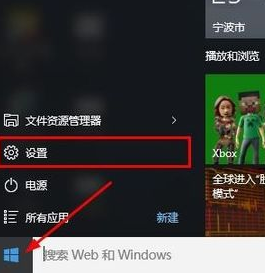
如何进入安全模式示例1
2、设置界面>>“更新和安全”
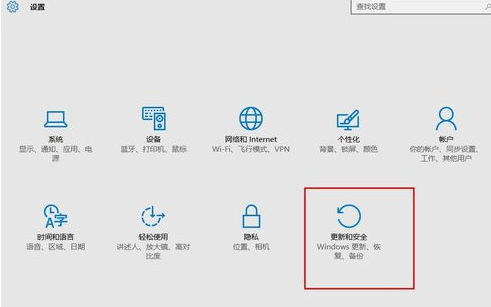
安全模式示例2
3、更新和安全左侧界面“修复”,点击高级启动中的“立即重启”按钮。
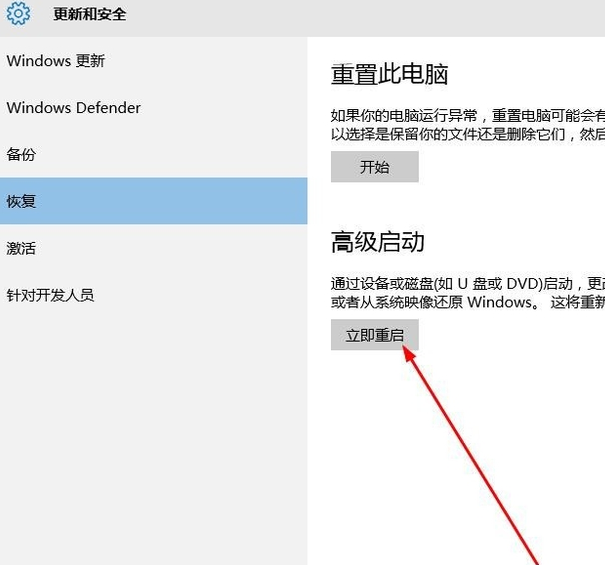
安全模式示例3
4、系统自动进入安全操作界面,选择“疑难解答”
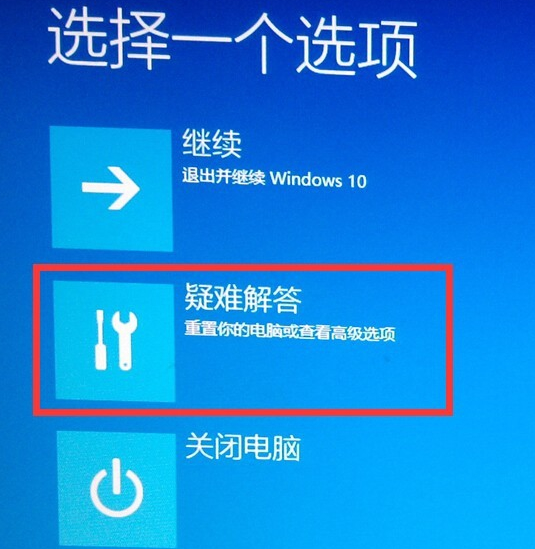
如何进入安全模式示例4
5、进入疑难解答,选择“高级选项”
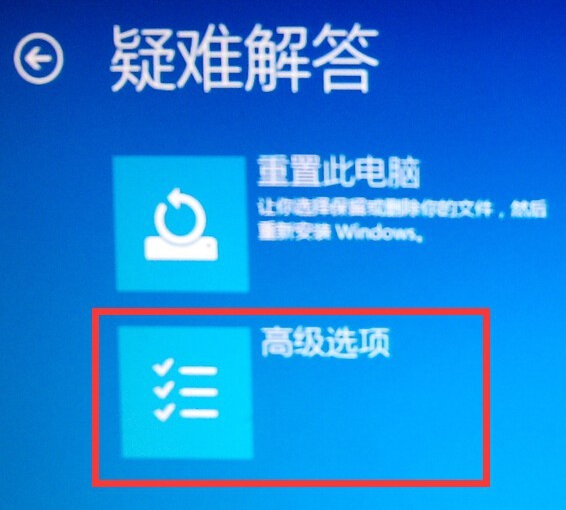
如何进入安全模式示例5
6、进入高级选项,里面有系统修复、启动修复、命令提示符、启动设置等,我们选择“启动设置”
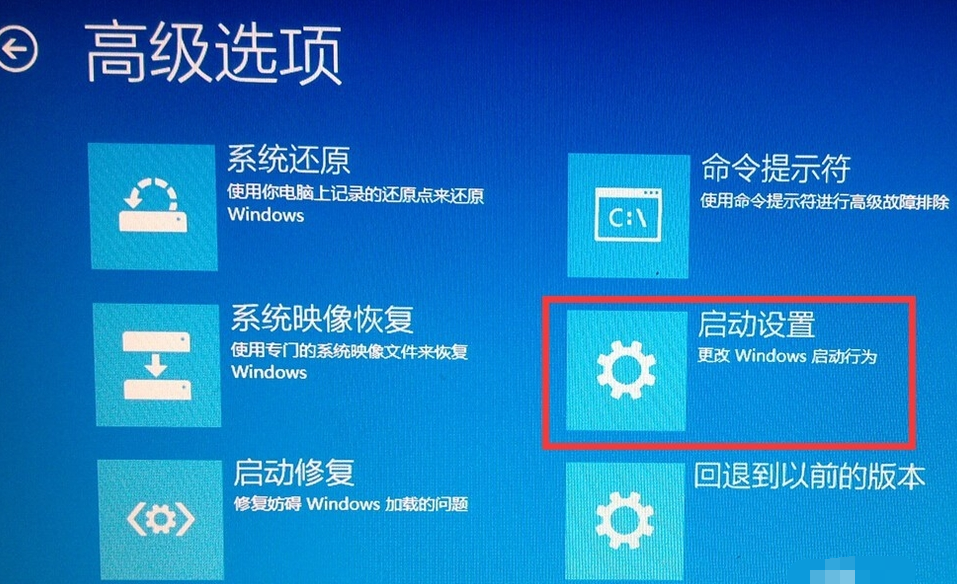
安全模式示例6
7、进入启动设置界面,点击“重启”按钮,重启计算机
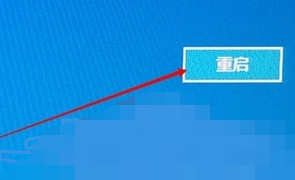
进入win10安全模式示例7
8、进入启动设置界面,有9个不同的选项,我们是进入安全模式,按一下键盘上的4或F4
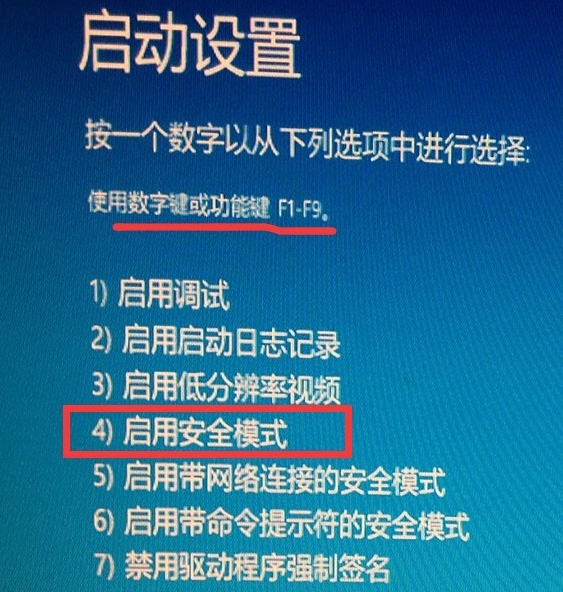
如何进入安全模式示例8
9、这样win10就会自动进入安全模式了。
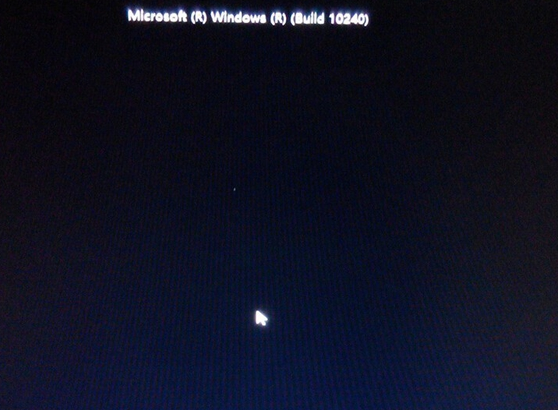
电脑怎么进安全模式示例9
上一篇:解答怎么优化系统
下一篇:告诉你如何设置电脑自动关机