详细教您win10如何设置共享打印机
- 2018-12-10 12:28:00 分类:win10
小编前些天在逛浏览网页的时候看到,有不是的盆友都在讨论win10打印机共享的设置方法,然后小编我也就匿名的为网友们问答了该问题。俗话不是说“独乐乐不如众乐乐”吗?所以,今天小编就决定并来将win10打印机共享的设置方法来分享给小伙伴们。
小伙伴你们知道win10共享打印机怎么设置吗?嘿嘿~你们要是不知道的话,那也不要着急先哟,下面小编就来给大家伙讲解一下windows10打印机共享的设置方法。
1,首先我们打开win10电脑,然后打开电脑的开始菜单按钮,并点击“设置”选项,如下图所示。
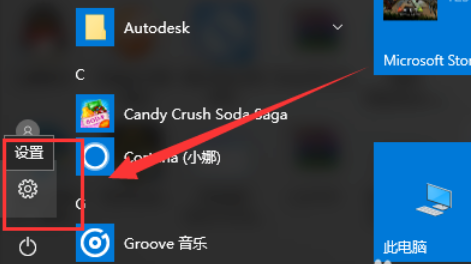
win10共享打印机示例1
2,进入电脑的设置页面以后,然后我们“设备”选项,如下图所示。
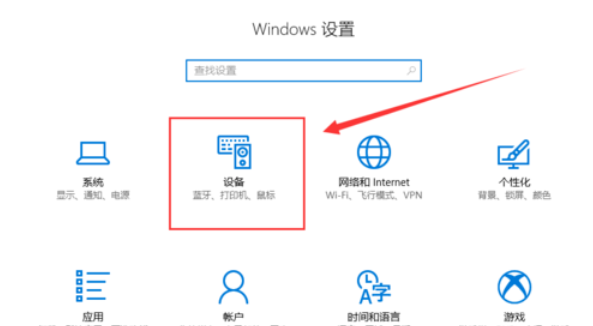
win10共享打印机示例2
3,进入了“设备”页面以后,然后我们点击“打印机和扫描仪”选项,如下图所示。
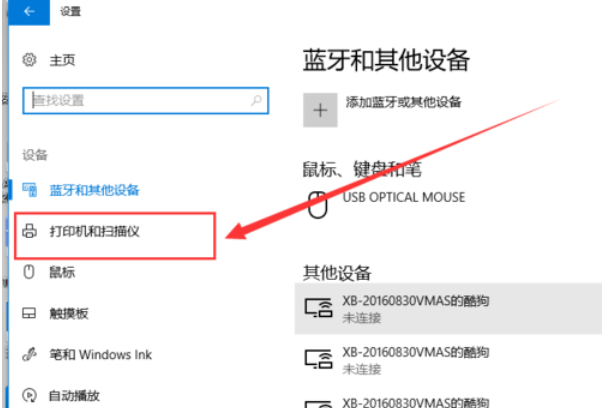
win10共享打印机示例3
4,进入到了“打印机和扫描仪”选项以后,然后我们将页面下翻 即可看到“设备和打印机”选项,然后我们点击此选项进入,如下图所示。
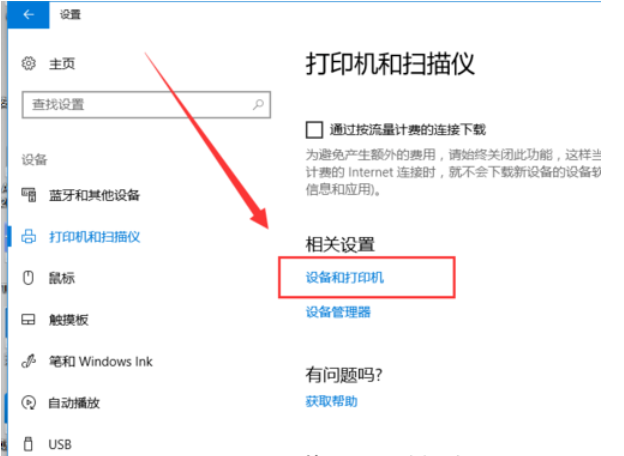
设置共享打印机示例4
5,进入到了打印机的设置页面以后,然后我们找到我们要设置共享的打印机,再右键鼠标,选择“打印机属性”选项,如下图所示。
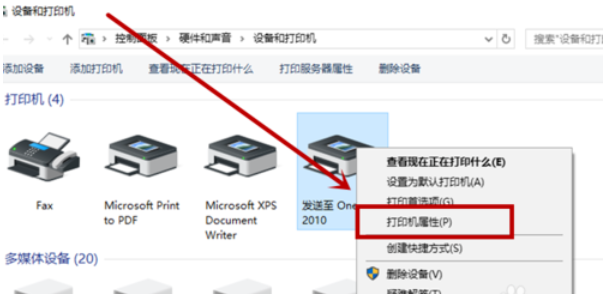
打印机示例5
6,在打开的“打印机属性”页面里,我们点击页面上的“共享”选项卡,如下图所示。
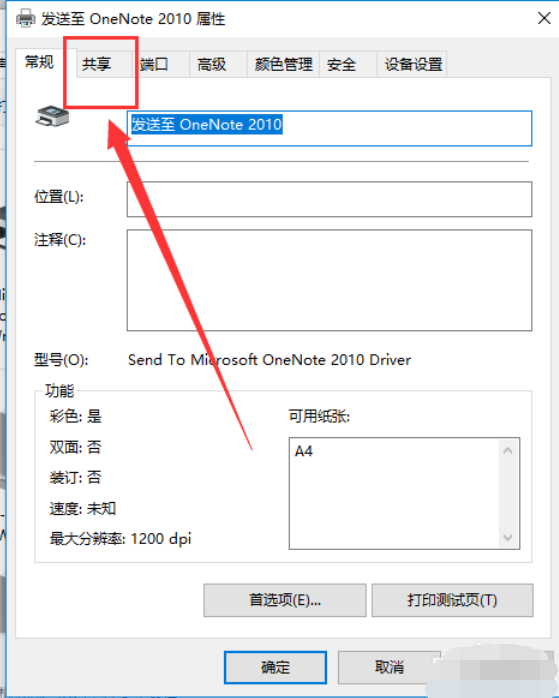
设置共享打印机示例6
7,当我们点击了“共享”选项卡以后,我们就进入到了该打印机的共享设置页面了,然后我们在共享选项卡里将“共享这台打印机”勾选上,然后点击确定即可,如下图所示。
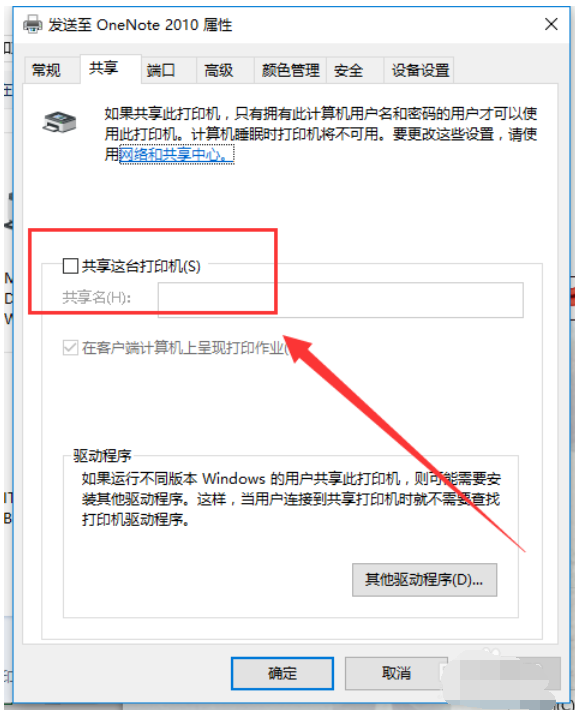
设置共享打印机示例7
以上就是win10打印机共享的设置方法了,不知道小伙伴你们学会了吗?