小编教你win10强制进入安全模式方法
- 2018-12-13 14:44:00 分类:win10
我们都知道windows10系统安全模式是电脑自我保护的一种程序,在当遇到一些系统问题并且我们修复不了时,还可以强制进入安全模式。今天小编就和大家分享win10怎么强制进入安全模式
相信大家对于安全模式一定不陌生,在使用win10系统中如果遇到一些问题我们就可以进入安全模式进行一些补救操作.但是遇到开机黑屏或进不了系统的时候怎么办?这时候就需要强制进入安全模式了.有需要的朋友赶紧来瞧瞧吧
1、关机情况下,按开机键开机,等到出现徽标(下图),这时候长按开机键强制关机。

强制进入安全模式示例1
2、再次开机,出现徽标,再次强制强制关机,重复三次,直到出现“正在准备自动修复”,如下图:
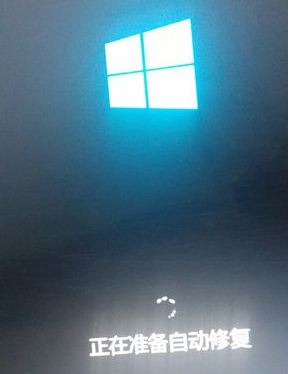
win10示例2
3、这时候就快成功了!系统进入“正在诊断...”,如图
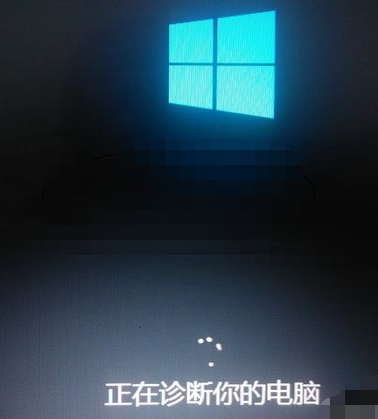
强制进入安全模式示例3
4、直到出现“自动修复界面”点击”高级选项“
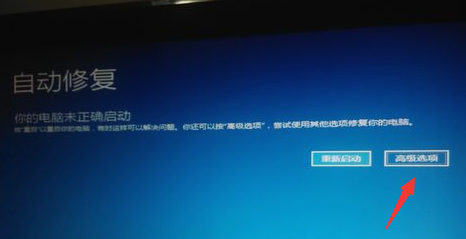
强制进入安全模式示例4
5、这时候要选择“疑难解答”,看图
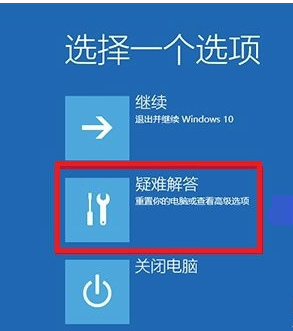
win10进入安全模式方法示例5
6、到这个界面要点击“高级选项”
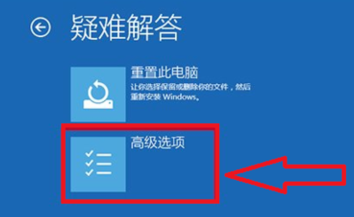
安全模式示例6
7、这个选项比较多,选右边中间的“启动设置”

安全模式示例7
8、到此步骤,点击”重启“即可,看图
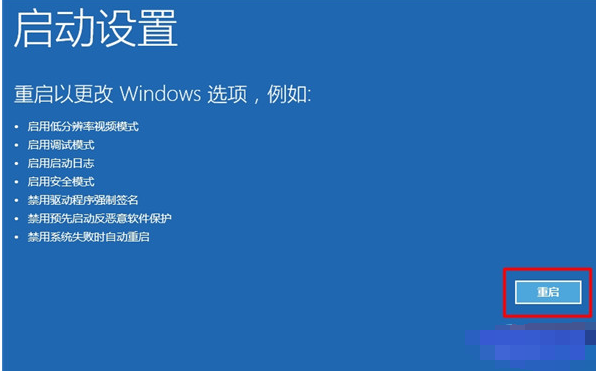
安全模式示例8
9、电脑自动重启,等到出现下面的画面选择4即可进入“安全模式”,如图
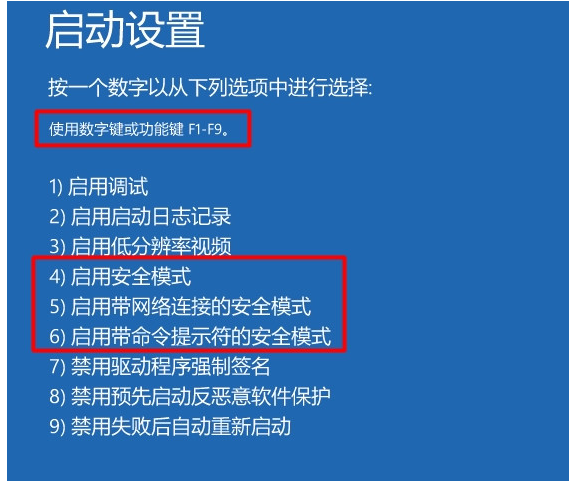
强制进入安全模式示例9