教你win10新功能有哪些
- 2018-12-14 11:20:00 分类:win10
Windows10中有哪些新功能呢?比如说在任务管理器中就新增加了一个“电量显示”功能,开始使我们方便的了解各个进程的耗电情况,对于一些使用笔记本的朋友来说会比较有些,方便大家更好的进行节能管理。
其实不瞒你们说,小编之前的这个方面的知识也都是属于一片空白的,最后会是也都还是在一个朋友的一番科普之下,这才知道到了个大概。所以小编现在就迫不及待的想要你们也知道了呢,那么小伙伴下面就和小编一起来看看win10的新功能有哪些吧。
1、暗黑版资源管理器
喊了N多年的资源管理器依旧没有UWP化,不过微软也没有让大家白等,硬生生地给资源管理器套上了一套暗黑色的“皮”。
和其他UWP模块一样,资源管理器的暗黑主题也是由系统“亮”、“暗”主题来决定的。不过由于不是专门设计的UWP模块,“Fluent”、“Acrylic”就别想了,亮度平衡及ICON色彩也算是一大硬伤。

win10示例1
2、云剪贴板
自打剪贴板这款工具面世以来,人们便一直在寻找一种能在不同电脑间快速共享数据的方式。
在Win10十月版更新中,这项功能被称作“云剪贴板”。新功能借助微软Windows Live账号实现,打开后由Win10自动完成同步。
简单点说,就是你在A电脑上Ctrl+C复制好的内容,转眼间就能在B电脑上通过Ctrl+V粘贴得到。而且Win10还为它设计了一个很方便的快捷键——Win+V。
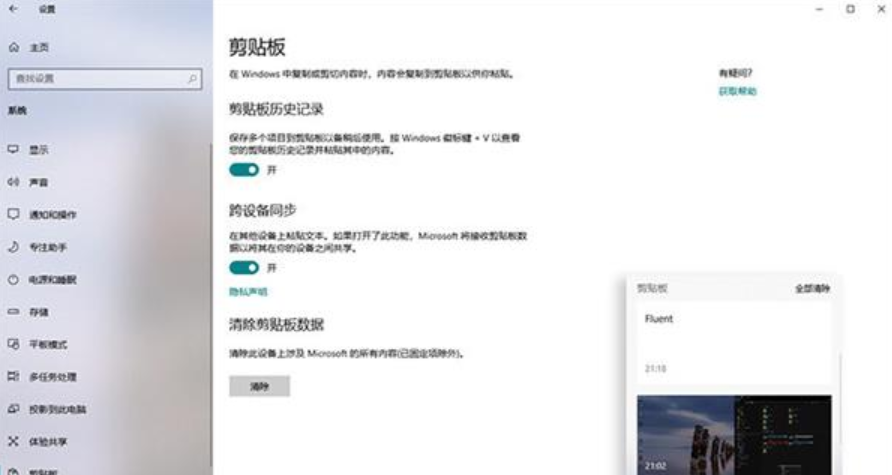
新功能示例2
3、任务管理器增加电量显示
十月版更新为我们提供了一项更为直观的查看各组件电量消耗情况的方式,通过任务管理器的“进程”标签,我们能够直接看到某一进程当前电量的使用情况,以及一段时间的电量使用趋势。
这一点很像是android系统里的电量监控,可以非常直观地对系统中各项组件、软件耗电情况进行管理,尤其对于移动类用户显然是一个好消息。

win10示例3
4、存储感知
传统的磁盘清理,在十月版更新中将被全新的“存储感知”取代,你可以把它看作是前者功能的UWP版。
新功能位于“设置”→“系统”→“存储”子标签下,除了清理内容更丰富以外(比如增加了OneDrive的支持),定期自动清理的加入是新版“存储感知”的最大看点。
你可以让Win10每天清理一次,也可以让系统在空间不足时自动运行,总之它能将以前繁琐的系统维护功能自动化,这就是新版的魔力。
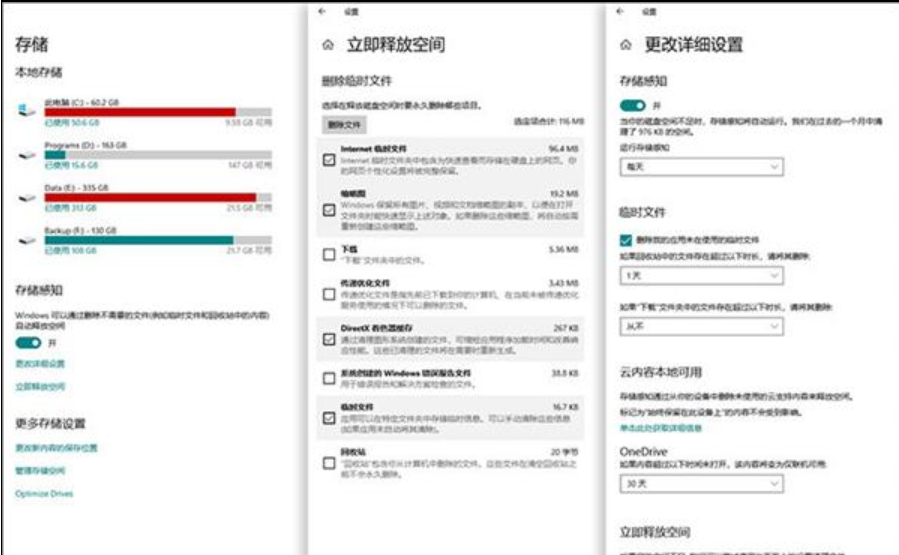
win10示例4
5、新屏幕截图
十月版更新加入了全新的屏幕截图模块,既可以通过通知中心展开,也能借助快捷键(Prt Scr)启动。
和老版屏幕截图不同,你可以任意“画”出一个需要截图的区域,类似于PS中的钢笔工具。此外它也可以帮你实现定时截图,目前软件提供了立即、3秒钟、10秒钟三组选项可选,还是非常实用的。
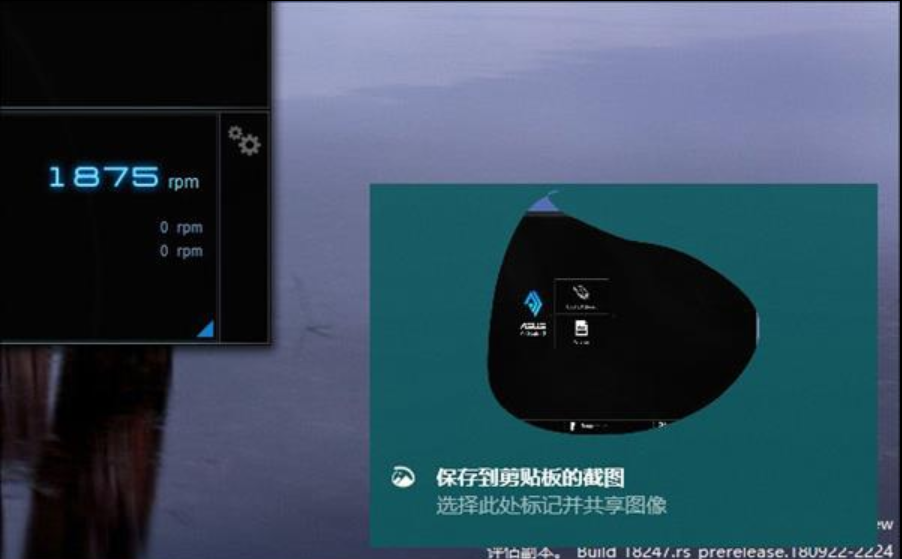
win10新功能示例5
6、你的手机
Win10十月版更新附带了一款全新的Your Phone(你的手机)应用,可以自动同步Android手机上拍摄的最新照片。
当然目前这款应用能实现的功能还很有限,比如短信就暂时无法同步,有消息称,微软将于今年晚些时候开启短信同步,敬请期待吧!
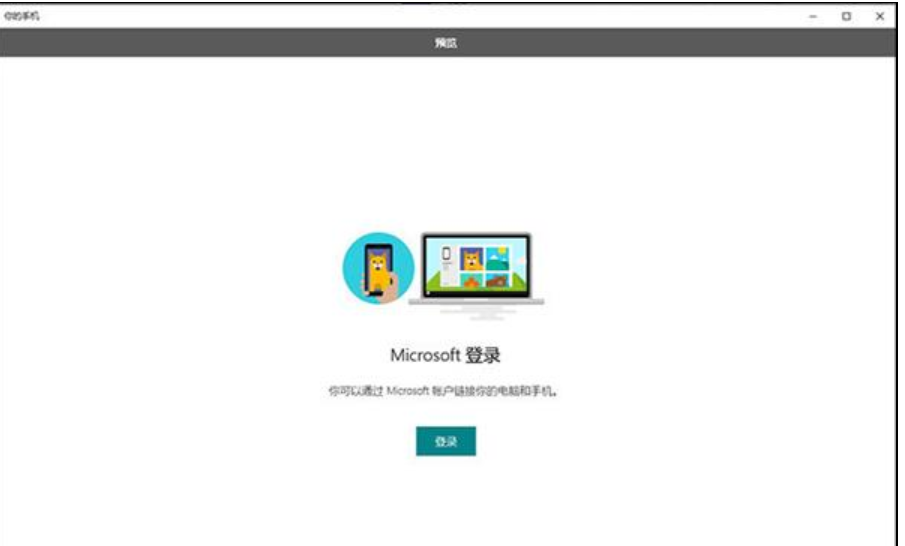
win10新功能示例6
7、Edge:阅读模式视觉焦点
Edge增加了很多细节化完善,比方说在阅读模式下,就增加了一项阅读焦点功能。
这项工具位于“阅读模式”→“学习工具”→“阅读偏好”标签下,可以提供细、中、大三组焦点阅读体验。什么意思呢?就像让你眯着眼睛去看书,是不是注意力更加集中了!

新功能示例7
8、Edge:语法拆分
类似的变化还有语法工具,同样是位于阅读模式下的一项小功能,用户可以通过颜色将稿件中的名词动词分离出来,比较适合演讲过程中快速读稿。
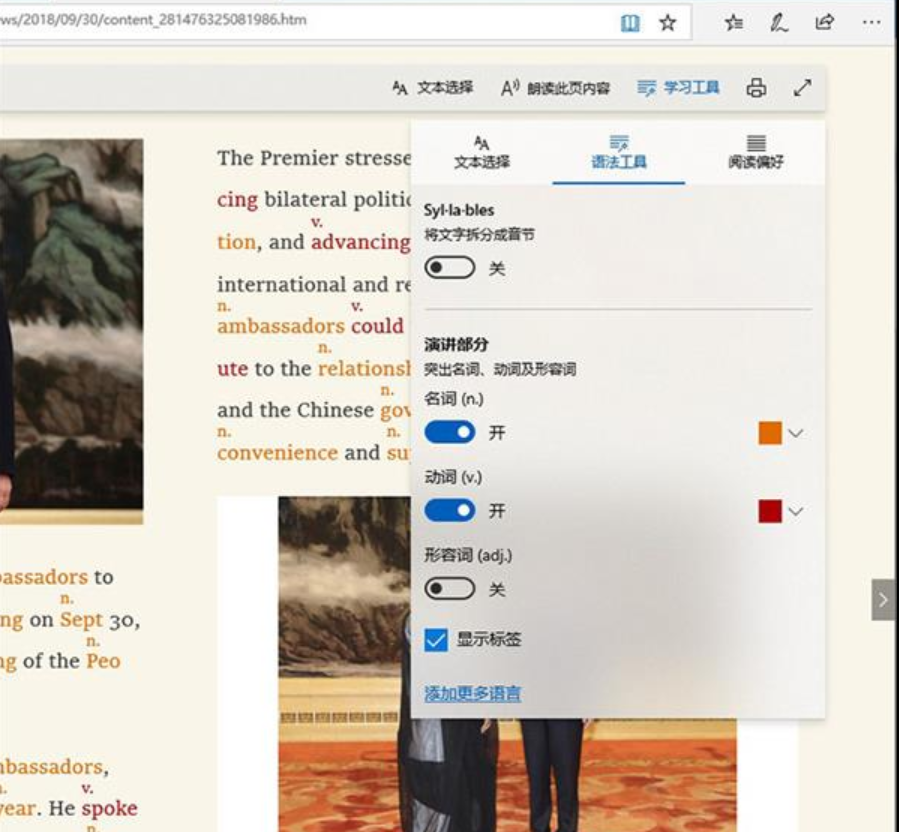
win10新功能示例8
9、Edge:PDF优化
PDF显示也在新版中更加专业,增加了更为灵活的显示模式。同时用户也可以通过鼠标划选,来实现标黄、共享、添加备注细节功能,此外如果文档中出现不太明白的生词,勾选后选择Cortana搜索,将是一个非常值得期待的变化。
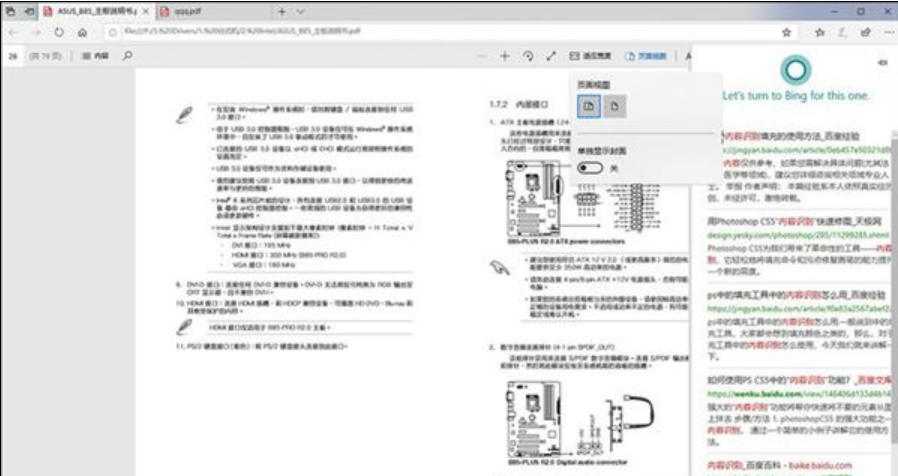
新功能示例9
10、Edge:UI增强
新版Edge浏览器的UI也比老版更为精致,除了界面功能更丰富以外,大量图标的加入让操作条理更为清晰。新版Edge浏览器在使用习惯上更贴近于第三方浏览器,这个变化开始让操作变得更加便利。
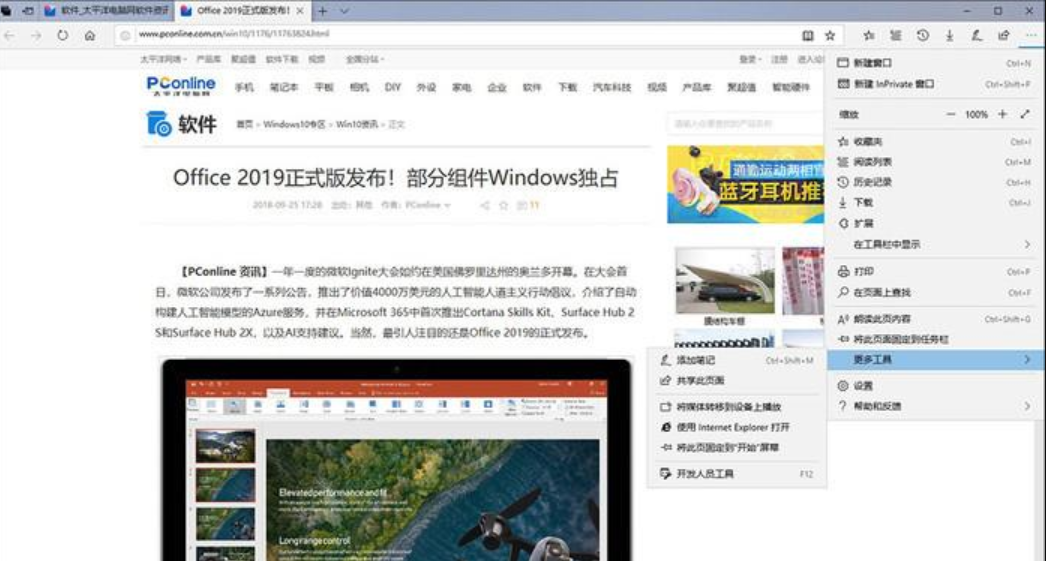
win10示例10
11、时间线
时间线(Time Line)可以看作是之前Alt+Tab功能的升级版,它有点像某宝网中的“足迹”功能,除了可以显示出用户每天的具体浏览情况外(包括网页、文档、照片),还添加了跨平台自动同步功能。
通俗点说,即便换成了其他设备,用户也可以一样实现浏览。而且时间线还与Cortana实现了协同,用户完成了一半的工作,现在也能在Cortana的帮助下,无缝转移到另一台设备上继续操作。
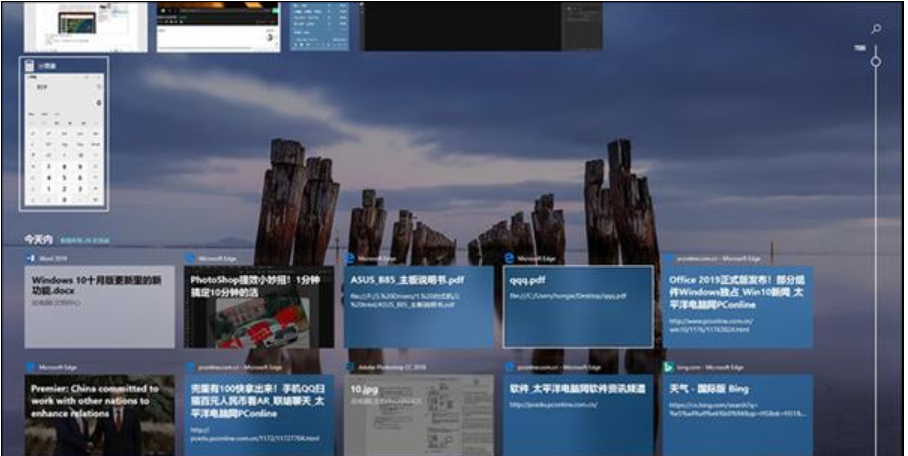
新功能示例11
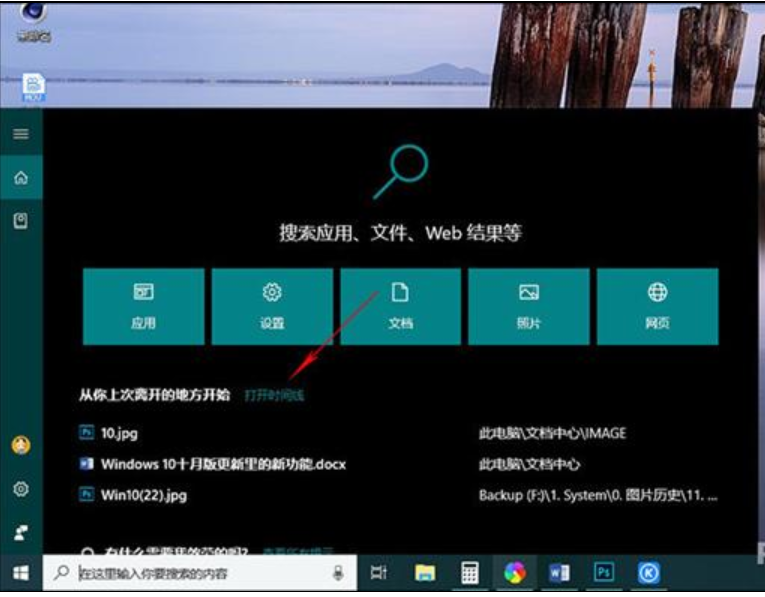
新功能示例12