详解电脑安全模式启动方法
- 2018-12-14 13:36:00 分类:win10
相信大家都听说过安全模式,在使用电脑的过程中,如果我们遇到一些修复不了的问题,我们就可以进入安全模式进行一些补救操作。接下来,小编就教大家如何进入安全模式
最近有用户反映电脑有问题需要进入安全模式修复,但是一直按F8却进不去。其实按F8是进入win7系统下安全模式的方法,如果你的是win10系统只能另谋它路了。今天,小编就告诉你win10系统下进入安全模式的路怎么走
1、打开“开始”菜单,找到里面的“设置”
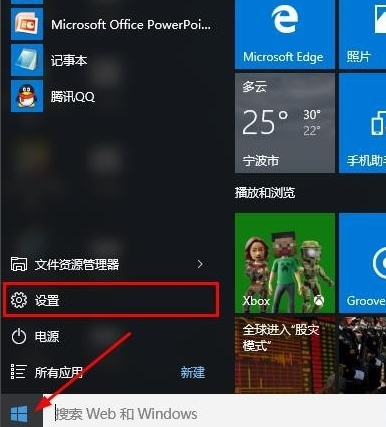
安全模式示例1
2、打开进入设置界面,找到里面的“更新和安全”
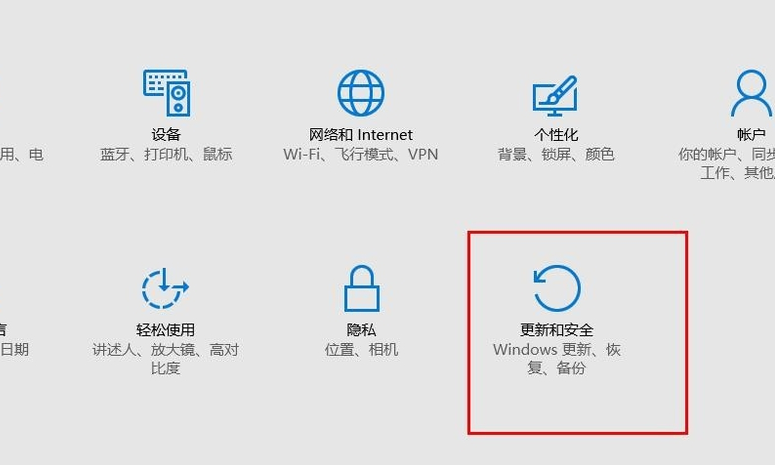
安全模式示例2
3、打开更新和安全,左侧的“修复”,点击高级启动中的“立即重启”按钮。
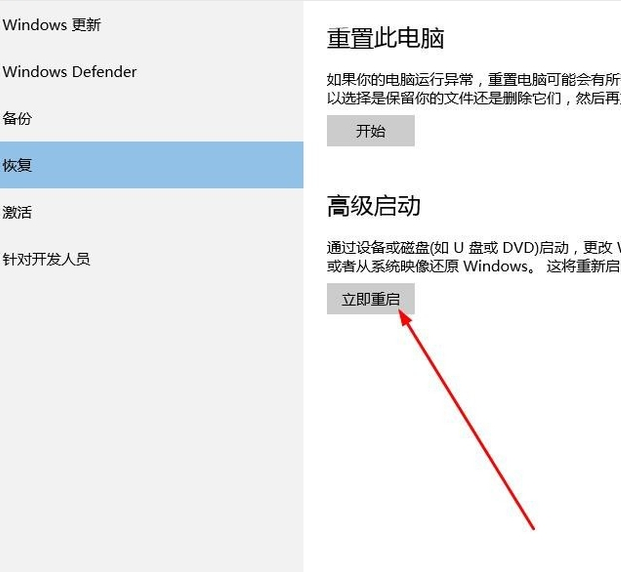
启动安全模式示例3
4、系统自动进入安全操作界面,选择“疑难解答”
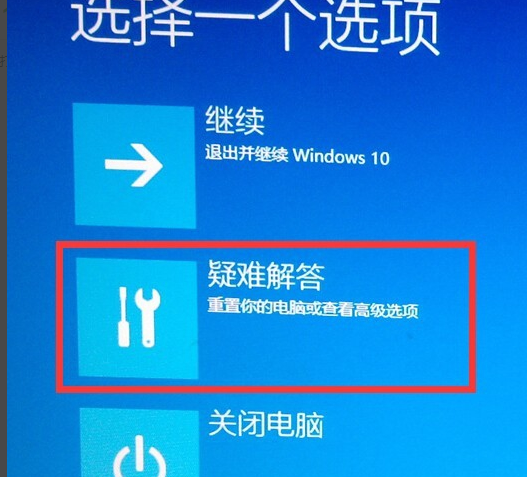
win10安全模式示例4
5、进入疑难解答,选择“高级选项”
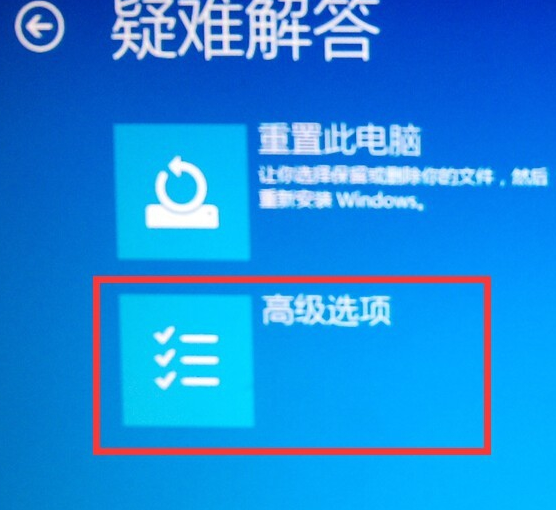
安全模式示例5
6、进入高级选项,里面有系统修复、启动修复、命令提示符、启动设置等,我们选择“启动设置”
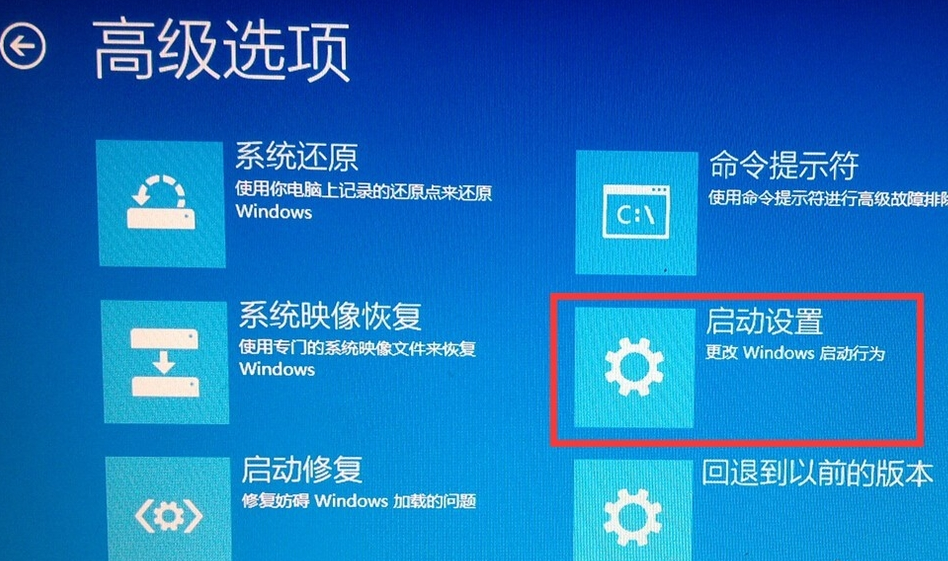
进入安全模式示例6
8、进入启动设置界面,点击“重启”按钮,重启计算机
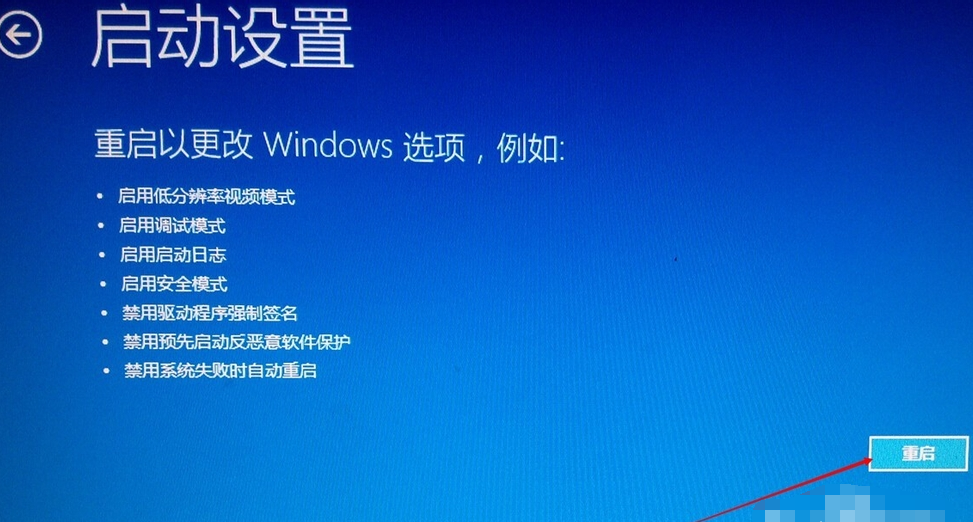
安全模式示例7
9、进入启动设置界面,有9个不同的选项,我们是进入安全模式,按一下键盘上的4或F4

启动安全模式示例8
这样win10就会自动进入安全模式了。
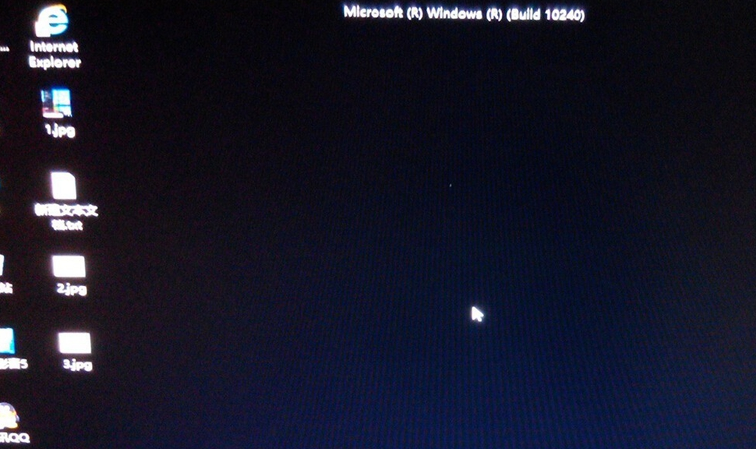
win10安全模式示例9
以上就是安全模式的启动方法了,你学会了吗?