小编教你c盘垃圾清理方法
- 2019-01-14 09:04:00 分类:win10
有网友反映系统盘C盘满了,很多软件不能运行了,询问有没有C盘清理软件。其实清理C盘方法有很多,清理软件只是其中一种,我们可以用多种方式多方面清理c盘,下面,就来看看清理C盘的详细步骤吧
电脑用久了C盘越来越大,每天上网都会给电脑带来很多临时文件,电脑越用越卡,严重影响了电脑运行速度。有些朋友想要进入C盘清理,却又担心错删文件。这可怎么办呢?别着急,小编这里有清理c盘的图文介绍。
方法一:360安全卫士
1、首先我们打开360安全卫士,然后点击电脑清理,然后选择一键清理进行垃圾文件的清理!
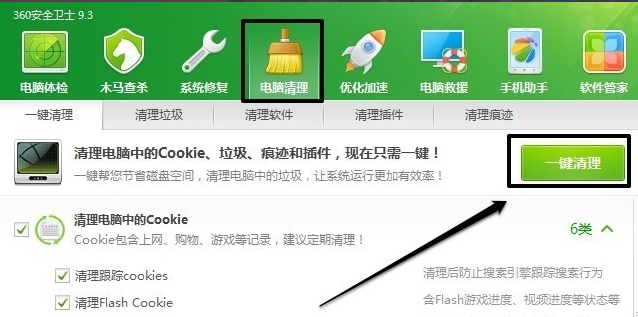
c盘清理方法示例1
2、当然也可以点击清理垃圾,然后开始扫描进行清理。
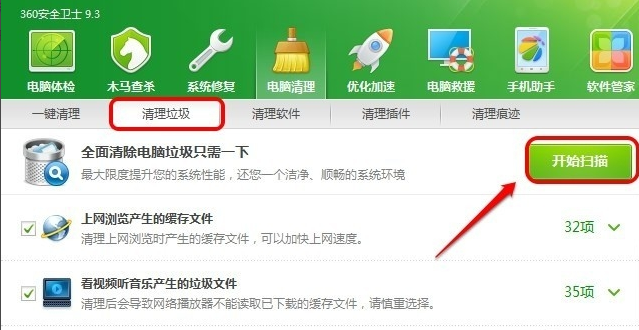
c盘清理方法示例2
方法二:浏览器清理
1、打开浏览器,然后点击工具中的internet选项!
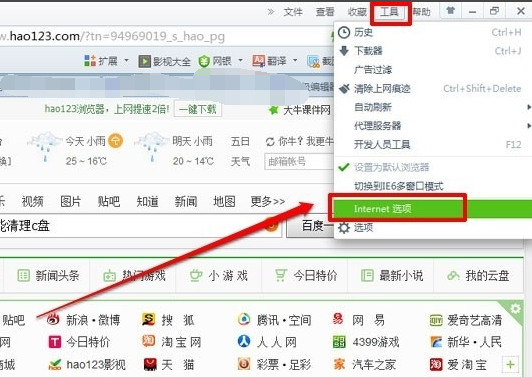
c盘示例3
2、在internet属性中我们点击删除!
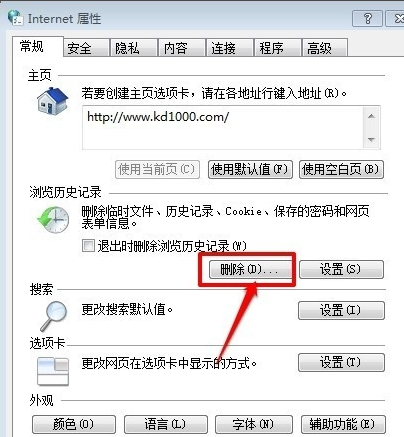
c盘示例4
3、然后我们把浏览的历史记录全部删除即可!
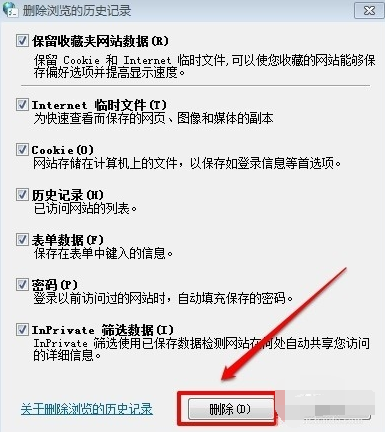
c盘清理软件示例5
方法三:系统磁盘清理
1、我们在WIN7系统的开始菜单中的搜索框中输入磁盘清理,然后运行磁盘清理程序!
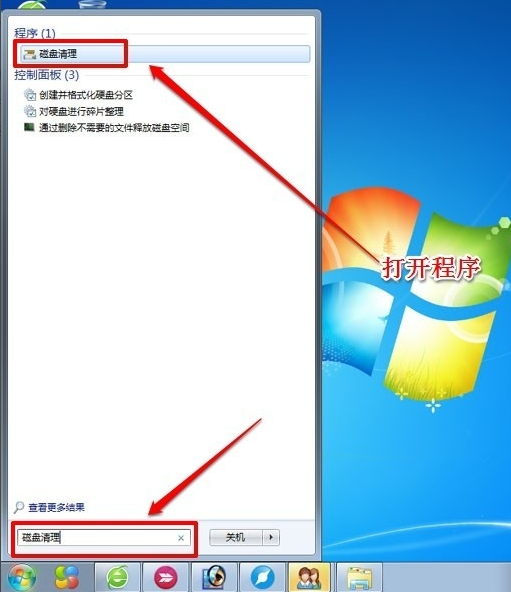
c盘清理软件示例6
2、然后我们选择要清理的驱动器,确定即可!
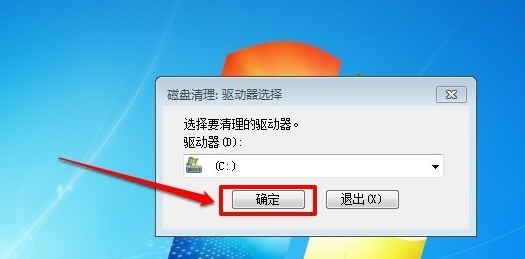
清理c盘示例7
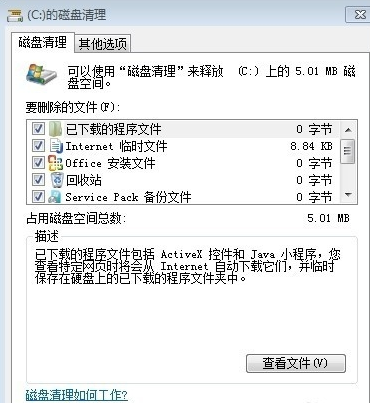
c盘示例8
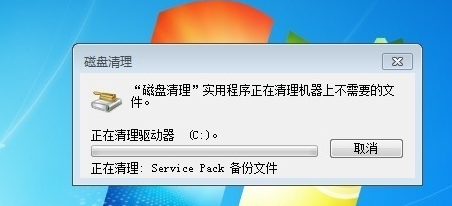
c盘示例9
方法四:C盘清理助手
1、搜索“C盘清理助手”,然后将软件下载到电脑上进行安装!

c盘清理方法示例10
2、安装以后我们运行程序!程序运行后我们点击马上清理!
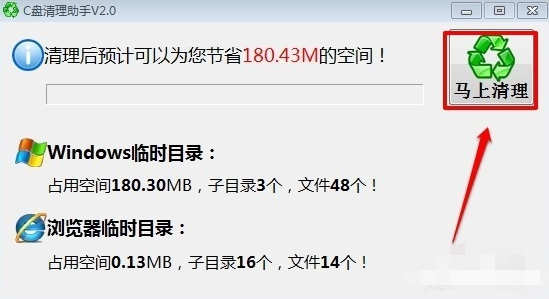
c盘示例11
3、这样我们的垃圾文件就清理了!
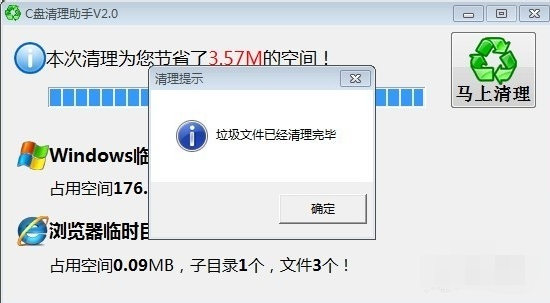
c盘清理软件示例12