为你解答win10分屏方法
- 2019-01-17 11:20:00 分类:win10
有些朋友在工作时需要会开启非常多的窗口,来回切换屏幕,不仅麻烦还浪费时间,有没有好的办法解决这个问题呢?其实方法很简单,电脑分屏就可以了。有兴趣的朋友赶紧来看看操作方法吧
随着科技的进步,我们的电脑屏幕是越换越大。如果我们一边搜资料一边写东西时,启用电脑分屏好处就非常明显了。即充分利用了大屏幕的空间,又能减少来回切换窗口的时间。接下来我就讲讲win10分屏的方法吧
如何能达到下图的目的呢?
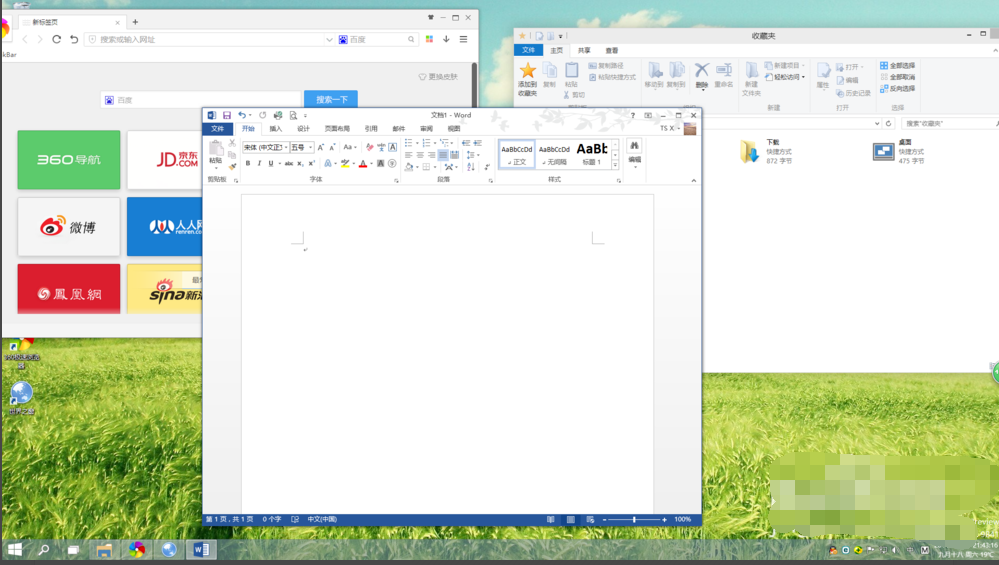
win10示例1
1.按住鼠标左键,将word窗口向左上角拖动,直至屏幕出现全屏提示框(灰色透明蒙板)。
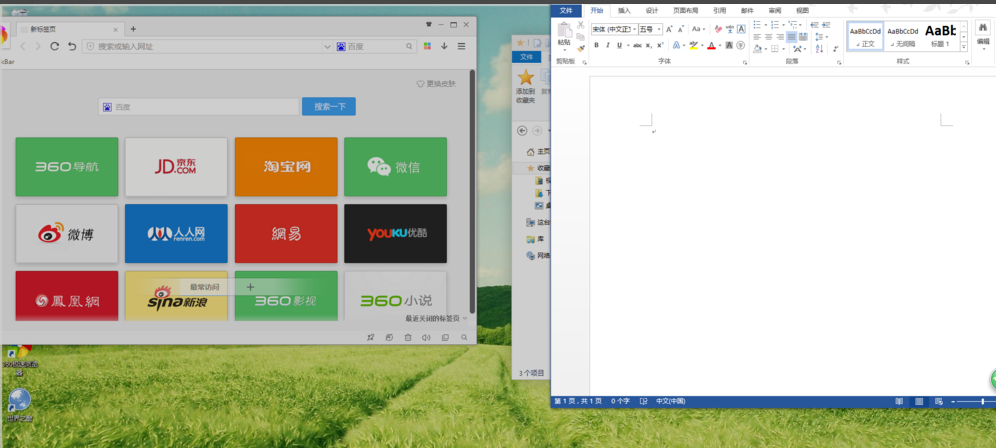
分屏示例2
1.1.若此时松开左键,则word窗口自动最大化。
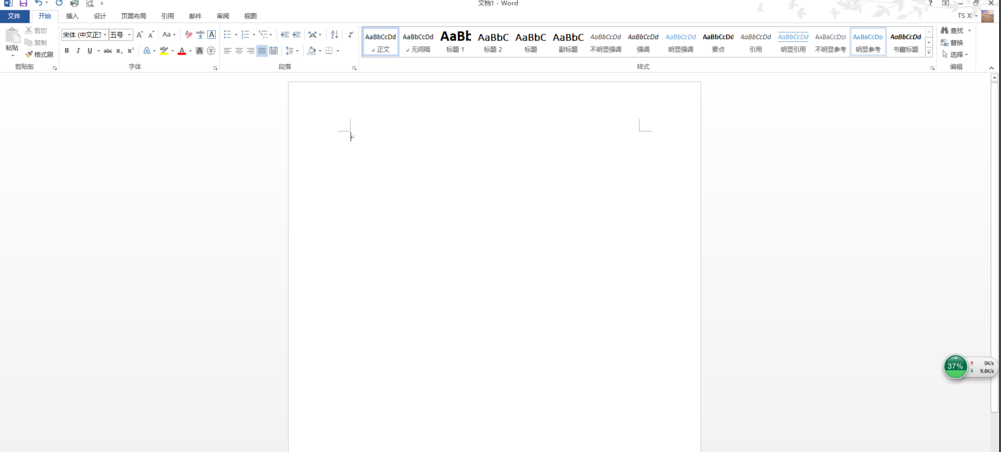
win10分屏示例3
1.2.若继续向左上角拖动,则出现下面的提示框。
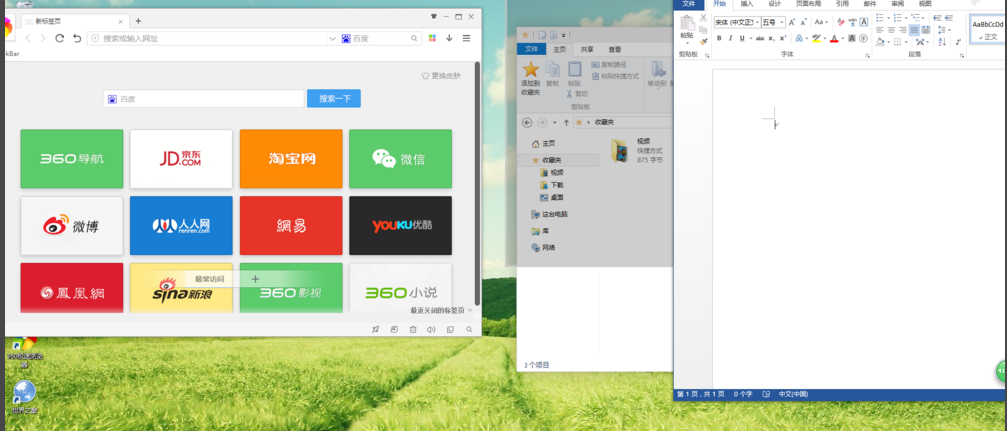
电脑分屏示例4
1.2.1如果此时放开左键,则窗口占据提示范围。

电脑分屏示例5
1.2.2如果继续向下侧拖动,则出现下面的提示框。此时放开左键,窗口占据提示范围
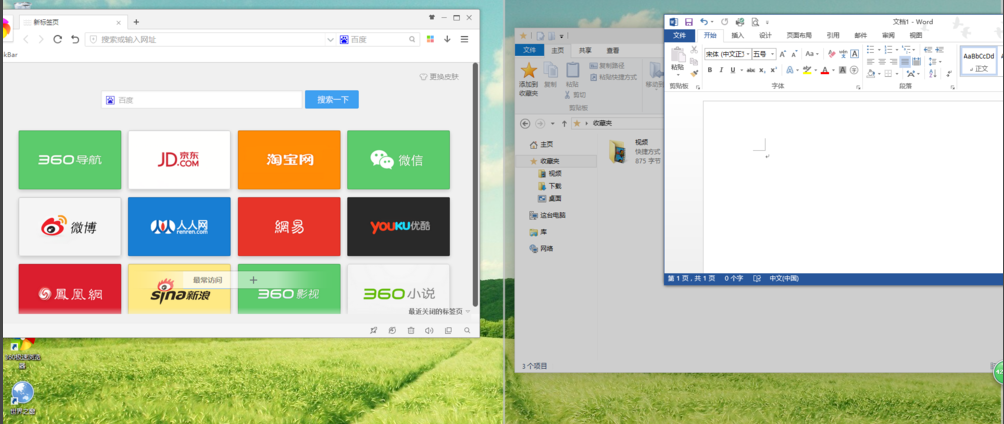
分屏示例6
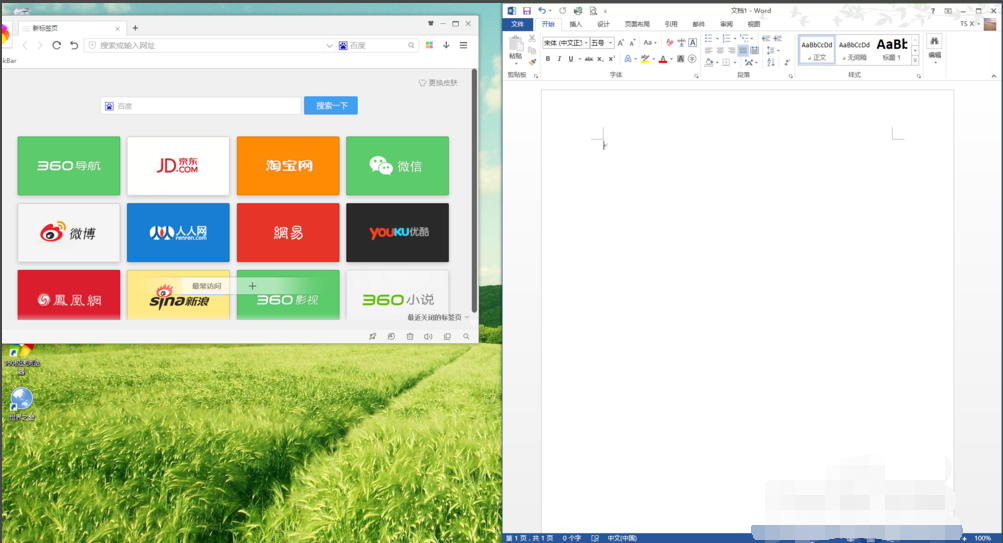
win10分屏示例7
2.按上面步骤分别操作另两个窗口,即可实现目的。
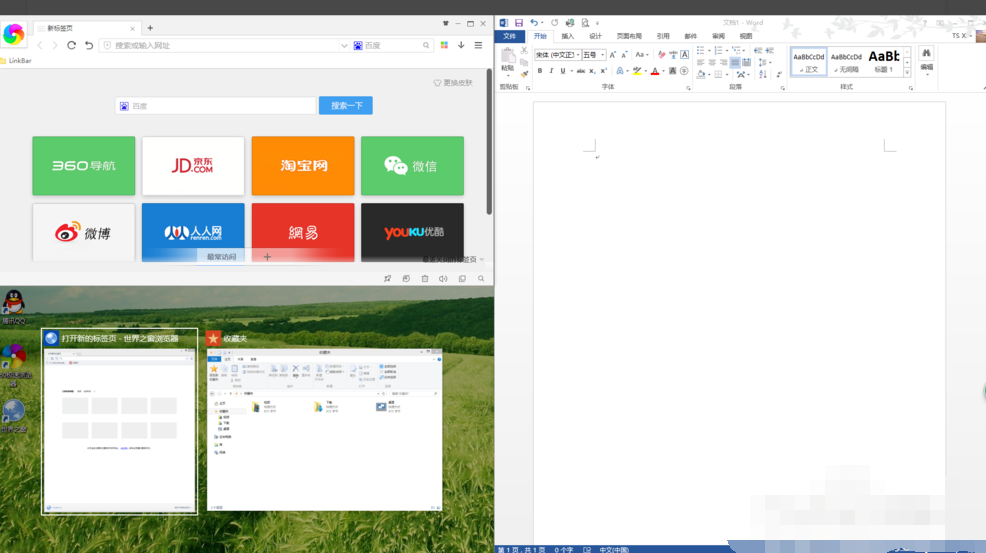
电脑分屏示例8
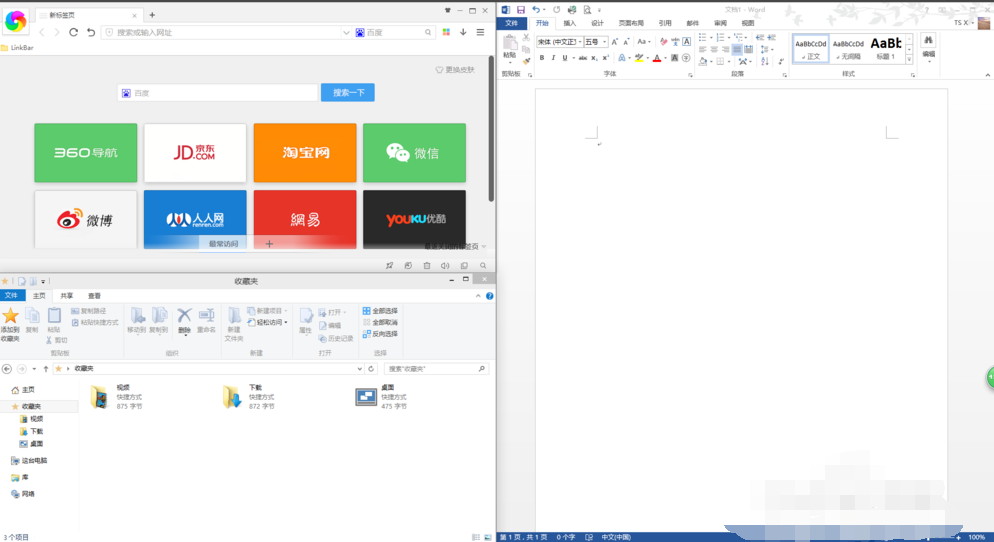
分屏示例9
以上就是win10分屏的方法了,也可以用键盘的win键配合上下左右方向键实行此操作哦!
上一篇:告诉你win10软件字体模糊怎么解决
下一篇:详细教您win10虚拟桌面怎么使用