主编教您局域网打印机共享怎么设置
- 2019-01-19 10:12:00 分类:win10
众所周知,打印机是我们在工作中经常需要使用到的一个办公设备,不管是在办公室还是家庭中大部分的人都会安放一个打印机设备。那么小伙伴你们知道怎么设置打印机共享吗?不知道的话,那么下面就随小编一起来看看局域网打印机共享的设置方法吧。
小编之所以知道局域网共享打印机的设置方法,其实是因为小编的一个朋友将设置的方法给告诉了我,然后我就多了解了一下这方面的内容,所以今天小编就再来将设置打印机共享的方法来分享个小伙伴们。
1,在连接打印机的电脑上点击菜单栏,找到“设备和打印机”并点击。
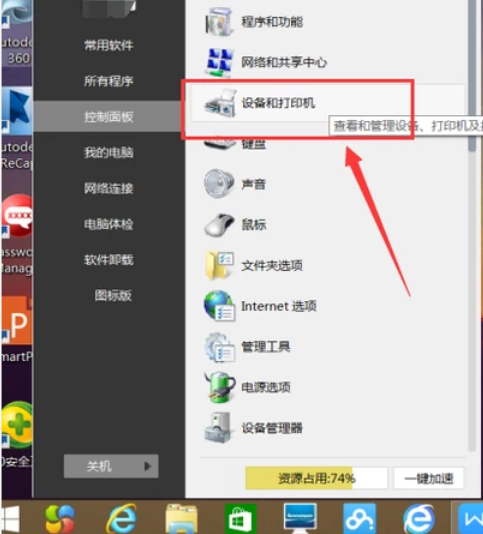
打印机示例1
2,进入“设备和打印机”的页面,鼠标右键点击打印机的图像,
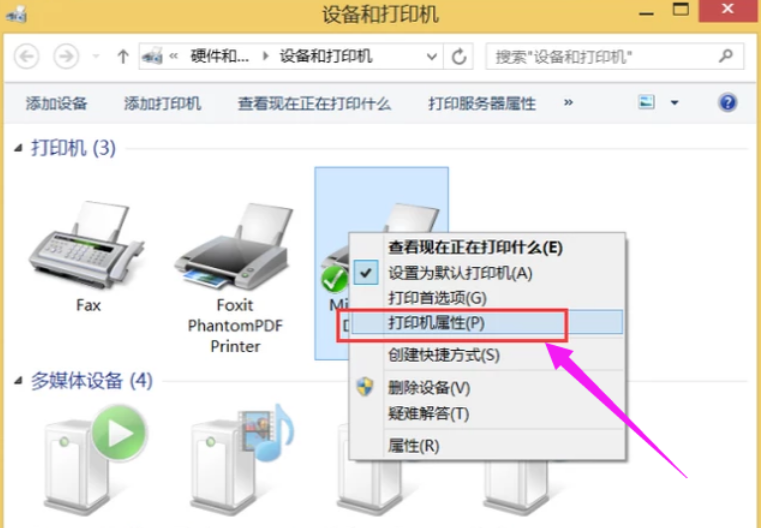
局域网打印机共享设置示例2
3,点击“打印机属性”后点击“共享”。
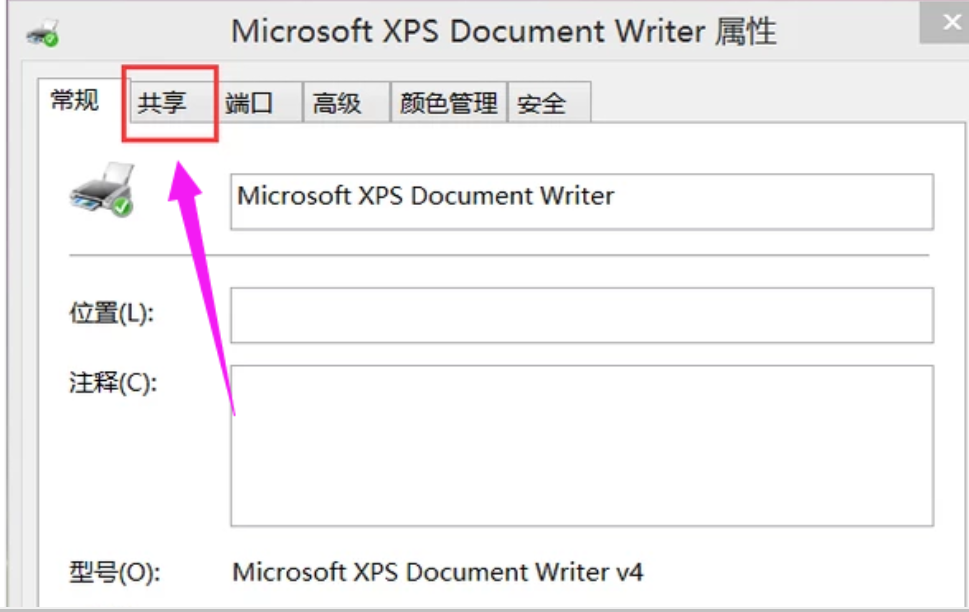
打印机共享设置示例3
4,设置好“共享名”后点击“确定”。此时打印机共享设置完成。
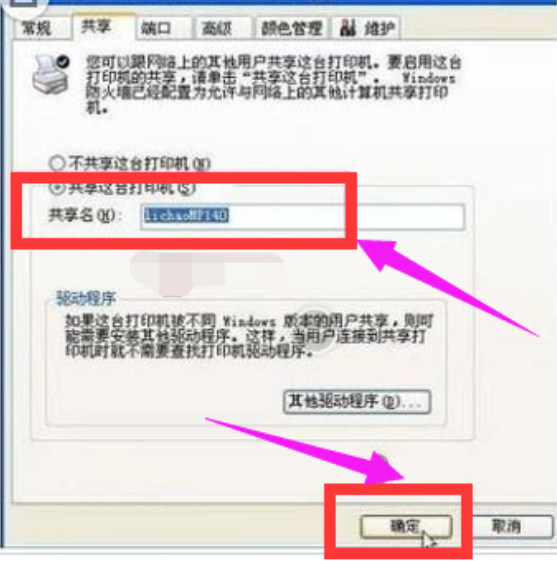
怎样设置打印机共享示例4
5,按“win + R”打开运行,对话框中输入“cmd”并回车,
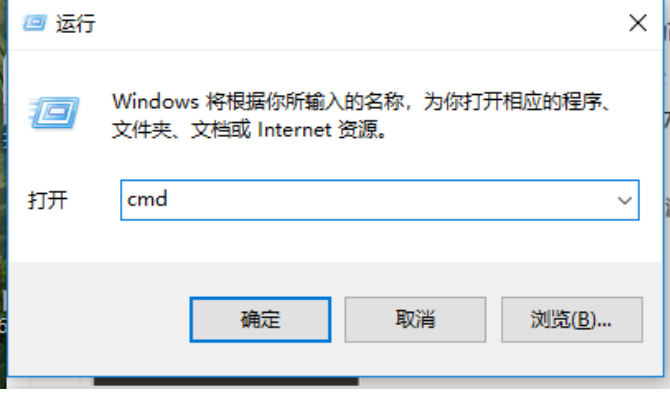
打印机共享设置示例5
6,在弹出界面内输入“ipconfig”,点击回车键。出现如下图的界面,找到第一行,即这台电脑的IP地址,记下此IP地址。
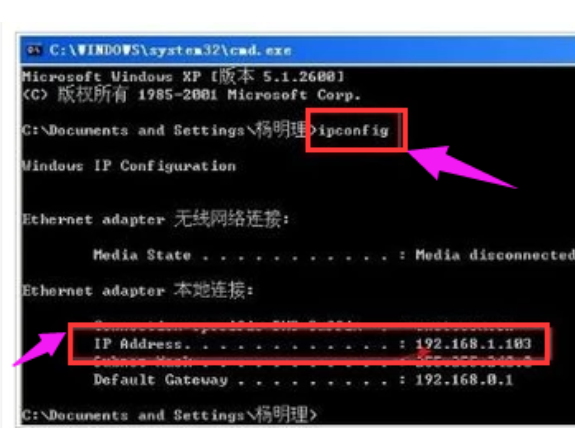
局域网打印机共享设置示例6
7,在其他电脑上按“win + R”打开运行,
在运行的对话框中输入之前记下的IP地址。
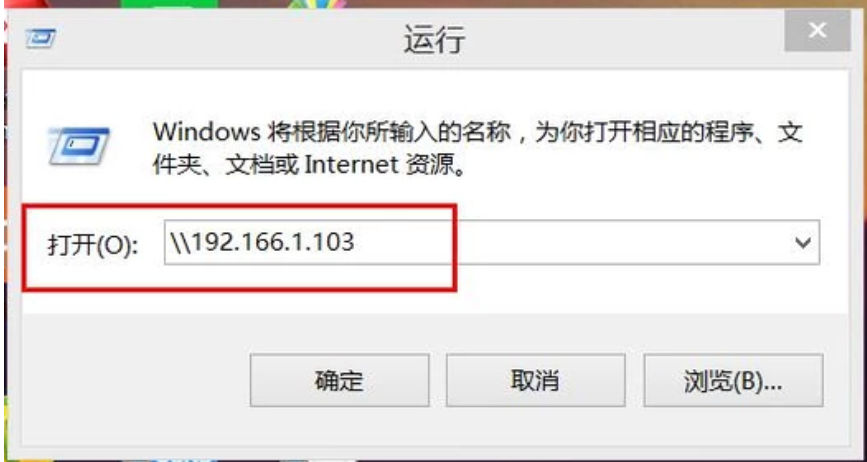
怎样设置打印机共享示例7
8,点击“确定”即可找到共享的打印机,实现打印机共享了。
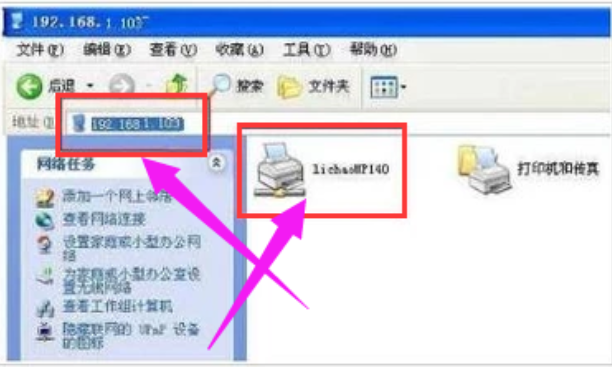
打印机示例8