图文详解c盘空间不足怎么办
- 2019-01-24 09:04:00 分类:win10
最近小编发现有不少的网友都问到了这么的一个问题,那就c盘空间不足该怎么办,其实这是一个很常见的问题,而且解决其也不复杂。那么,接下来就跟小编一块来看看解决c盘空间不足这个问题的方法吧。
小伙伴们,你是不是还在因为c盘空间不足这个问题感到焦心了,在想着c盘空间不足这问题的解决办法呢?是的话,那么就赶紧往这边看看吧,因为小编这就有你们想要知道解决方法。
1,我们右键单机计算机,然后选择其中的管理选项。
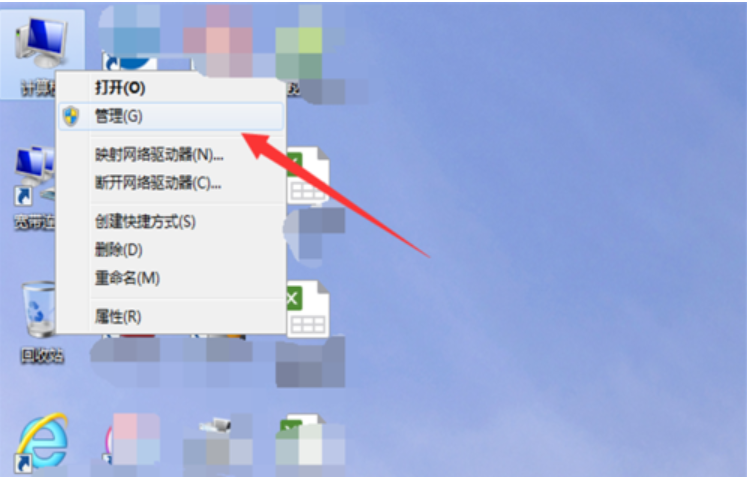
c盘示例1
2,进入计算机管理之后,我们可以在下方看到存储的位置有一个磁盘管理,点击这个内容。
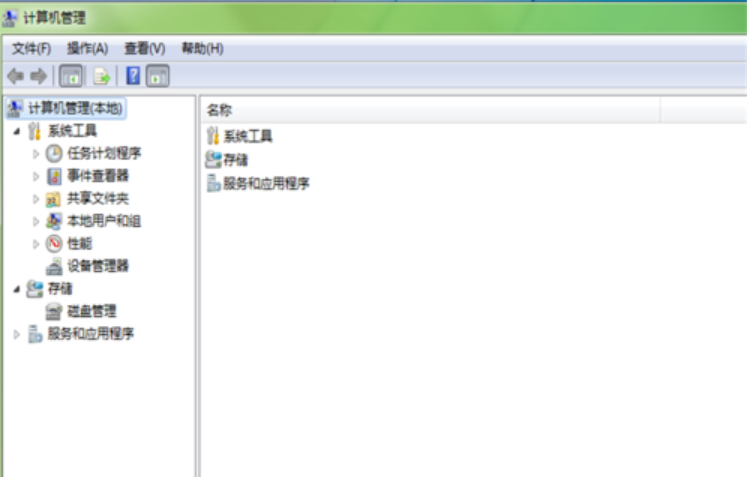
不足示例2
3,我们可以看到下面的磁盘显示,我们的C盘和E盘属于一个类型,所以可以将E盘空间给C盘。
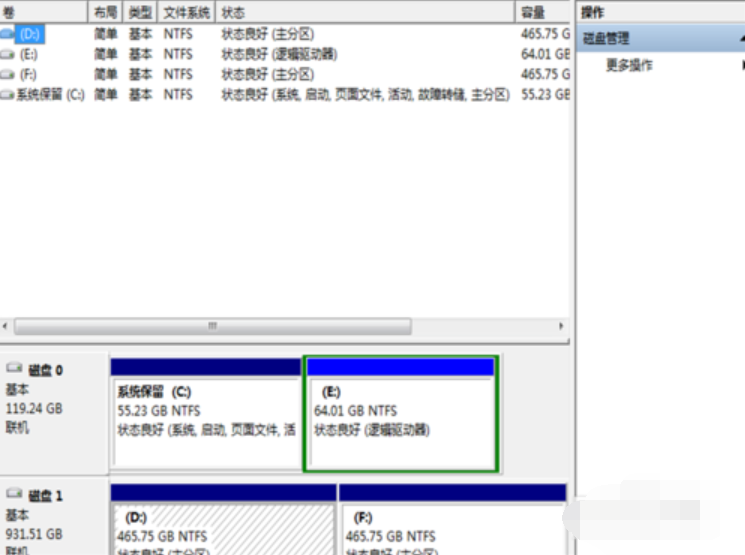
不足示例3
4,我们右键点击E盘,然后选择压缩卷。
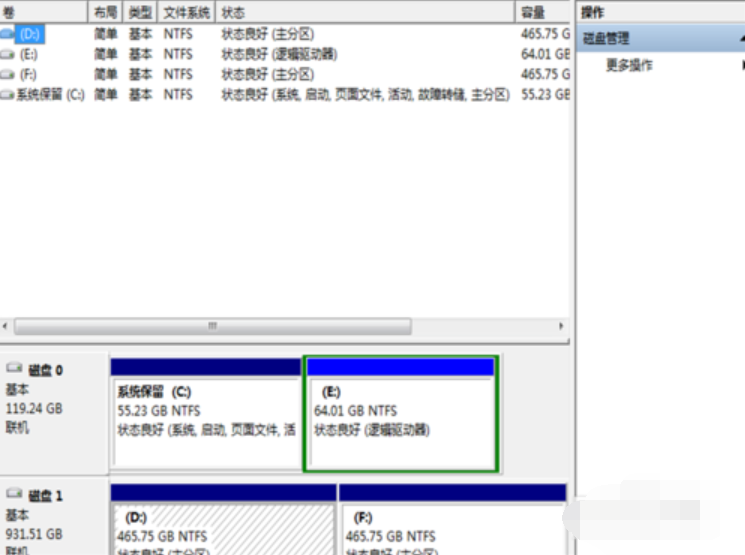
空间示例4
5,系统会提示你最大能压缩的范围,然后我们进行压缩。
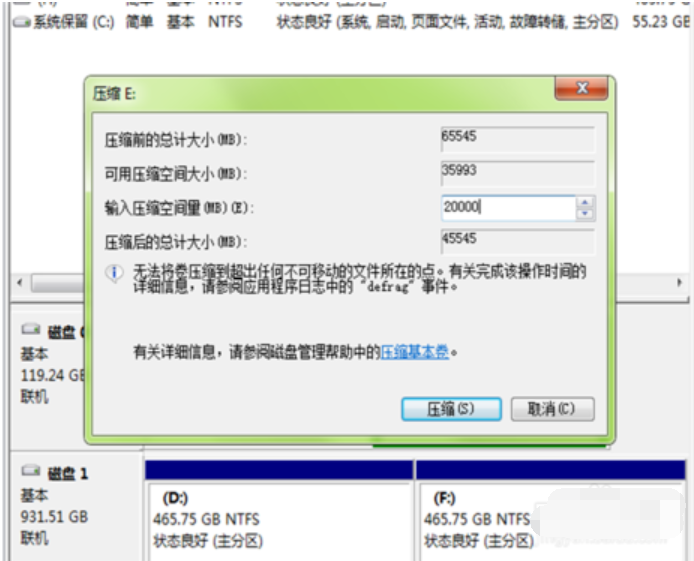
c盘示例5
6,这时候,靠近E盘的位置就能看到压缩出来的空间了,但是我们有一个问题,就是我们必须要挨着的磁盘才能添加进去,否则是不行的,所以E盘里的东西,我们需要全部转移走,然后把E盘删除。
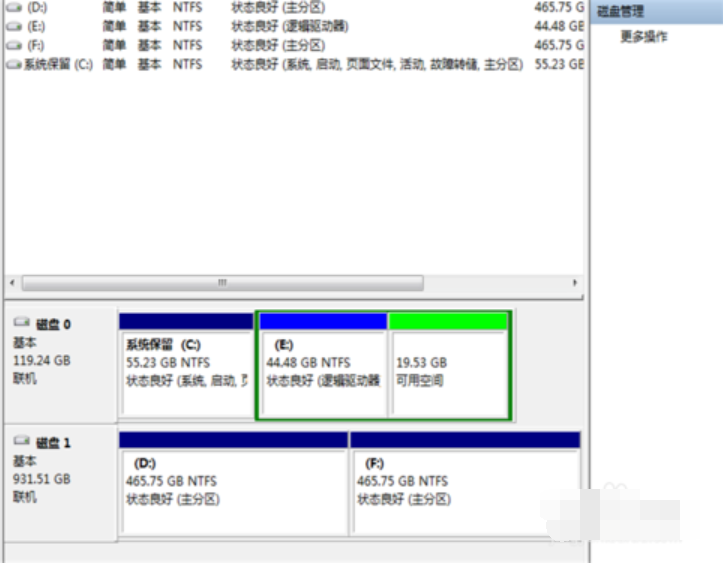
不足示例6
7,这样你的C盘右键单击之后,才会弹出扩展卷的选项,否则的话他是灰色的,我们选取不了,这操作小白就不截图了,大家重复即可。记得把E盘东西备份好。
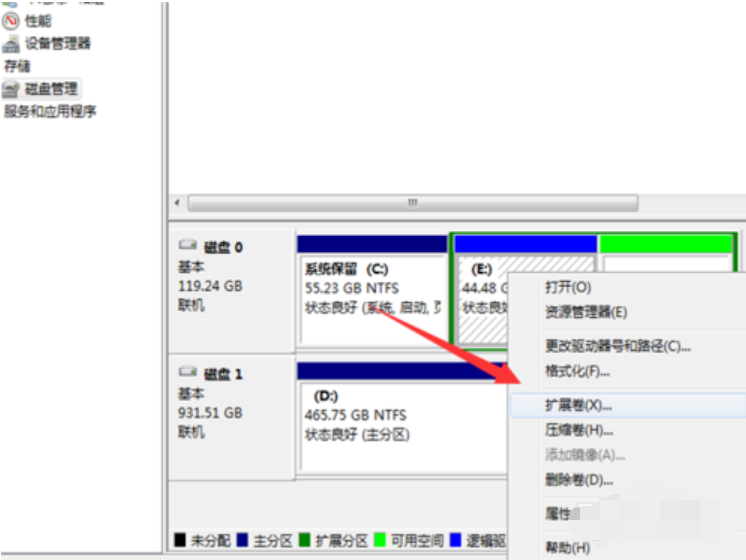
c盘示例7
8,把磁盘点击添加进去,然后点击下一步,添加成功之后,你的C盘就有了很多的课空间了。
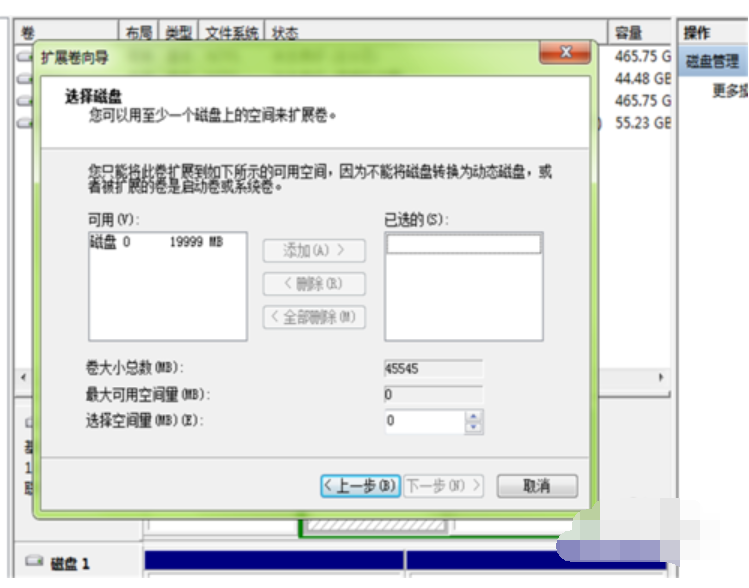
c盘示例8