图文详解如何使用Excel透视表
- 2019-02-18 09:04:00 分类:win10
在日常的工作中,我们经常都会利用到函数从而帮助我们计算整理数据,而数据透视表更是以其强大的功能给我们分析数据带来了巨大的方便,能够集筛选、排序和分类汇总等功能于一身,还能够生成汇总表格。那么该如何使用数据透视表呢?不知道的话,那就随小编一块来看看它的是有步骤吧。
小伙伴你们知道Excel数据透视表的使用方法吗?要是不知道的话,那么你们想不想来看看小编分享使用Excel数据透视表的操作步骤呢?要是想的话,那么事不宜迟,赶紧来看看呗。
1,首先打开登记员工加班的Excel工作表。
透视表示例1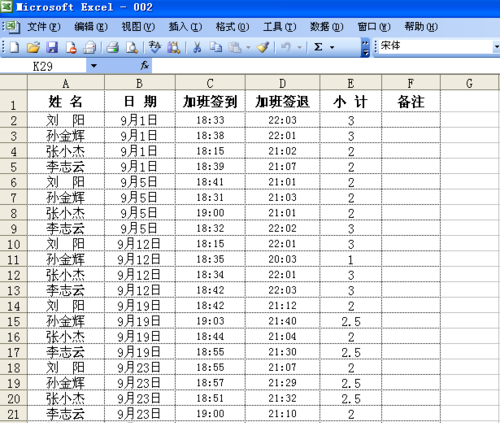
2,找到并点击菜单栏的【数据】菜单,在出现的下拉菜单里找到【数据透视表和数据透视图】。

数据透视表怎么用示例2
3,点击【数据透视表和数据透视图】之后,出现一个【数据透视表和数据透视图向导--3步骤之1】的窗口,我们要做的是该表的数据透视表,所以就使用默认选择好的选项,然后点击【下一步】。

数据透视表怎么用示例3
4,出现【数据透视表和数据透视图向导--3步骤之2】的窗口,选定区域,选择的就是你需要合计的数据范围,选定区域之后,点击【下一步】。

透视表示例4
5,出现【数据透视表和数据透视图向导--3步骤之3】的窗口,数据透视表显示位置,一般选“新建工作表”;然后点击这个窗口左下角的【布局】。

数据透视表怎么用示例5
6,出现【数据透视表和数据透视图向导--布局】的窗口,我们需要的数据是每个员工该月的加班合计数。所以要用鼠标把右侧的”姓名“项目移动到左边空白框的【行】框里,把右侧的”小计“项目移动到左侧空白框的【数据】框里。之后点击【确定】按钮。再点击【完成】按钮。
数据透视表怎么用示例6
数据透视表怎么用示例7
7,最后每个加了班的员工该月的加班合计数就统计出来了,是使用数据透视表来完成的,学会了数据透视表,工作效率也提高了。
数据透视表怎么用示例8