老司机教你win10安装步骤
- 2019-03-04 12:28:00 分类:win10
我们在玩电脑的时候,常常都会碰到电脑蓝屏或黑屏无法正常进入系统桌面,而当遇到这个问题时,我们就需要用u盘重装系统了,但是很多朋友不知道怎么用u盘装系统,接下来小编就给大家介绍u盘重装win10系统的操作步骤。
重装系统就是指当系统瘫痪无法启动时为电脑重新,然而说起重装系统,可能很多用户觉得很繁琐,不可能实现的。其实吧!现在重装系统的方法已经很简单了,不信,那就接着往下看,看看小编我是如何使用u盘重装win10系统的吧~
准备工具:
8G或以上的空U盘一个
小白U盘启动盘制作工具,下载地址:www.01xitong.com
Win10系统镜像,下载地址:www.163987.com
操作方法:
1,打开U盘启动盘制作工具,切换到“U盘启动-U盘模式“,选择需要制作的U盘按照默认参数点击一键制作U盘启动盘。
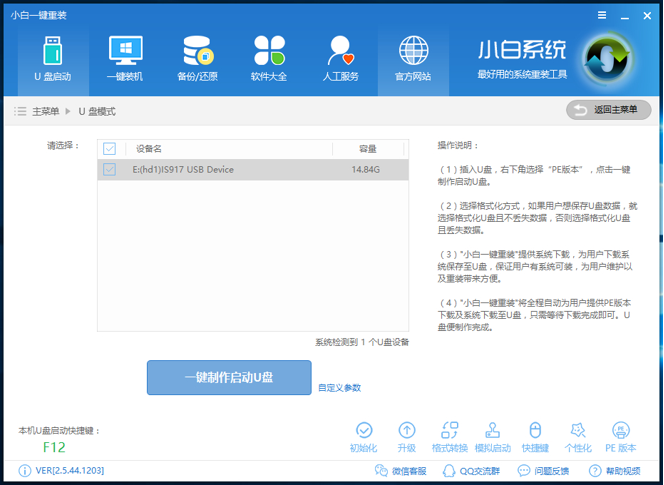
电脑系统软件图解1
2,制作启动盘时可以选择下载系统镜像文件到U盘,如果已经还没有下载镜像的话就可以选择一个需要安装的系统镜像下载。之后耐心等待启动盘制作完成即可。
3,重启电脑开机出现logo界面时按一键U盘启动快捷键,设置电脑为U盘启动。
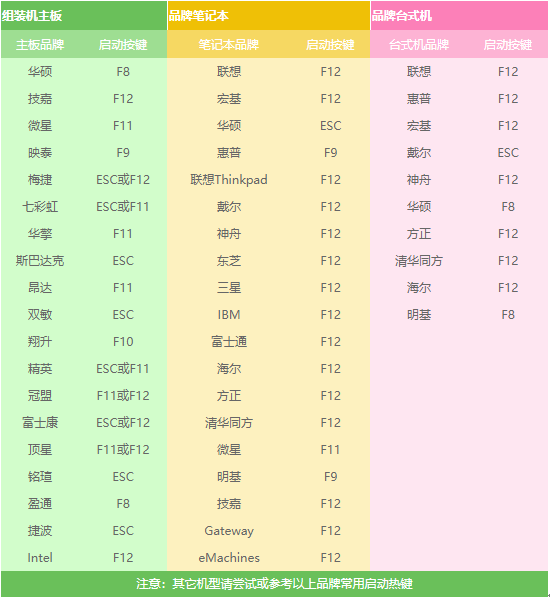
电脑系统软件图解2
4, 打开启动选择界面后一般带usb字样或U盘品牌的选项就是U盘了,用方向键“↑↓”选择,回车键确认即可进入PE选择界面。

电脑系统软件图解3
5,上面的步骤后进入到PE选择界面,这里一般选择“02 WindowsPE/RamOS(新机型)”回车键确定即可。
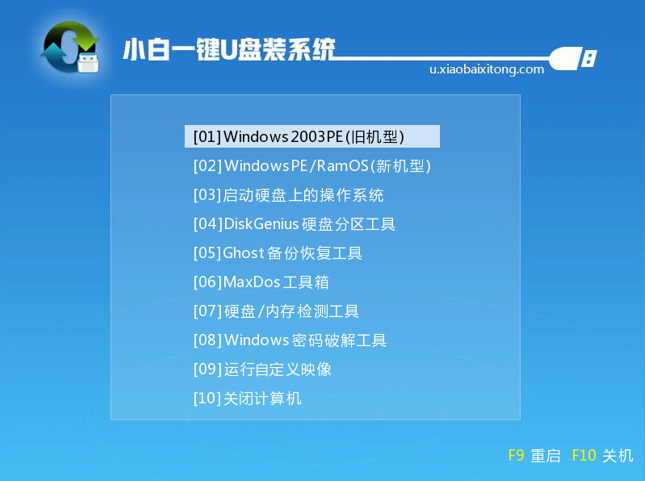
win10下载系统软件图解4
6,进入PE桌面后会自动弹出PE装机工具,这里首选勾选需要安装的系统镜像,然后左下角选择“目标分区”,一般默认即可,为避免意外最好确定一下选择的是不是系统盘(C盘),之后点击“安装系统”。
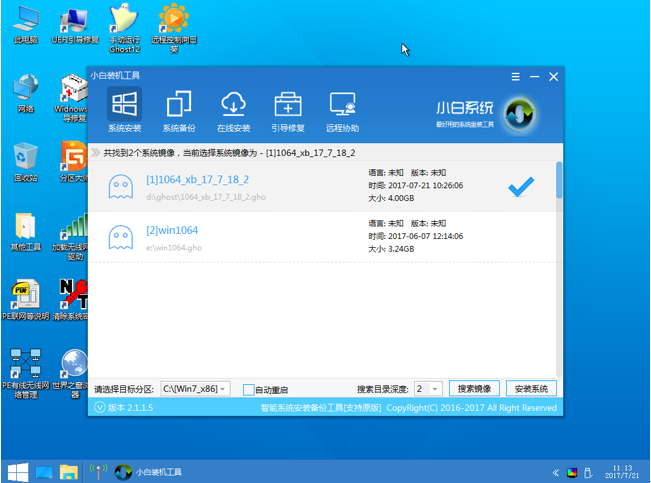
win10系统软件图解5
7, 装机执行系统安装过程中一般4-5分钟就可以完成。
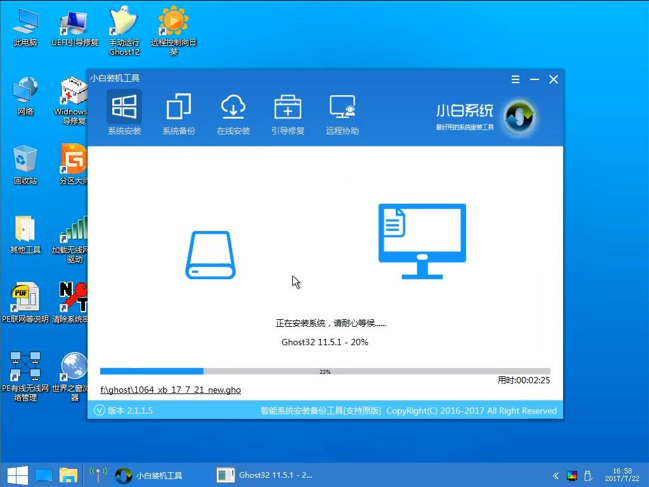
电脑系统软件图解6
8, 完成后重启电脑完成最后的安装,直到进入全新的系统。
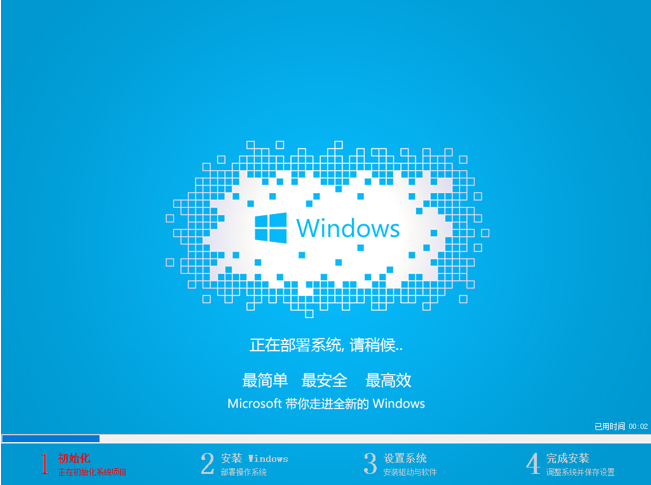
win10系统软件图解7
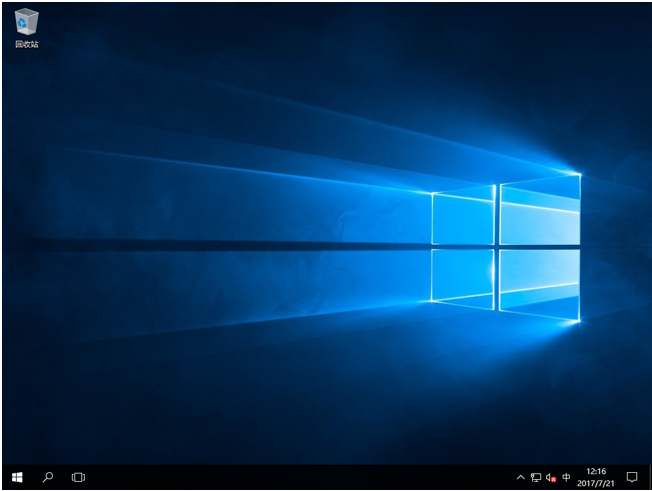
win10系统软件图解8
好了~以上就是win10系统安装的操作方法啦~