教你win10升级助手怎么用
- 2019-03-05 10:12:00 分类:win10
win10升级助手是微软为了帮助大家快速有效升级win10而研发的升级工具。很多朋友想要使用win10升级助手进行安装win10系统。可是却不知如何操作。今天,我就将方法分享给大家
win10升级助手怎么用呢?估计很多小伙伴都有这样的疑问,看着别人使用的win10系统羡慕不已,就下载了win10升级助手。可是下载好该怎么使用呢?对此,我给大家整理了win10升级助手的详细步骤。
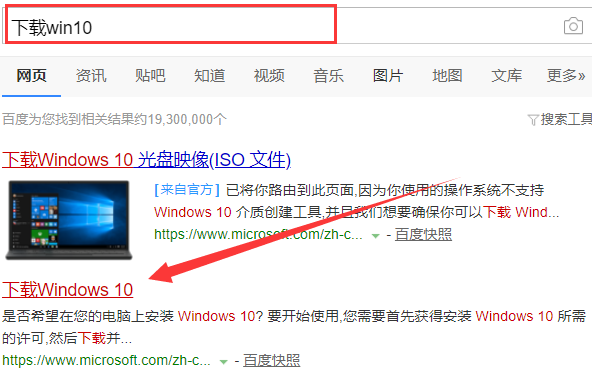
升级win10系统软件图解1
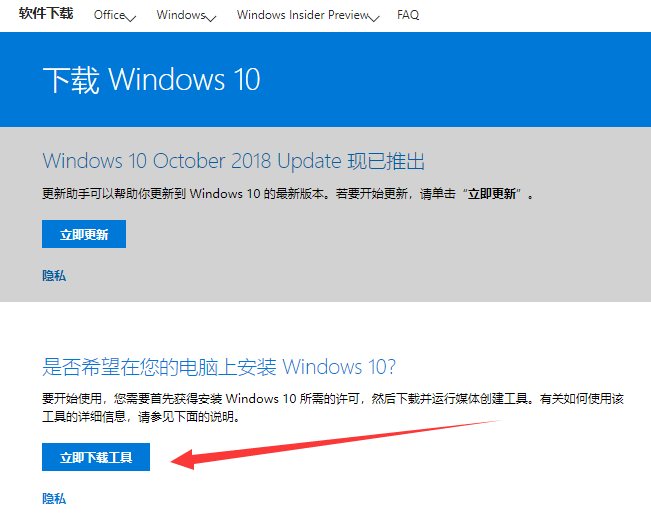
win10升级助手系统软件图解2
3、打开win10升级助手后选择“立即升级这台电脑”后,点击下一步。后面的操作就非常简单啦
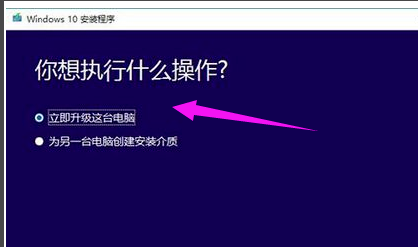
win10系统软件图解3
4、如果选择“为另一台电脑创建安装介质”后,可以根据自己的需要进行选择系统版本
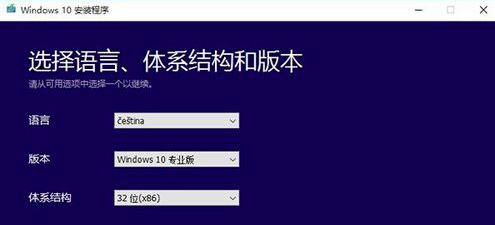
win10升级助手怎么用系统软件图解4
5、这里有两个选择,小编这里选择“ISO文件”
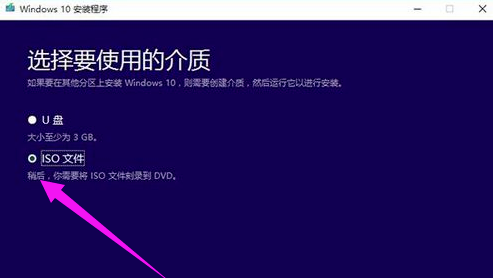
win10升级助手系统软件图解5
6、自动下载ISO文件,我们等待一会儿
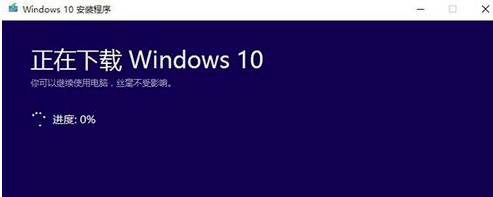
win10系统软件图解6
7、如果不想要更新就选择第二种吧,没什么影响
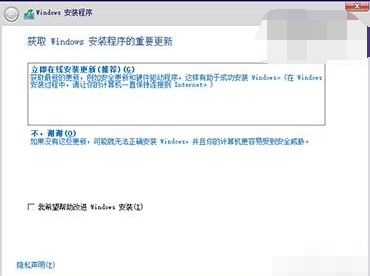
升级win10系统软件图解7
8、这里点击跳过,有激活密钥的话也可以直接输入
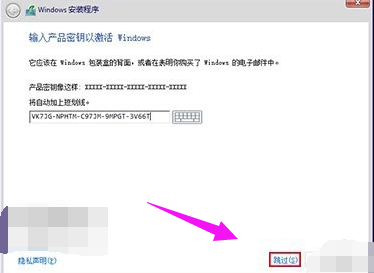
win10升级助手怎么用系统软件图解8
9、选择版本后点击“下一步”
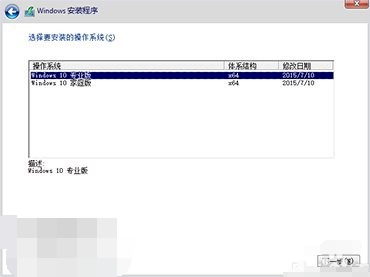
win10系统软件图解9
10、选择自定义安装
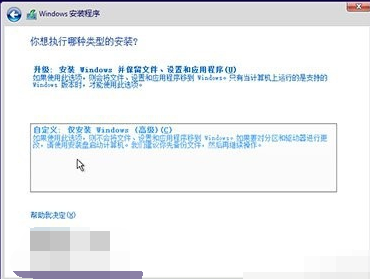
升级win10系统软件图解10
11、根将win10系统安装在主分区内,最好大于30G。下面的步骤根据提示操作就可以使用win10系统啦
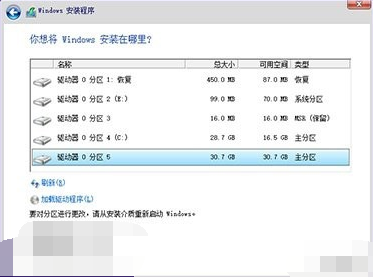
win10系统软件图解11
以上就是win10升级助手的使用方法了,希望能帮助到你