解答win10如何进入安全模式
- 2019-03-09 12:28:00 分类:win10
当电脑安装好win10系统之后,却发现开机时进入安全模式长按f8已经没有了,这是怎么回事呢?其实这是因为win10系统中将安全模式放入了系统修复模块。下面,小编就来告诉大家win10如何进入安全模式。
在日常使用电脑的时候,我们经常都会需要使用到安全模式,那么win10如何进入安全模式呢?大部分的用户都表示不清楚,为此,这里小编就给大家说说win10进入安全模式的方法。
方法一
1,按下win+r快捷键,打开运行窗口,在运行窗口中输入“MSConfig.exe”回车,如图下所示:
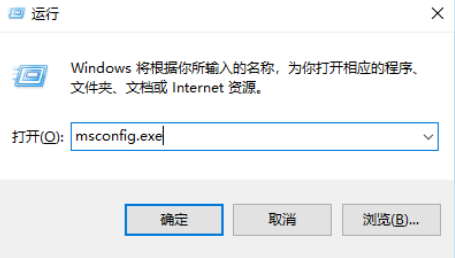
win10系统软件图解1
2,将打开的系统配置界面,切换到“引导”选项卡,在“安全引导”前面打上勾,如图下所示;
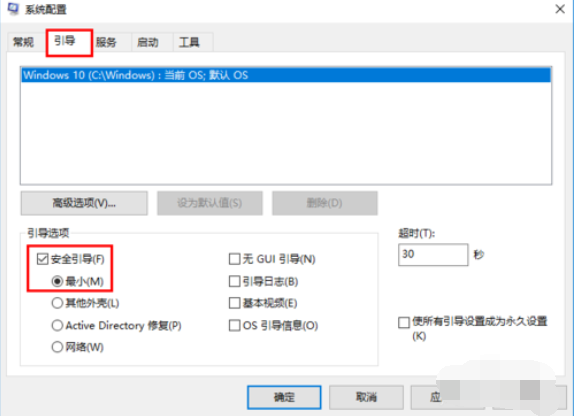
win10系统软件图解2
3,保存之后,重启电脑即可进入安全模式。
方法二
1,右键鼠标“开始菜单”,选择“设置”按钮,进入windows设置界面后,找到“更新和安全”并点击进入,如图下所示;
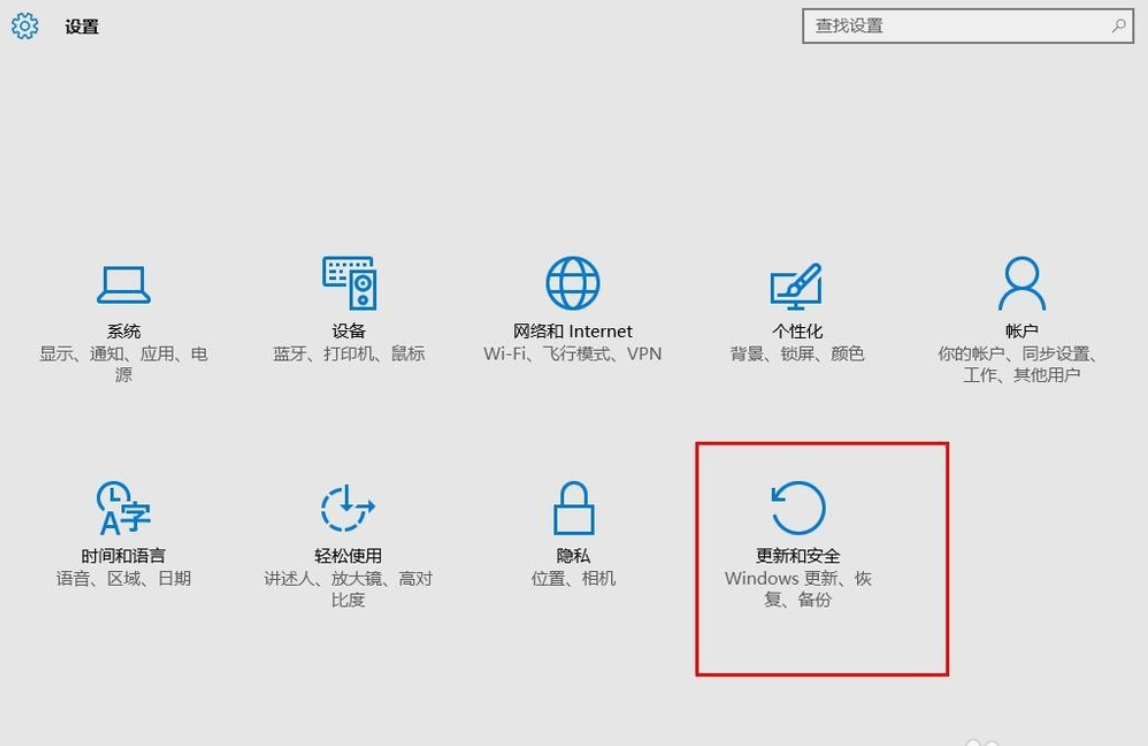
安全模式系统软件图解3
2,进入界面后选择“恢复”选项,再点击右侧的“立即重启”,如图下所示;
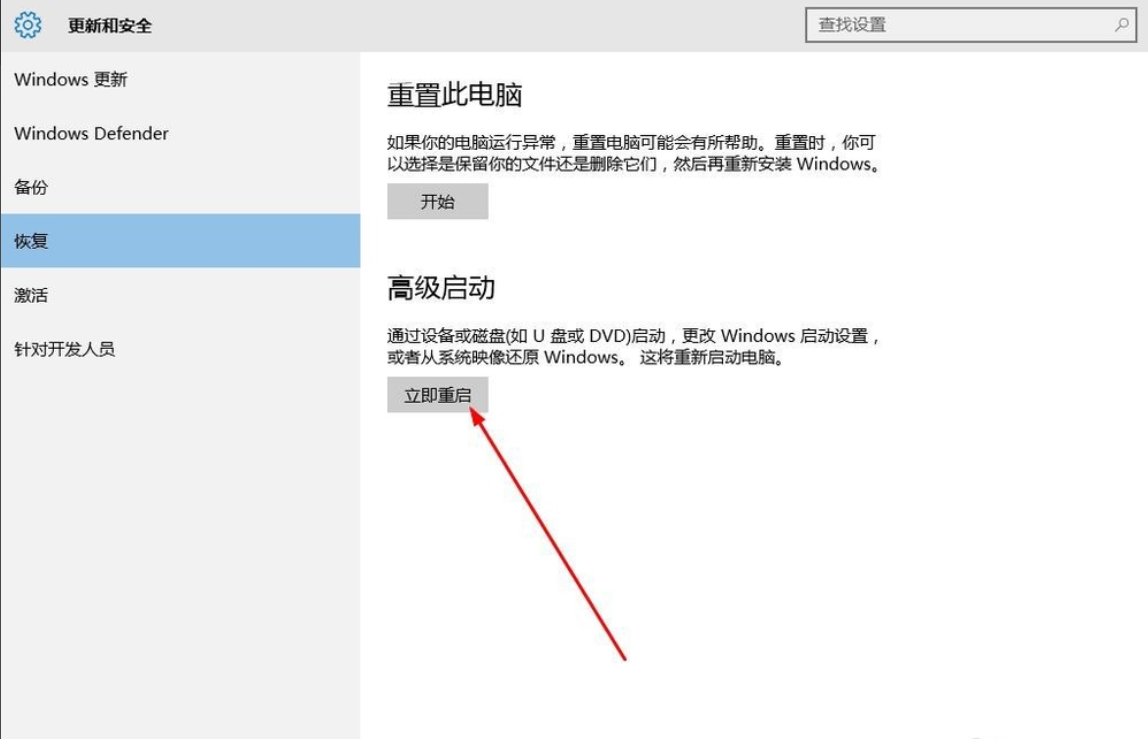
安全模式系统软件图解4
3,接着系统会自动进入安全操作界面,这里我们选择“疑难解答”,如图下所示;
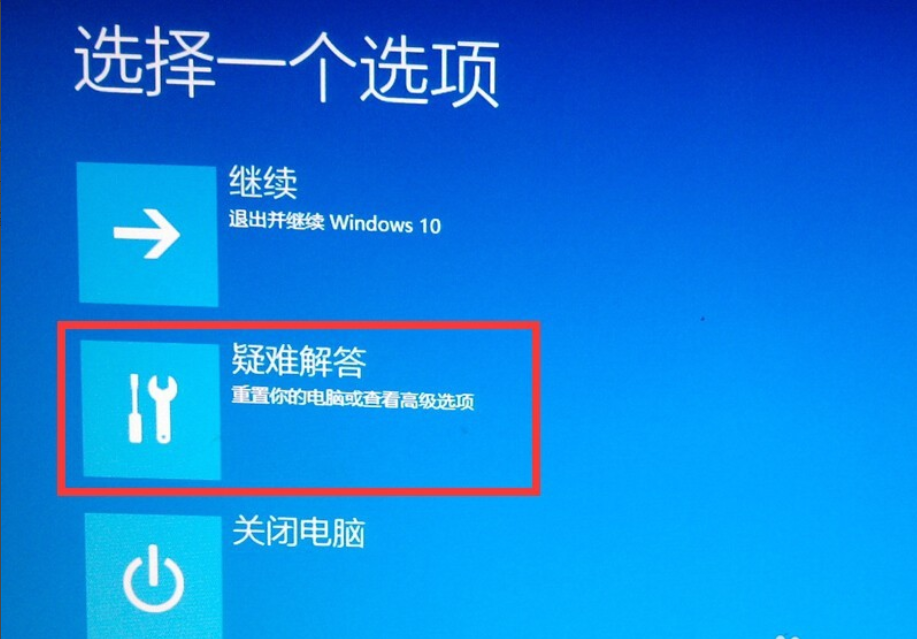
win10 进入安全模式系统软件图解5
4,点击“高级选项”,如图下所示;
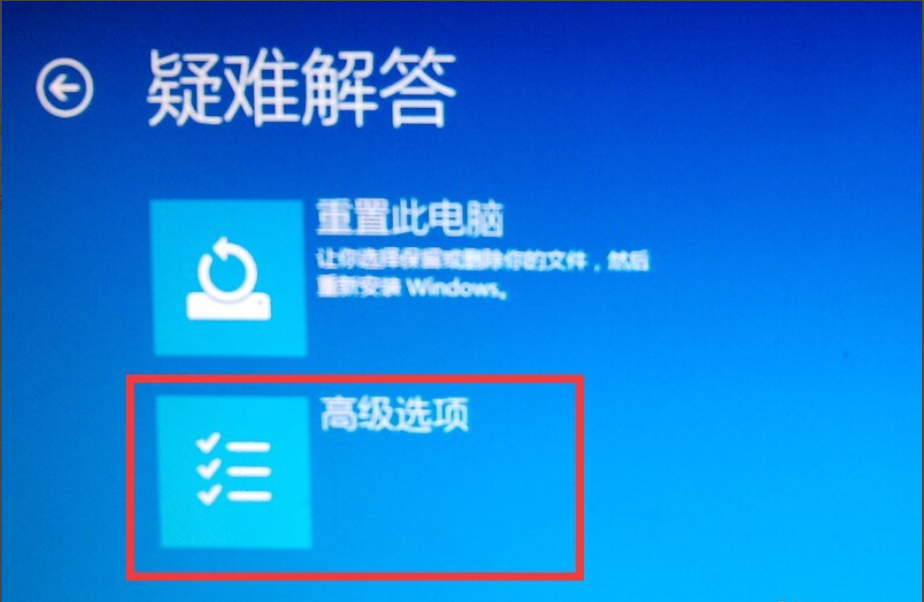
win10系统软件图解6
5,
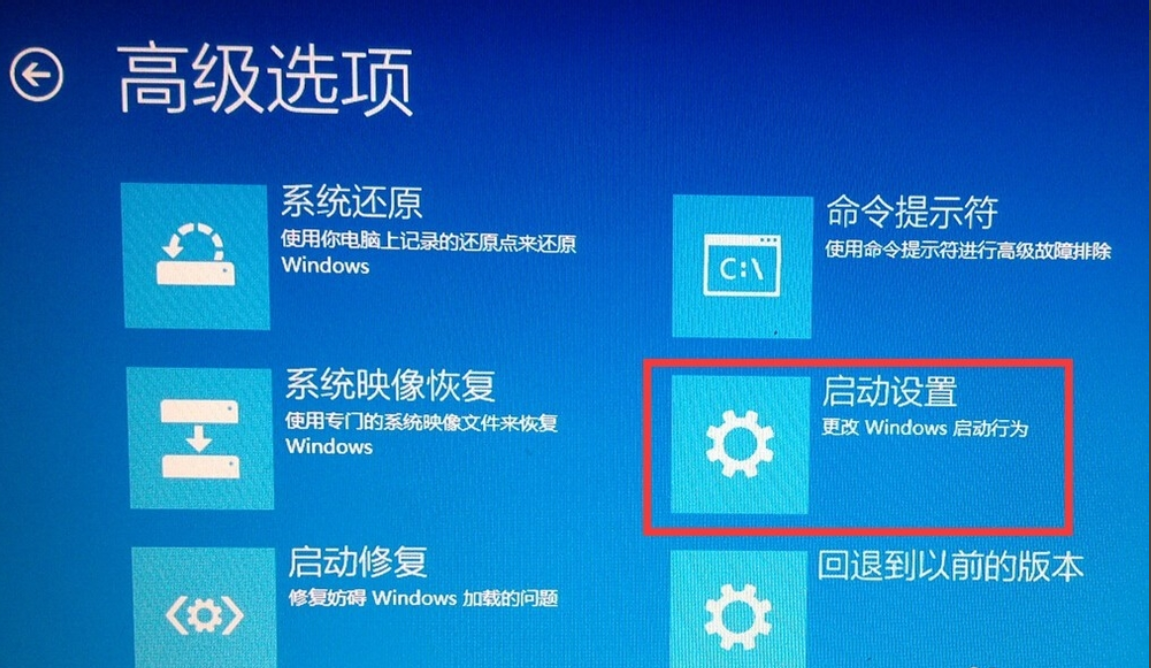
win10系统软件图解7
6,点击“重启”,进行重启计算机,如图下所示;
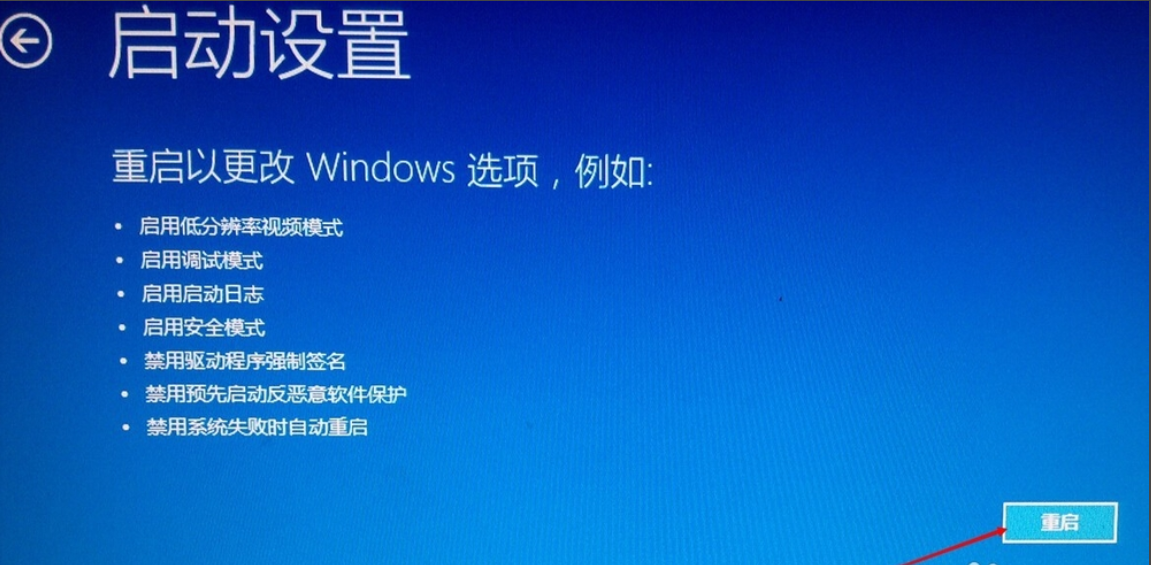
win10 进入安全模式系统软件图解8
7,进入重启界面后,有9个不同的选项,由于我们是进入安全模式,所以按4或者f4,如图下所示:
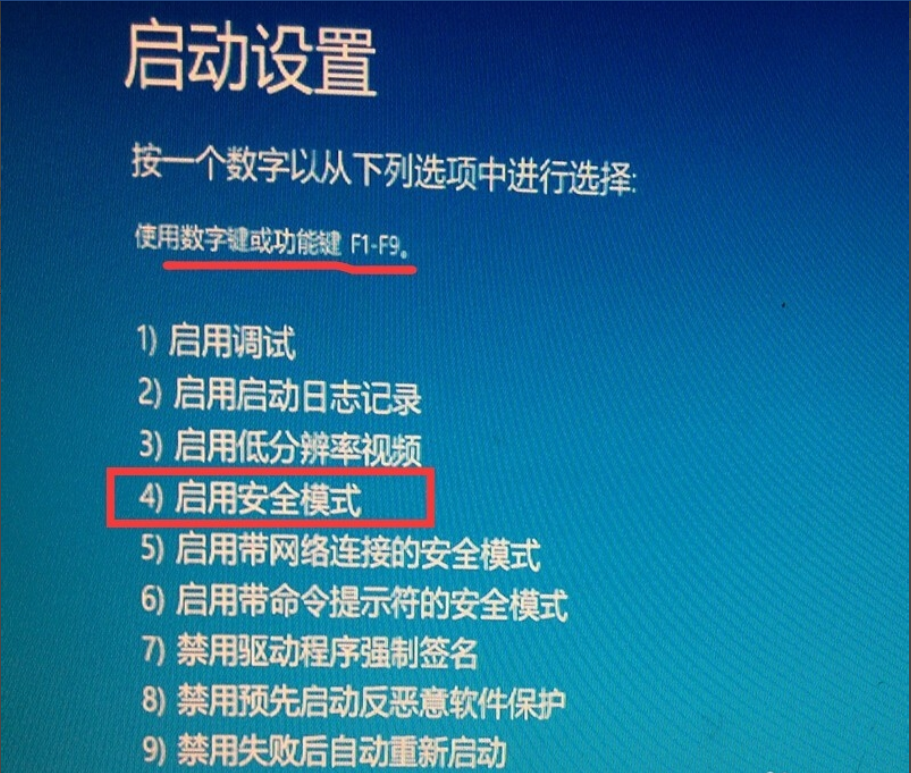
进入安全模式系统软件图解9
8,看这样win10就自动进入安全模式啦~
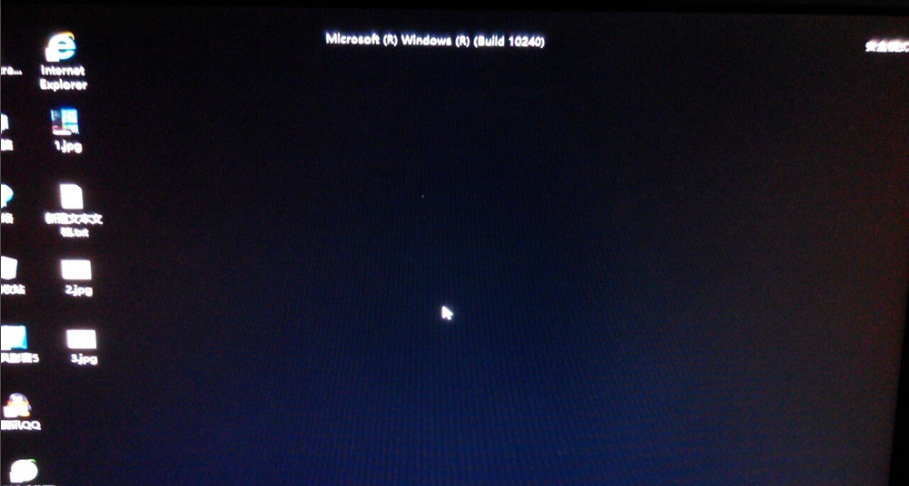
win10 进入安全模式系统软件图解10
以上就是win10进入安全模式的操作方法啦~小伙伴你们学会了吗?