告诉你如何安装win10预览版
- 2019-03-12 10:12:00 分类:win10
我们平时在玩电脑的时候,可能会因为误装带病毒的软件或者卸载了某些应用程序,从而导致电脑无法正常启动,遇到这个问题时该如何处理呢?重装系统吧!这不有这么一句话吗?重装系统可以解决如何不听话电脑的问题,下面小编就以win10预览版为例给大家介绍一下安装的方法。
这么安装win10预览版呢?现在安装系统的方法有很多种,比如从本地硬盘安装、使用光盘安装、还有目前较流行的u盘安装等,所以今天小编就来给大家这这其中一种方法安装win10预览版的方法,好了废话不说,我们现在就往下来看看u盘安装win10预览版的操作方法吧!
准备工具
4G以上空u盘一个
装机吧u盘启动盘制作工具,下载地址:http://www.125315.com/
win10预览版系统镜像文件,下载地址:http://www.163987.com/
操作步骤
1,首先用U盘启动盘制作工具的U盘模式制作好启动盘,U盘启动盘的制作比较简单,插入U盘按照提示点击一键制作U盘启动盘即可。
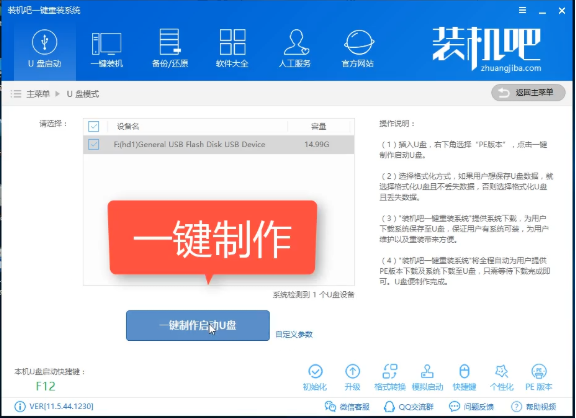
win10预览版系统软件图解1
2, 重启电脑开机时不停按一键U盘启动快捷键,一般是(F12、Del、F11、F2等)不同的电脑主板快捷键可能不一样,很多电脑开机出现logo画面时下方会有短暂的按键提示。
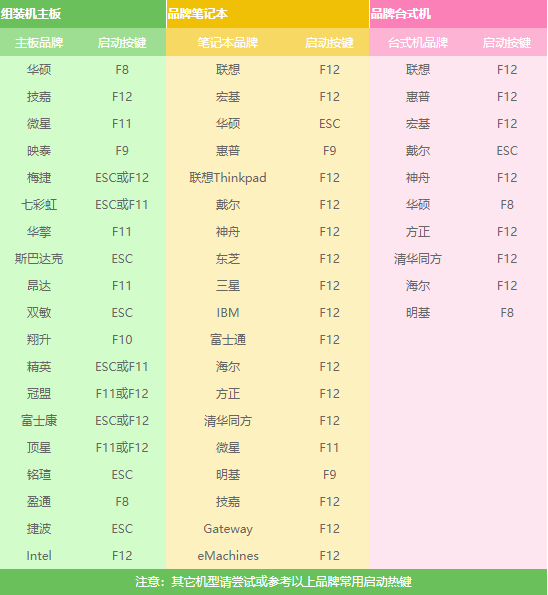
预览版系统软件图解2
3,打开启动选择界面后一般带usb字样或U盘品牌的选项就是U盘了,用方向键“↑↓”选择,回车键确认即可进入PE选择界面。
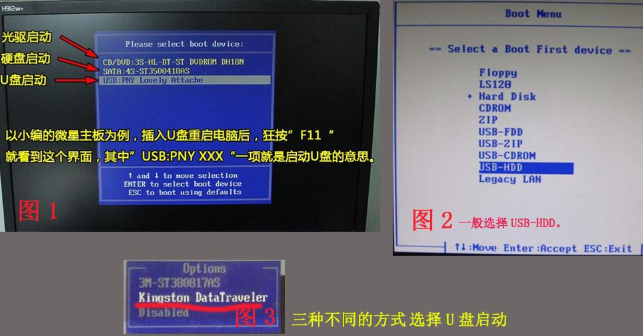
电脑系统软件图解3
4,上面的步骤后进入到PE选择界面,这里一般选择“02 WindowsPE/RamOS(新机型)”回车键确定即可。
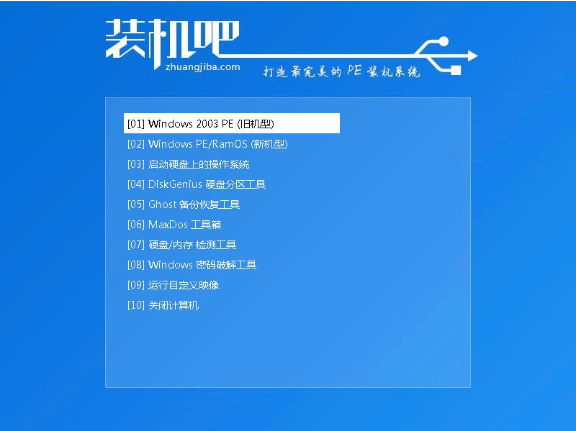
预览版系统软件图解4
5,进入PE桌面后会自动弹出PE装机工具,这里首选勾选需要安装的系统镜像,然后左下角选择“目标分区”,一般默认即可,为避免意外最好确定一下选择的是不是系统盘(C盘),之后点击“安装系统”。
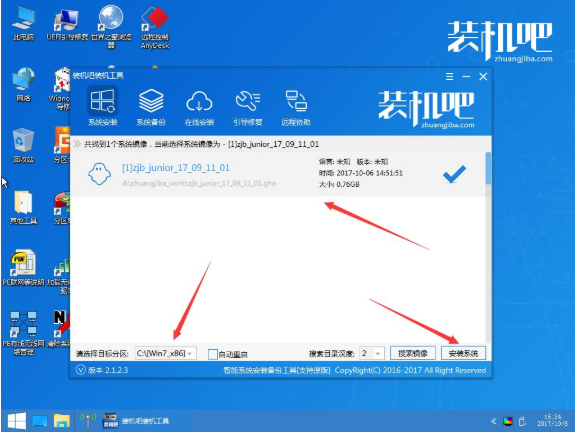
win10预览版系统软件图解5
6, 装机执行系统安装过程中一般4-5分钟就可以完成。
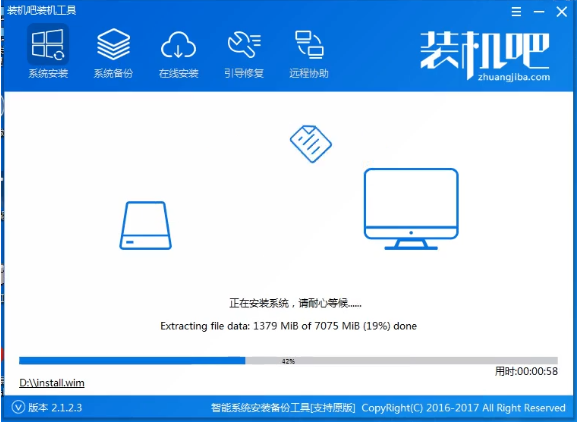
预览版系统软件图解6
7,完成后重启电脑完成最后的安装,直到进入全新的系统。
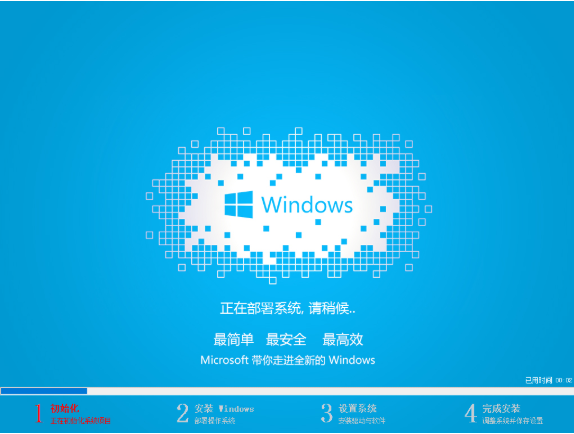
win10系统软件图解7
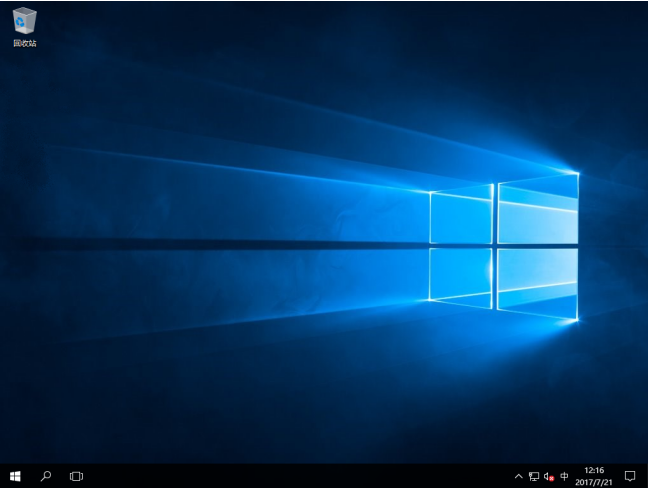
win10系统软件图解8
好了~以上陈述就是win10预览版的安装方法啦~你们学会了吗?