图解win10 wlan打不开怎么办
- 2019-03-12 12:28:01 分类:win10
当系统在升级再者是一些三方安全软件的影响下都会导致出现这个问题。而很多用户在遇到这个问题时,都在桌面右下角的wlan图标中打开疑难解答进行检测,但是检测出来的结果却是无法自动绑定ip协议堆栈,该怎么处理呢?下面,小编就给大家带来win10 wlan打不开的解决方法。
由于win10频繁的更新,所以也出现了较多的问题,尤其是网络问题比较突出。所以,今天小编就来给大家说说怎么解决win10 wlan打不开怎么的这个问题,好让你们在遇到这个问题时,轻松的解决好~
1、在笔记本键盘上找一下无线开关,如图下所示,F5就是无线开关按钮,按下“FN+F5”一般就可以启用无线了,当然有的笔记本的无线开关在其他按钮上,例如在f7上;
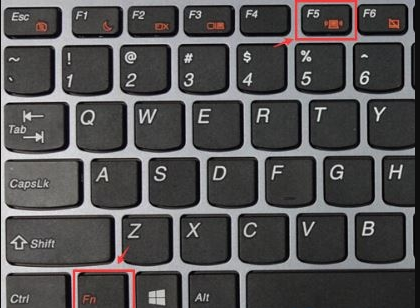
win10系统软件图解1
2,点击右下角的网络图标,在弹出的界面中,可以通过点击飞行模式按钮开关,来关闭飞行模式。如图下所示
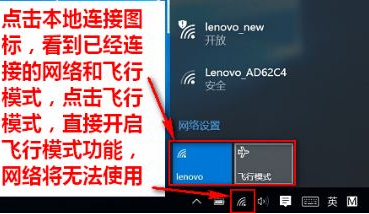
wlan系统软件图解2
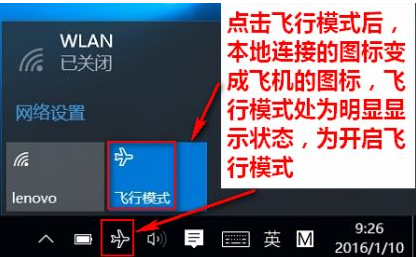
wlan系统软件图解3
3,如果按下开关按钮还是行不通的话,那就需要下载一个“驱动大师”啦~
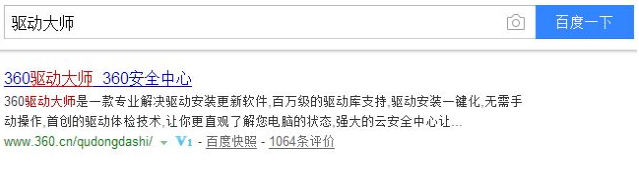
wlan系统软件图解4
4、安装好之后,打开驱动大师等待检测完后,点击【一键安装】来重装无线网卡即可解决。
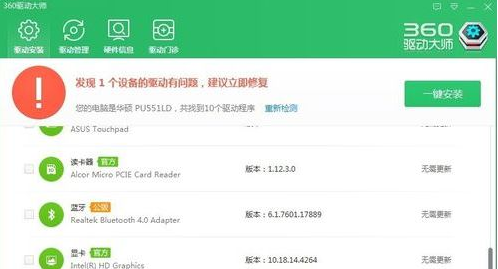
wlan系统软件图解5
5、如果无线经常会自动关闭,鼠标右键“开始菜单”,选择“设备管理器”;

win10系统软件图解6
6、展开“网络适配器”找到无线网卡设备,然后右键点击,选择“属性”选项,一般来说无线设备结尾都会以Wireless结尾;
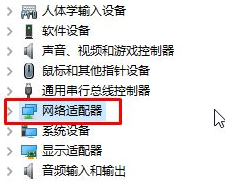
win10 wlan 系统软件图解7
7、点击选择“电源管理”选项,然后取消勾选“允许计算机关闭此设备的电源”,点击确定即可。
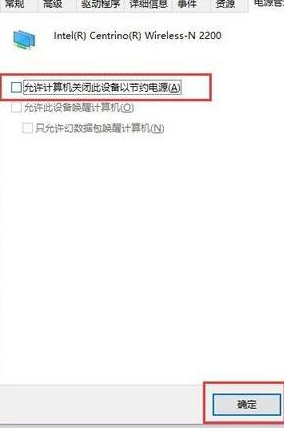
无线网络系统软件图解8
好了~以上陈述就是关于怎么解决win10 wlan已关闭打不开的方法啦~~