详解台式机无法开机重装win10
- 2019-04-12 09:04:00 分类:win10
电脑无法开机如何重装win10系统呢?相信大家在使用电脑的时候一定遇到无法开机的情况,有些朋友想要在电脑无法开机的情况下安装系统可是不知如何操作。今天,我就将操作方法分享给大家
U盘重装系统操作简单,方便携带,成功率高,实用性强,电脑没有网络,系统崩溃开不了机也能实现系统的重装。我给大家整理了台式机无法开机重装win10系统的详细教程,一起来了解一下吧
台式机无法开机重装win10系统准备工具:
1、U盘一个,大于8G
2、小白一键重装系统软件,官网下载地址:http://www.01xitong.com
3、一台能开机能上网的电脑
台式机无法开机重装win10系统具体步骤:
1、U盘插到好的电脑上,打开下载好小白软件,点击U盘启动下的U盘模式
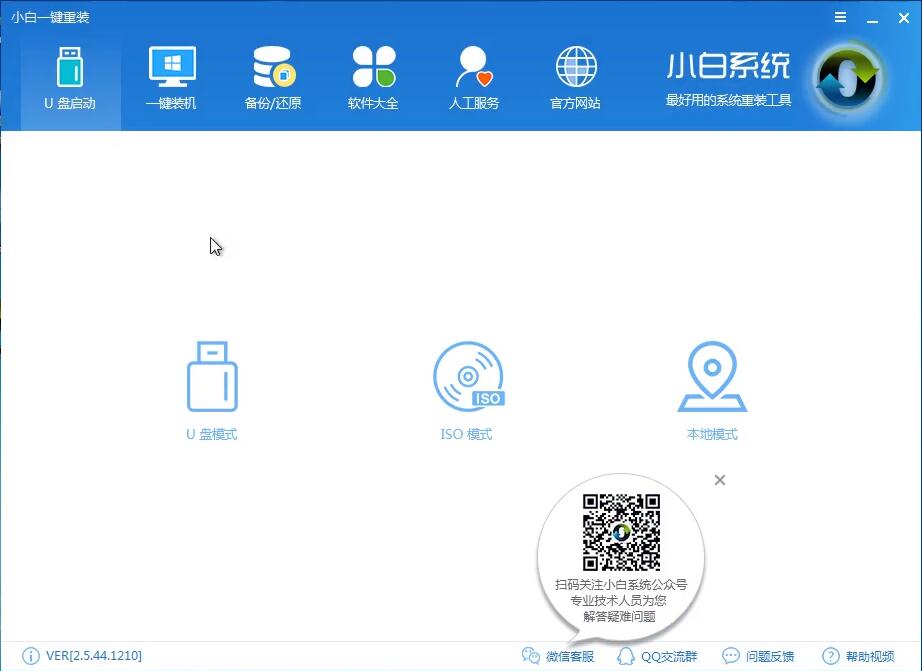
台式机图解详情-1
2、设备名选择U盘点击一键制作启动U盘,选择UEFI/BIOS双启动
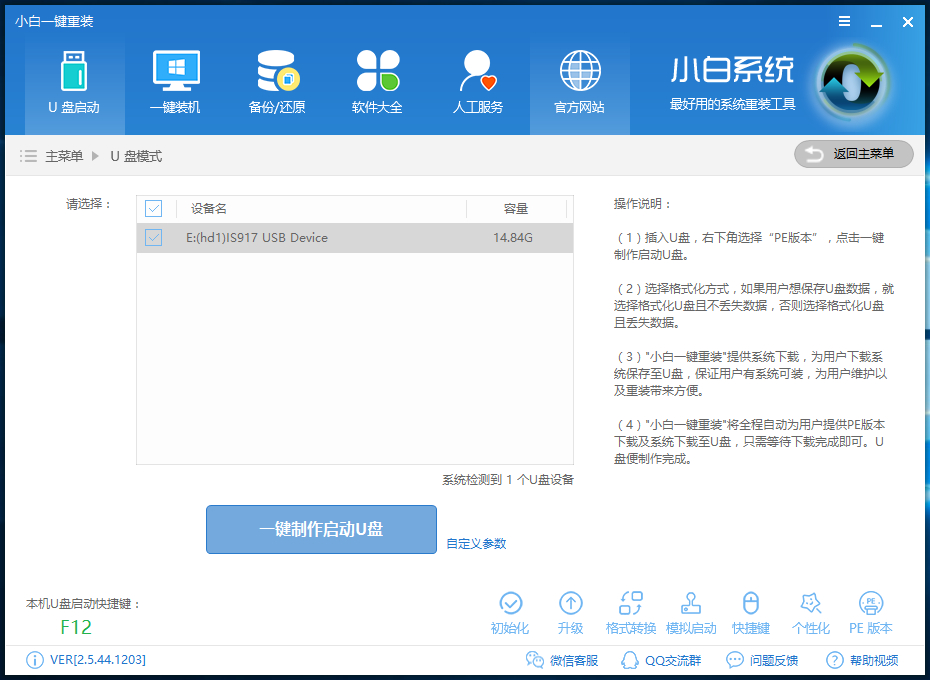
U盘重装win10图解详情-2
3、右下角点击PE版本,选择高级版,点击确定。也可以点击快捷键查看启动热键备用
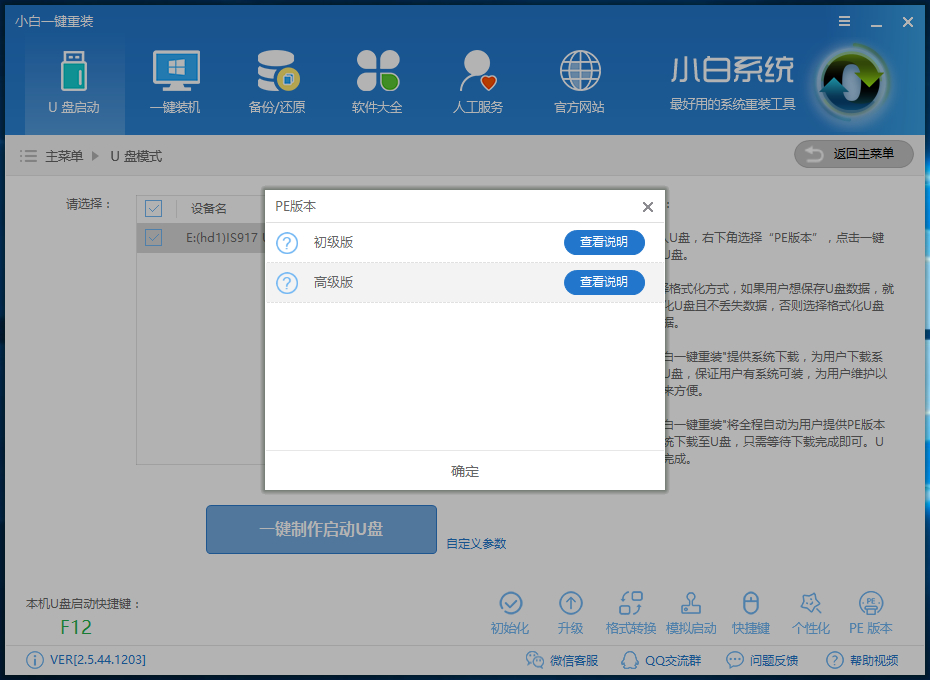
台式机图解详情-3
4、格式化U盘方式根据自己需要进行选择,点击确定
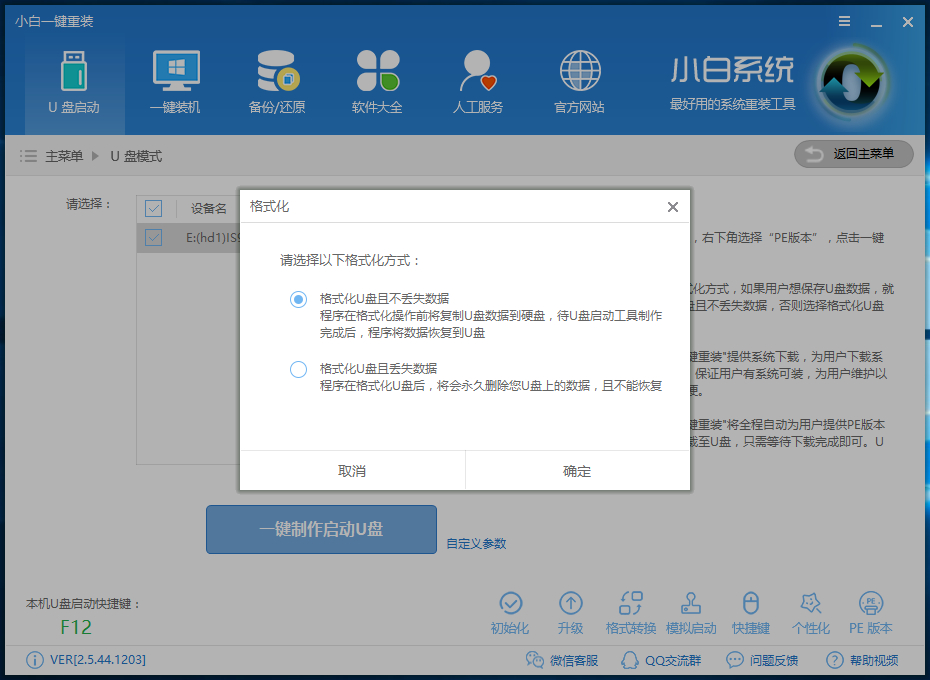
U盘重装win10图解详情-4
5、选择需要的win10系统镜像,点击下载系统且制作U盘。
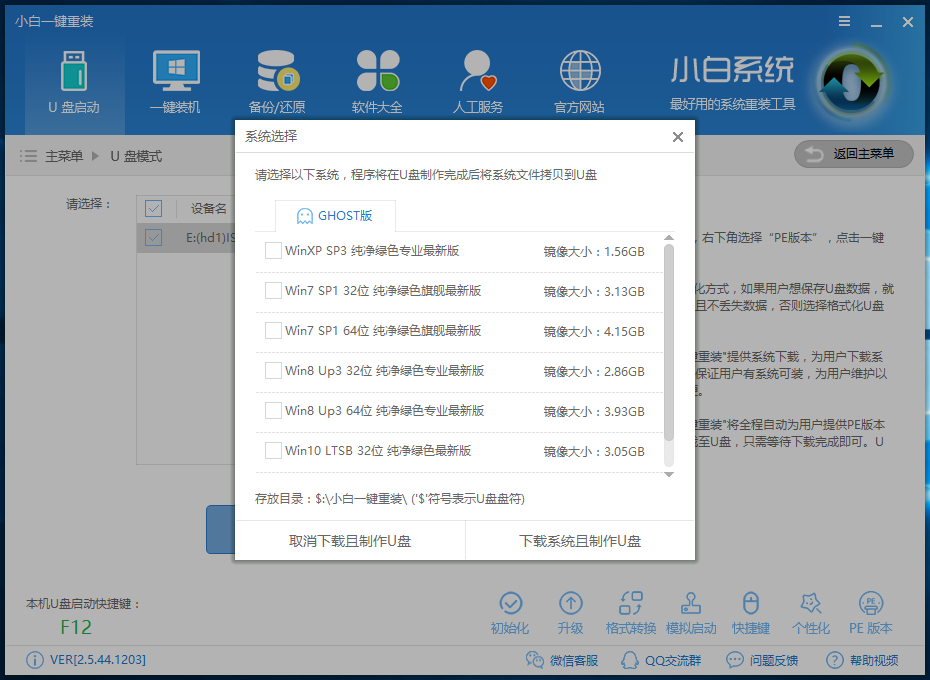
台式机图解详情-5
6、等待系统下载完成后开始制作U盘启动盘,制作完成后就会出现成功提示(制作失败的话再重新制作一次即可)
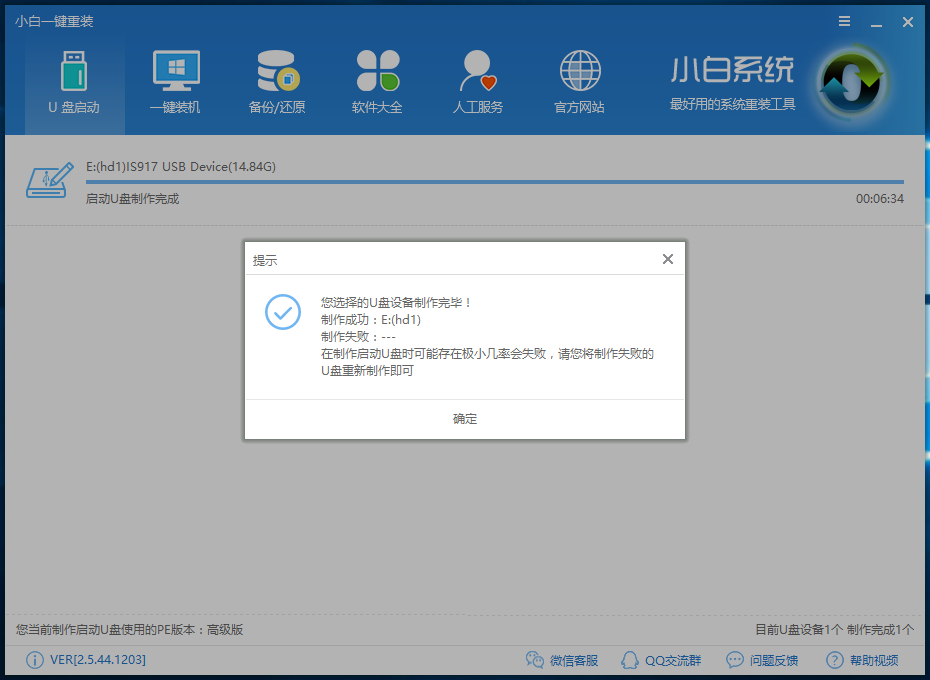
台式机图解详情-6
7、拔出U盘,将其插在无法开机的电脑上,重启电脑在开机时不停地按启动快捷键,选择USB的选项后点击回车进入PE选择界面,选择02回车
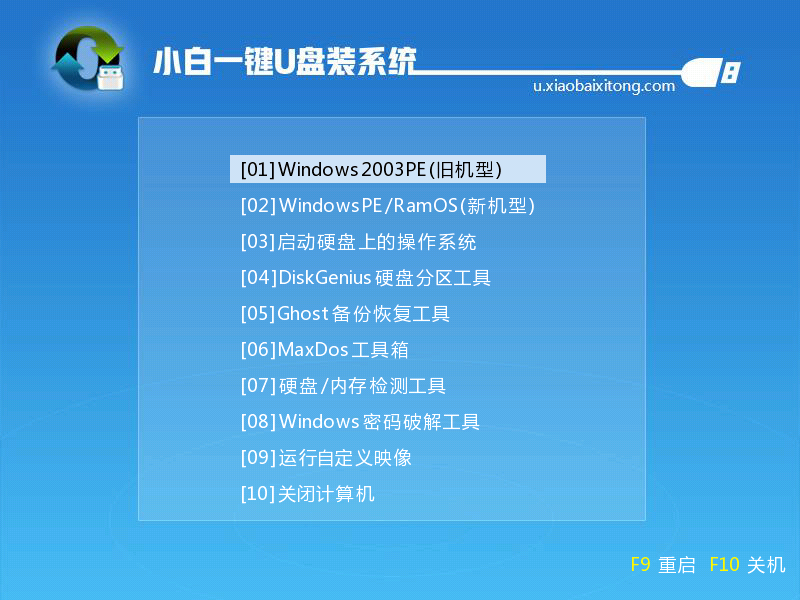
win10图解详情-7
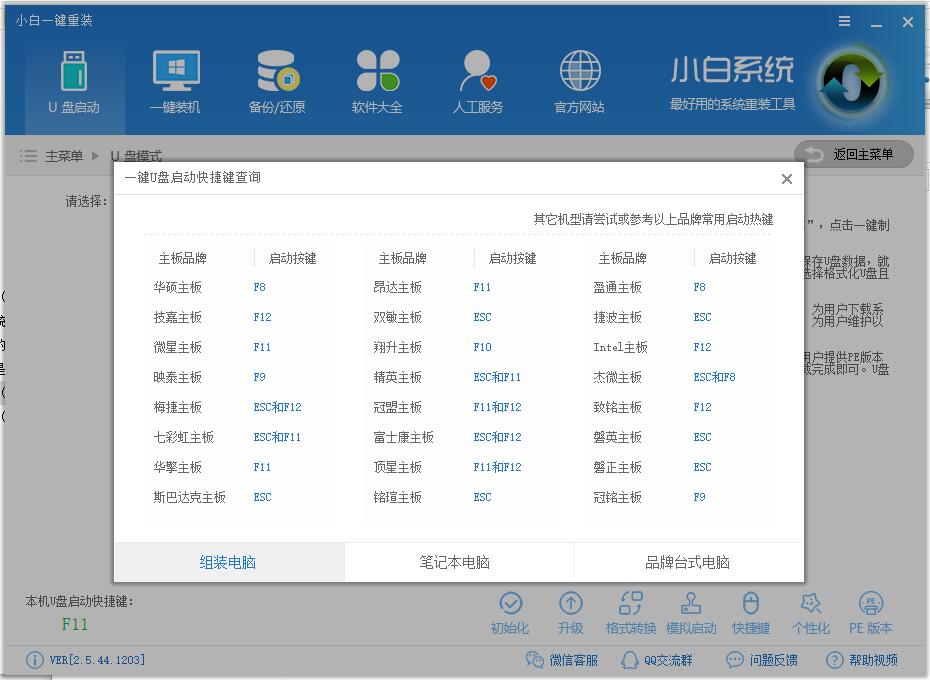
U盘重装win10图解详情-8
8、进入到PE系统桌面后出现小白装机工具,选择之前下载的win10系统镜像,目标分区选择你的系统盘(一般为C盘),之后点击安装系统。

台式机图解详情-9
9、开始系统的安装
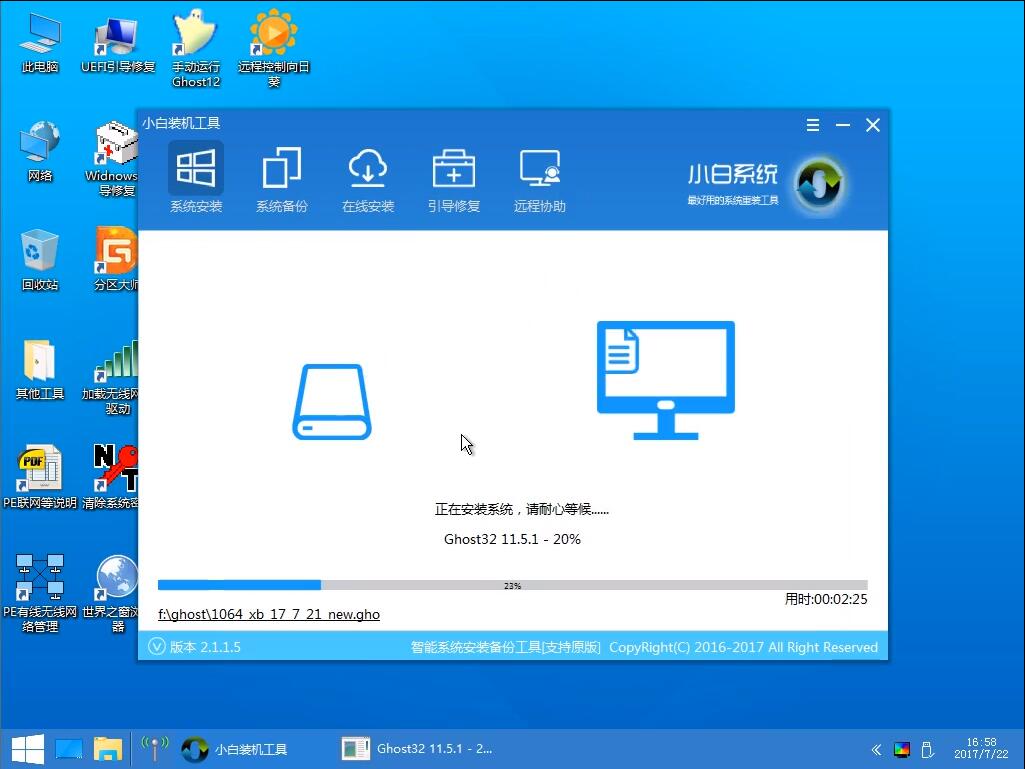
U盘重装win10图解详情-10
10、完成后重启电脑,部署系统

U盘重装win10图解详情-11
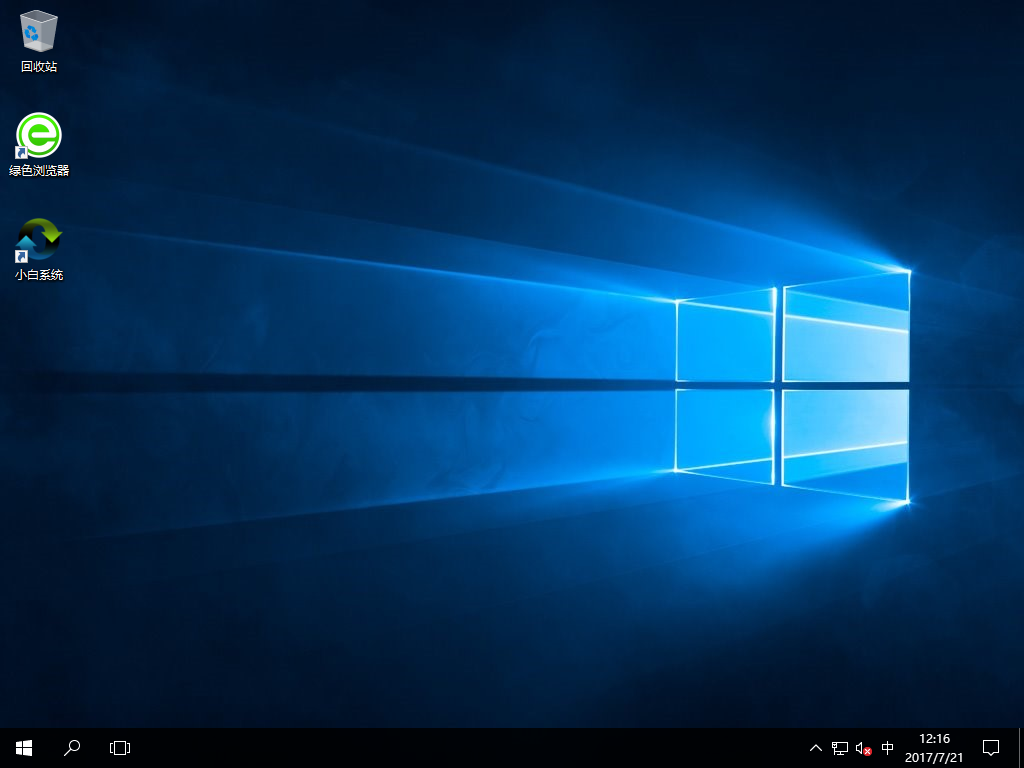
U盘重装win10图解详情-12
以上就是台式机无法开机重装win10系统的方法了,你学会了吗?