一键ghost硬盘版安装win10系统
- 2019-05-16 09:04:00 分类:win10
小白知道很多朋友一直对于重装系统特别的头疼,我们身边有小白一键重装系统可以放心帮你安装系统,但是遇到电脑不可以上网,手上一键ghost硬盘版以及win10系统包,那么如何使用一键ghost硬盘版安装系统呢?小白下面详细教你使用一键ghost硬盘版安装win10系统吧。
说到Ghost备份还原系统,很多朋友知道一键Ghost、小白一键重装、冰点还原等等,却少有人知道专业点的重装系统的工具,今天小白带来的就是一键ghost硬盘版安装win10系统的教程,千万不要错过哦。
相关推荐
一、安装前准备
1、下载一键Ghost硬盘版
2、win10系统ghost安装包
二、注意事项
1、安装前请确保电脑盘符至少有2个
2、请确保系统盘资料备份好哦
三、详细安装步骤
1、首先打开下载好的一键Ghost硬盘版,点击下一步,下图所示:

一键ghost硬盘版图解详情-1
2、选择“普通模式”,然后选下一步,下图所示:
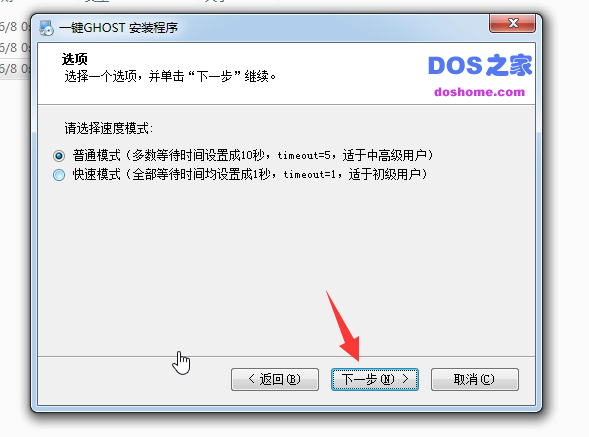
一键重装图解详情-2
3、耐心等候配置,下图所示:
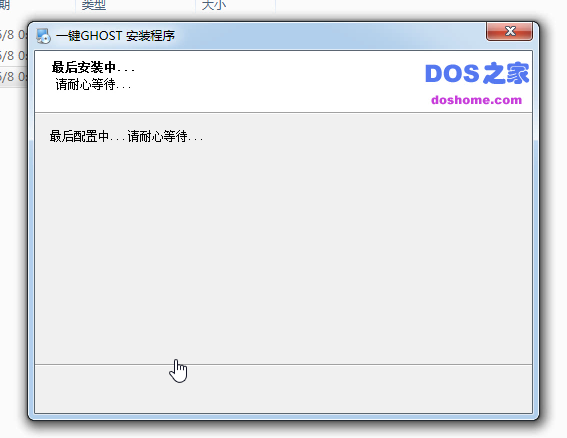
ghost图解详情-3
3、最后去掉勾选2项广告,然后点击完成。
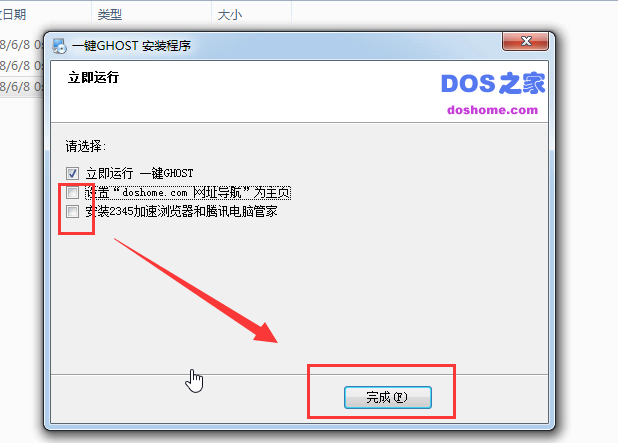
一键ghost硬盘版图解详情-4
4、打开一键备份系统的界面,我们发现一键恢复系统的选项是灰色的,这是我们选择导入按钮,下图所示:
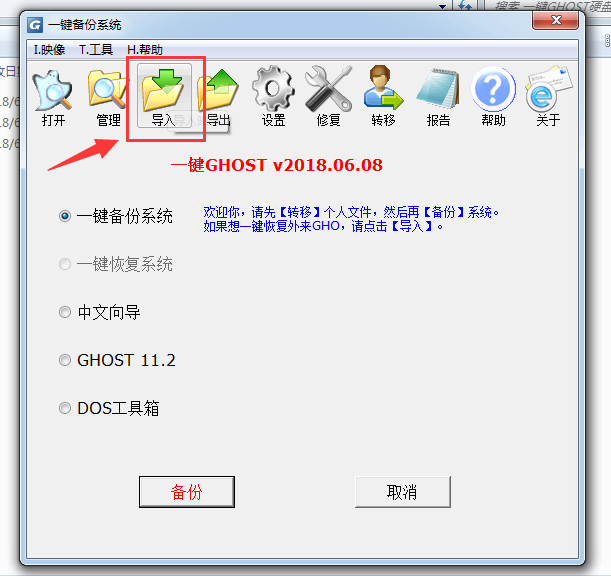
一键重装图解详情-5
5、选择win1064安装包,然后点击打开,下图:
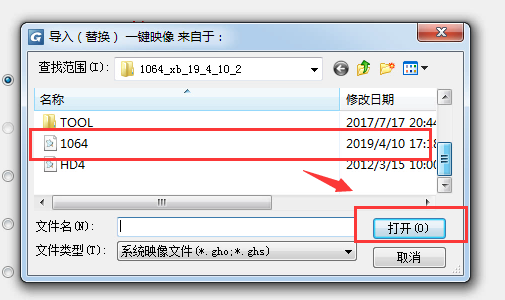
一键重装图解详情-6
6、出现的弹窗选否,下图:
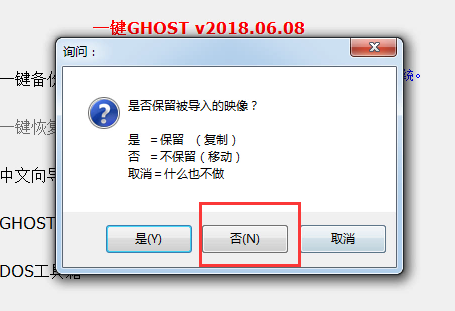
一键ghost硬盘版图解详情-7
7、可以看到一键恢复系统的可以使用了,然后点击恢复,下图:
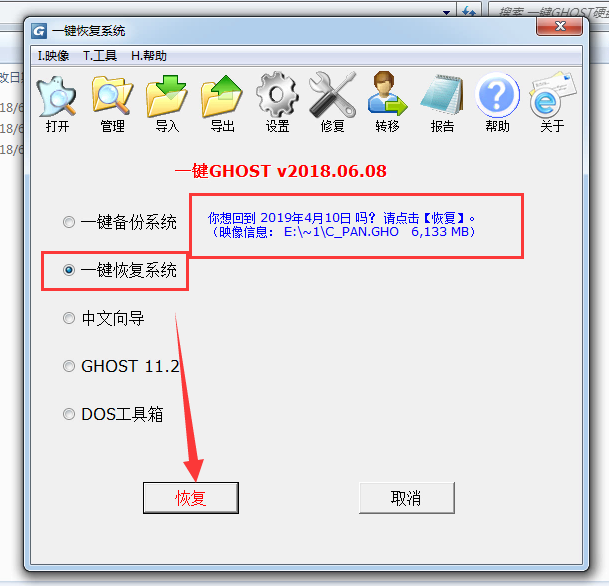
一键ghost图解详情-8
8、出现的弹窗中,我们选择确定重启,下图所示;
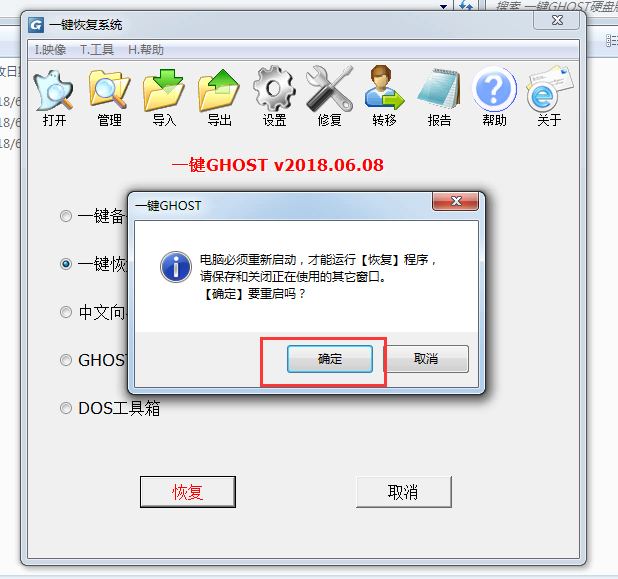
一键ghost图解详情-9

一键ghost硬盘版图解详情-10
9、接着电脑会自动重启,跳到一键恢复系统的菜单,我们选择第一项“GHOST”,下图:
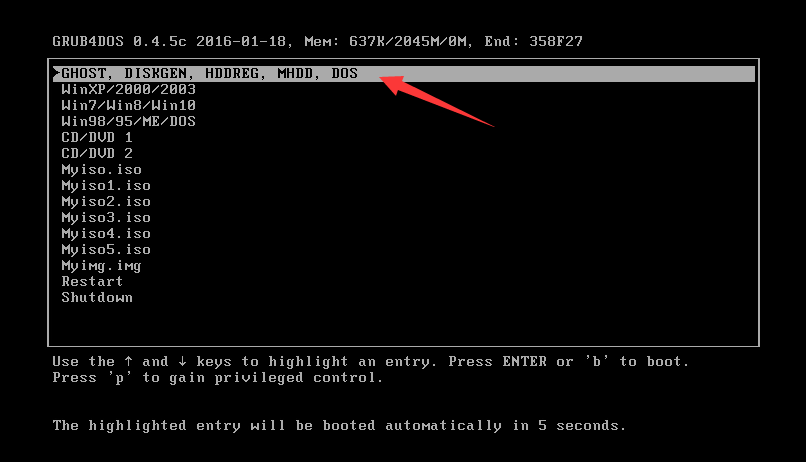
一键重装图解详情-11
10、出现的界面,我们选择“1KEY Ghost 11.2”,下图所示:
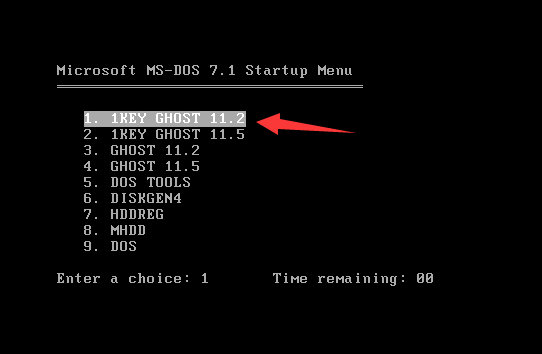
一键重装图解详情-12
11、出现的界面,选择“SATA only”,回车确定,下图所示:
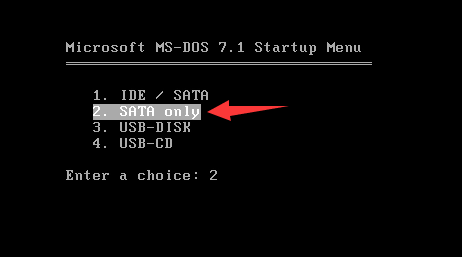
一键ghost图解详情-13
12、出现的弹窗,选择恢复K,下图所示:

一键重装图解详情-14
13、下面系统会自动安装哦,请耐心等候,下图所示:
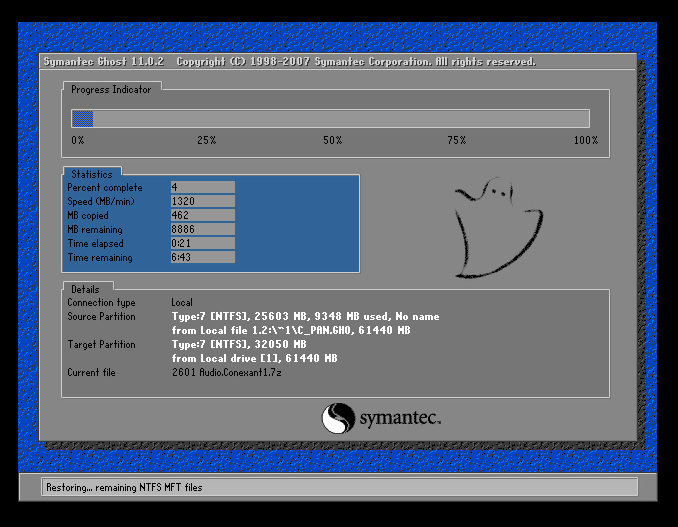
ghost图解详情-15
14、安装期间会多次自动重启哦,请耐心等候无需担心,下图所示:
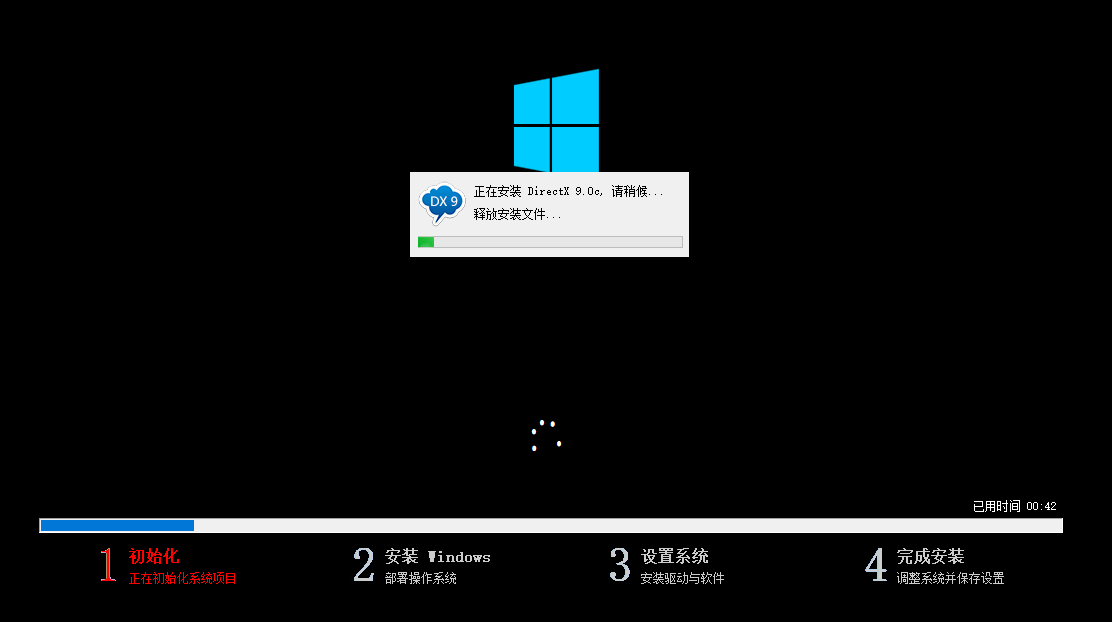
一键ghost硬盘版图解详情-16
15、系统安装完成,下图所示:
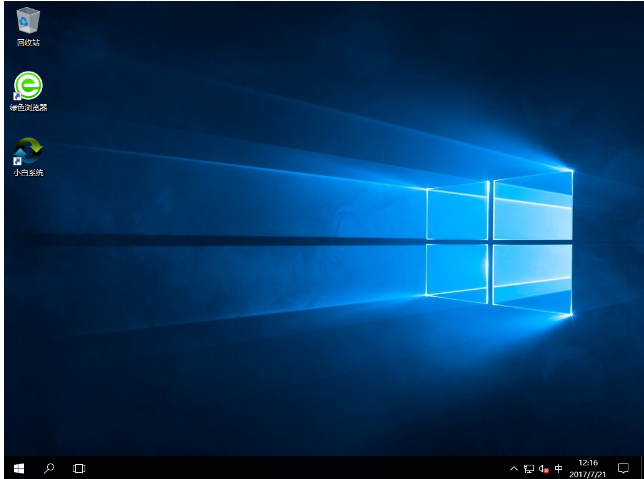
一键ghost图解详情-17
好了,以上就是小白给你带来的一键ghost重装win10系统的详细教程,喜欢的朋友可以收藏哦,说不定下次有用哦。