传授技嘉无法开机重装win10
- 2019-05-23 10:12:02 分类:win10
技嘉无法开机如何重装win10系统呢?使用系统重装工具制作U盘启动盘就可以啦,当然制作U盘启动盘是需要一台可以上网的电脑的。接下来,我就给大家介绍一下技嘉无法开机重装win10系统的具体方法
电脑都开不了机竟然还能重装系统?!估计很多朋友都不相信,电脑开不了机分为两种原因,硬件和软件,硬件我们只能动手去修,软件原因我们只需重装系统就可以解决啦。那么如何操作呢?我以技嘉主板为例,给大家分享一下U盘重装win10系统的图文教程

win10图解详情-1
技嘉无法开机重装win10系统准备工具:
1、大于8G的U盘一个
2、魔法猪系统重装大师软件,下载地址:http://www.143188.com/
3、需要安装的系统镜像,下载地址:http://www.01xitong.com/
3、可以正常上网的电脑一台
技嘉无法开机重装win10系统详细步骤:
一、制作U盘启动盘并下载系统镜像
1、U盘插入可以上网的电脑上,打开下载好的魔法猪系统重装软件,点击U盘启动下的ISO模式

U盘重装win10图解详情-2
2、点击ISO生成下的浏览,将生成的镜像保存到的桌面上,然后点击生成ISO镜像文件
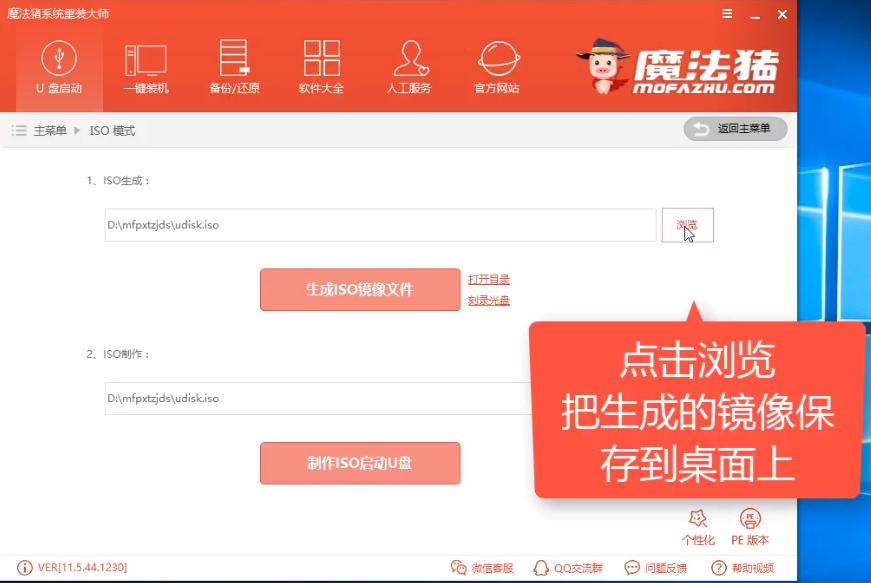
技嘉无法开机重装win10图解详情-3
3、PE版本选择高级版,点击确定
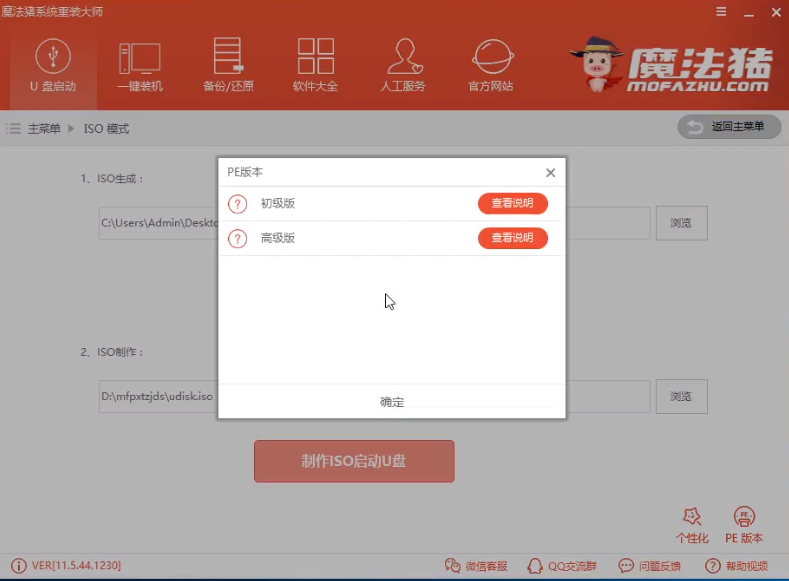
U盘重装win10图解详情-4
4、生成完成后出现提示,点击取消
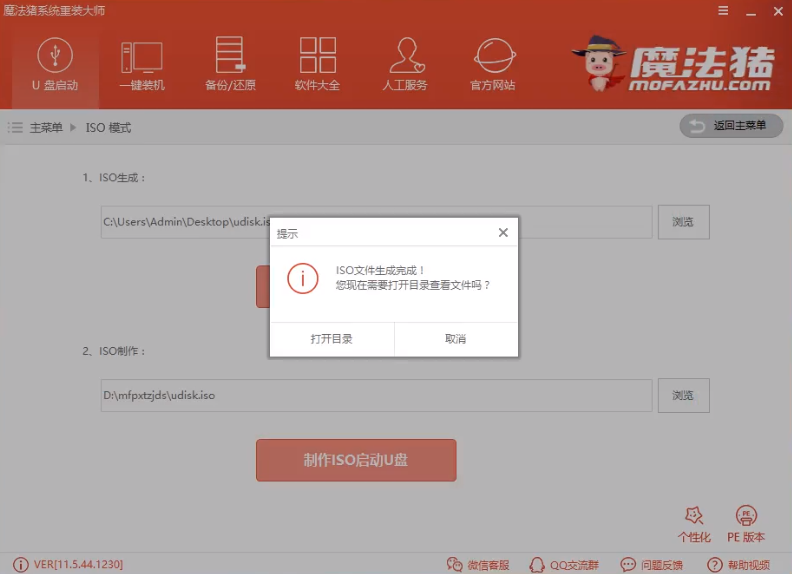
技嘉无法开机重装win10图解详情-5
5、然后点击ISO制作下的浏览,选择桌面上制作好的镜像文件,点击制作ISO启动U盘
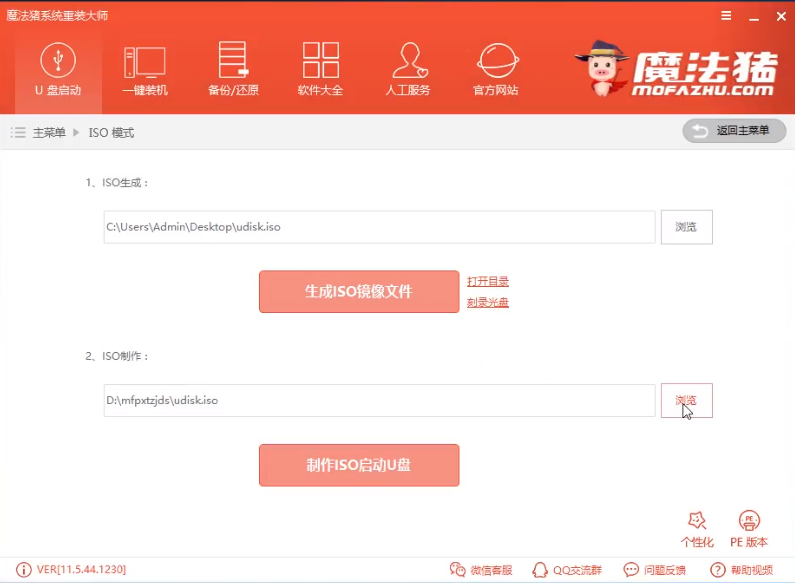
U盘重装win10图解详情-6
6、出现写入硬盘映像窗口,点击写入
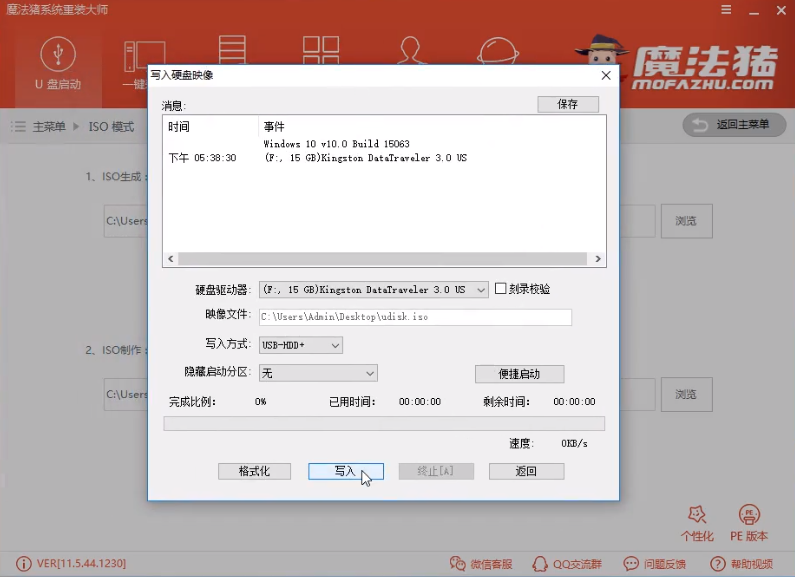
U盘重装win10图解详情-7
7、出现警告提示,制作U盘启动盘会格式化U盘(建议将重要数据进行备份)点击是,等待制作完成后点击返回,退出魔法猪系统重装大师
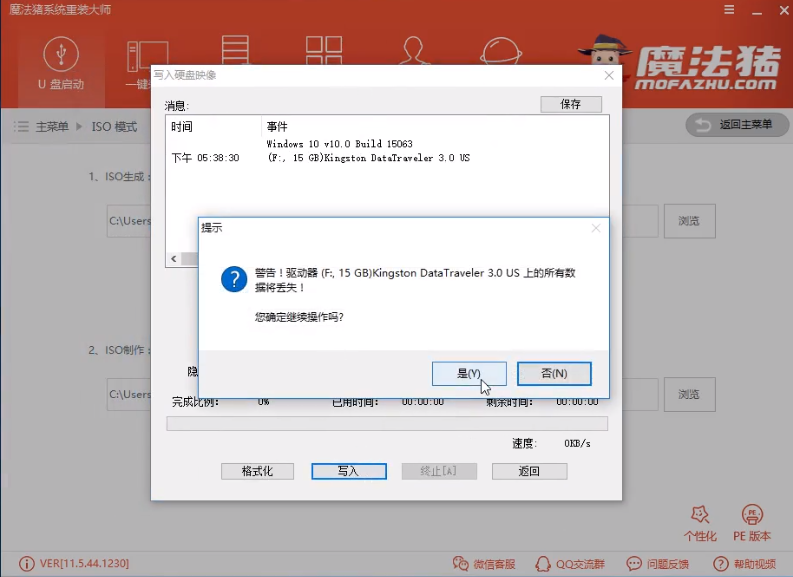
技嘉图解详情-8
8、最后将需要安装的系统镜像下载到U盘中,完成后拔出U盘
二、设置U盘启动
将U盘插入需要重装系统的技嘉电脑上,按下开机键后立即不停的点按F12键,进入启动选择界面选择U盘选项
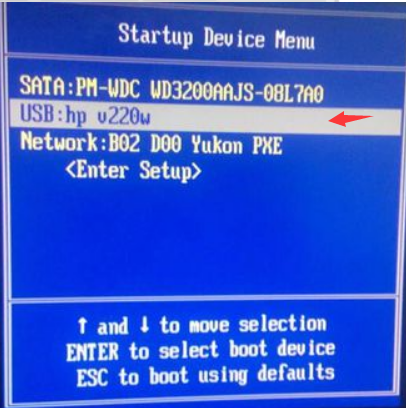
win10图解详情-9
三、PE内安装系统
1、进入魔法猪PE选择界面,使用方向键选择02WindowsPE/RamOS(新机型),回车确定进入下一界面
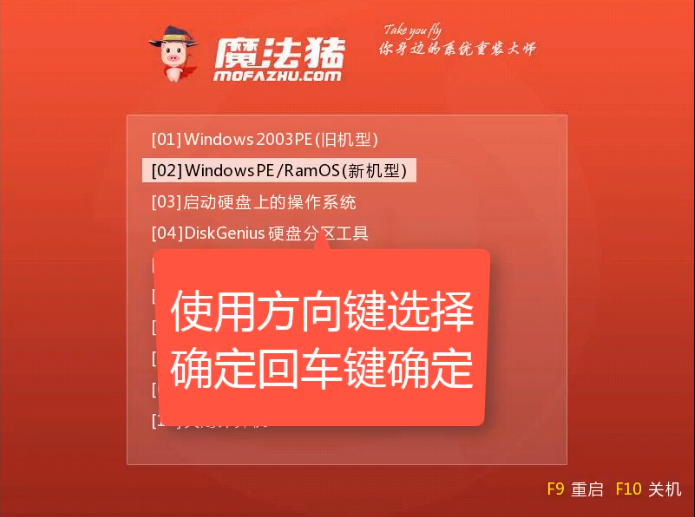
win10图解详情-10
2、出现此界面时,一般情况下我们选择Windows PE 64 位,回车,不过32PE兼容性比较好,如果64位的PE不易使用,可以重新选择32位的进入
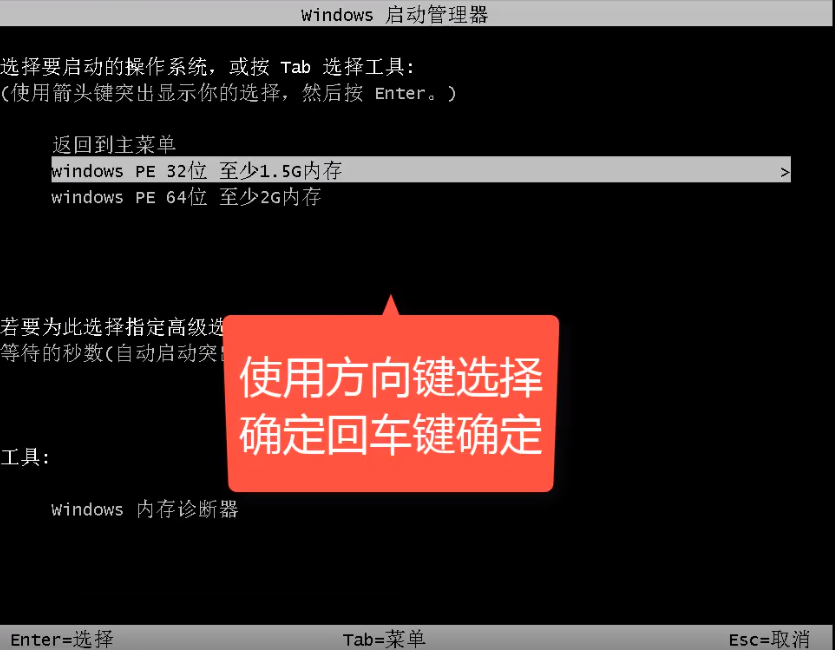
U盘重装win10图解详情-11
3、进入PE桌面后弹出装机工具,选择下载好的win10系统镜像,左下角目标分区选择系统盘C盘,确认无误后点击安装系统,然后等待系统的安装,完成后拔出U盘,重启电脑
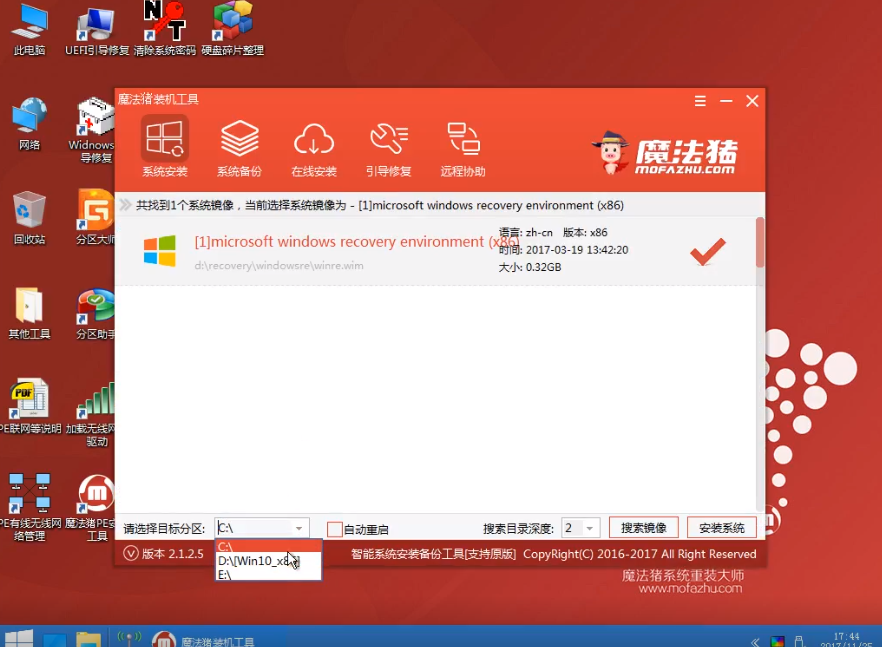
U盘重装win10图解详情-12
4、开始进行最后的安装
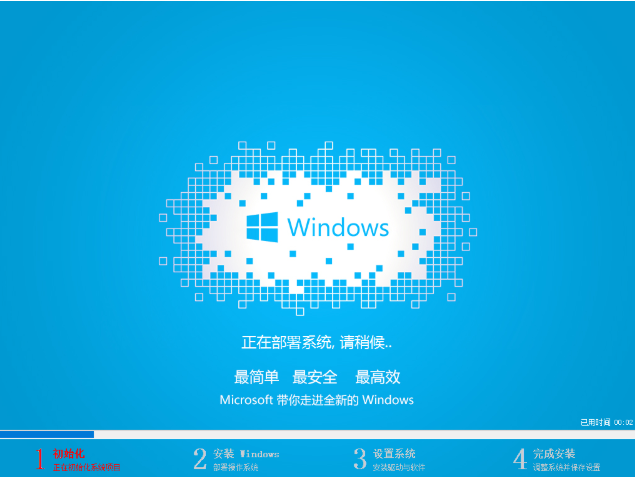
技嘉图解详情-13
5、技嘉无法开机重装win10系统完成
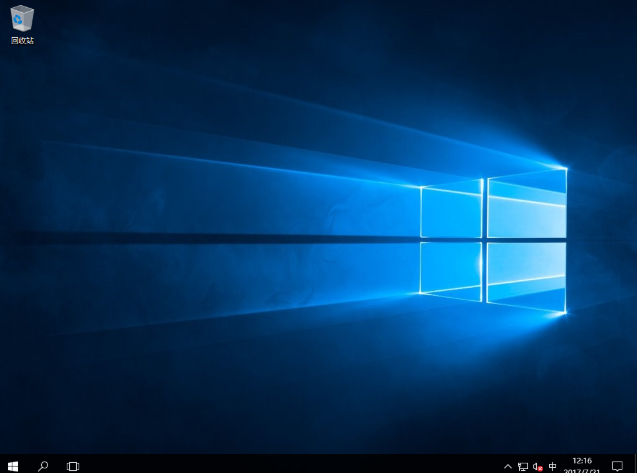
U盘重装win10图解详情-14
以上就是技嘉无法开机重装win10系统的的图文教程了,学会了就赶紧动手试试吧