电脑怎么重装win10系统
- 2019-06-07 09:04:00 分类:win10
电脑如何重装win10系统呢?估计很多小伙伴有这样的疑问,当电脑出现故障时很多朋友都是直接送修,其实重装系统可以解决99%的电脑问题,我给大家带来了电脑重装win10系统的图文教程,赶紧来学习一下吧
一键重装系统是现在最简单的重装系统方法,有些朋友在使用小鱼系统的时候就会问到,小鱼系统是操作系统吗?其实小鱼只是辅助我们安装操作系统的工具。下面,我就教大家如何使用小鱼一键重装win10系统
相关教程
电脑重装win10系统详细教程
1、下载小鱼一键重装系统,下载地址:http://www.xiaoyuxitong.com/。下载完成后直接打开,点击我知道了,别忘了退出全部的杀毒软件
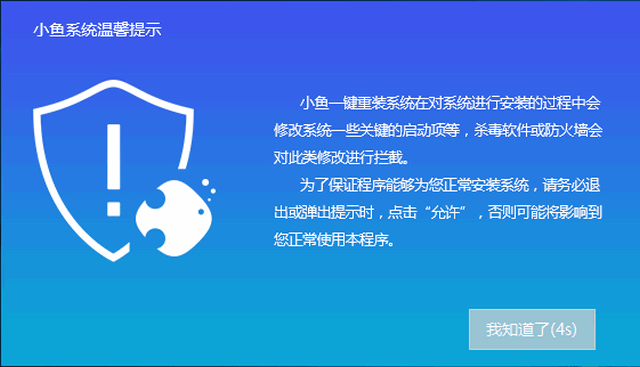
一键重装win10图解详情-1
2、选择系统重装
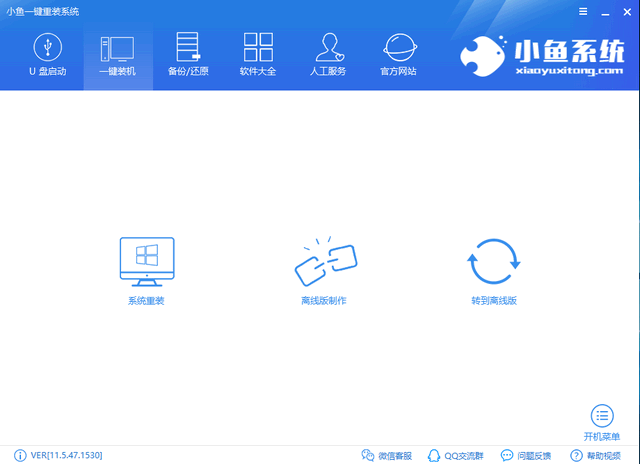
电脑重装win10系统图解详情-2
3、小鱼开始进行环境检测
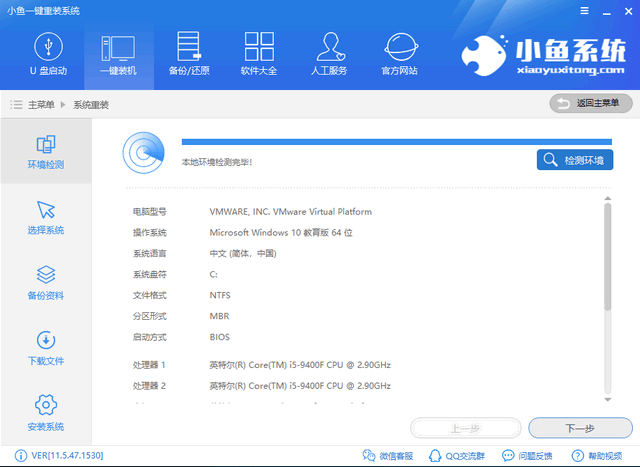
电脑图解详情-3
4、选择微软官方原版win10操作系统,点击安装此系统,注意一下电脑位数
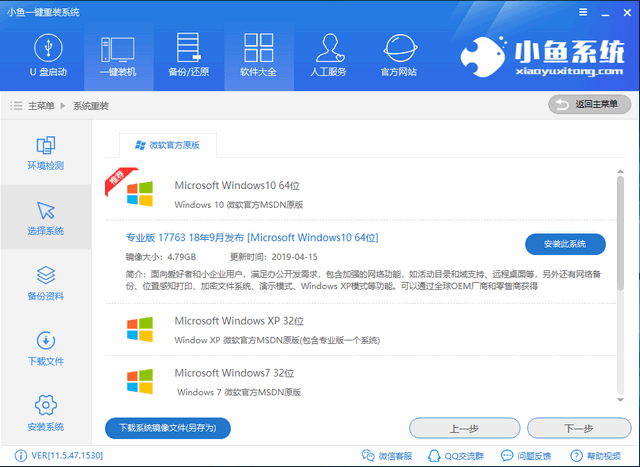
一键重装win10图解详情-4
5、出现备份数据界面,选择需要备份的重要数据,不重要的就别备份了,很浪费时间。下一步后选择安装系统。之后就等待系统的自动安装就可以啦。下面,我们来看看小鱼是如何自动安装系统的
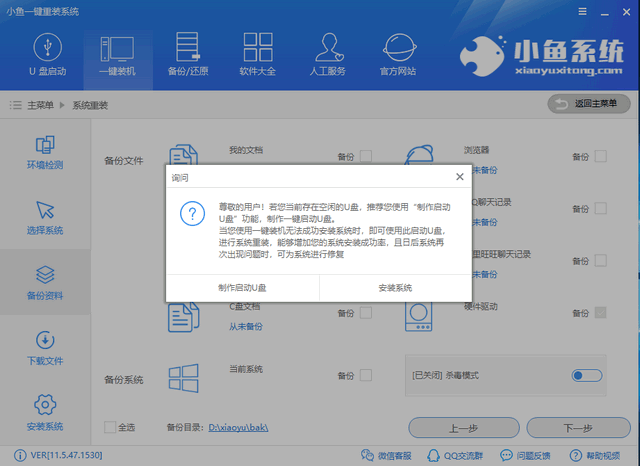
电脑重装win10系统图解详情-5
6、等待系统下载完成后,电脑会自动重启
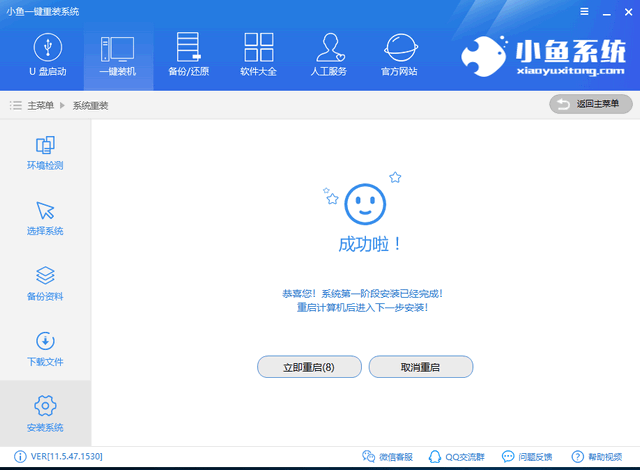
一键重装win10图解详情-6
7、重启后进入Windows启动管理器界面,自动选择小鱼一键重装系统PE-Windows原版系统安装模式进入
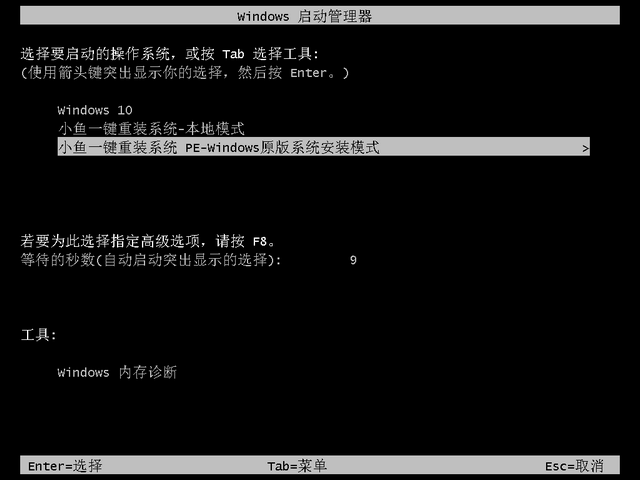
win10系统图解详情-7
8、进入PE系统后小鱼会自动安装系统
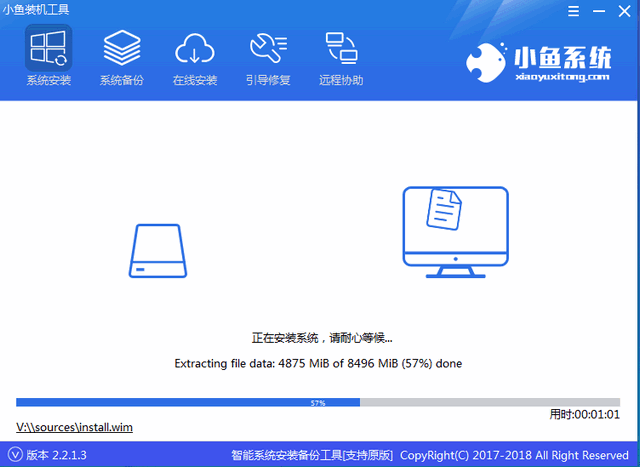
win10系统图解详情-8
9、安装完成后自动重启电脑完成最后的安装
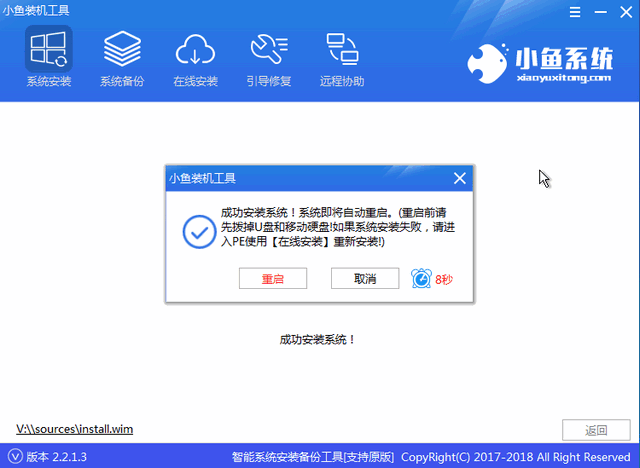
win10系统图解详情-9
10、当当当当~,win10系统就这么简单的安装成功啦
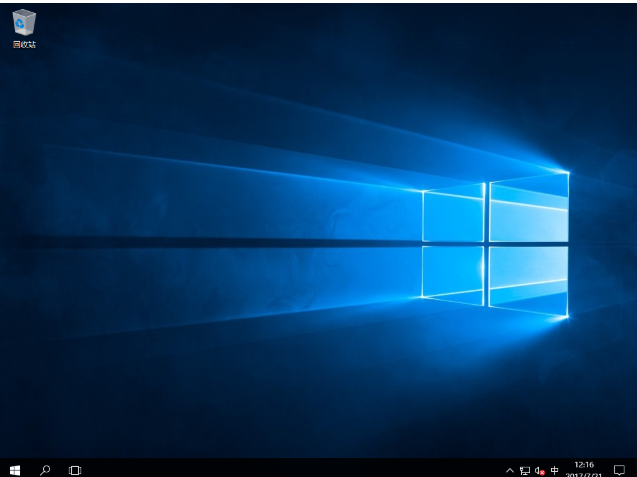
一键重装win10图解详情-10
以上就是电脑重装win10系统的方法了,学会了就赶紧动手试试吧。如果在安装完成后遇到问题可以询问我们的人工客服哦