win10系统一拖二教程
- 2019-06-22 10:12:00 分类:win10
家里一台电脑,两兄弟老是为了玩电脑打架,听说一台主机支持两台显示器分开操作,就买来一台显示器,可是为什么连接好之后还是相当于一台显示器呢?别着急,小编给大家整理了win10一拖二图文教程,胜利就在前方
如何实现电脑双屏并且互不干扰呢?买两台电脑没钱,一台电脑又不够玩。这时候就有朋友说可以将电脑一拖二,省钱还能分开玩。今天,我就给大家介绍一下win10系统一拖二的详细步骤
1、先使用显示器连接线分别连接两台显示器,不同的接口需要使用不同的连接线

win10系统图解详情-1
2、但是连接完之后我们发现这两个显示器其实是连在一起的,就是将屏幕放大了而已,如何将其分开使用呢?

一拖二图解详情-2
3、下载安装并运行BeTwin软件,出现如图窗口,点击以后注册
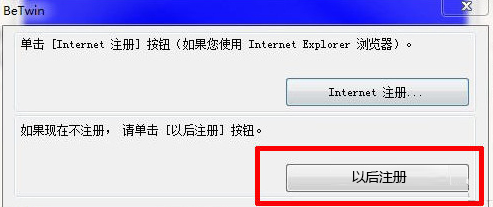
win10系统图解详情-3
4、然后选择工作站,点击工作站配置

电脑双屏互不干扰图解详情-4
5、点击添加工作站
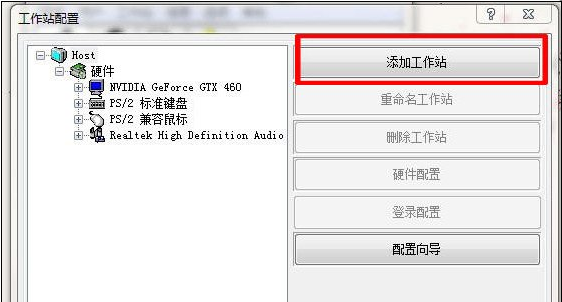
win10一拖二教程图解详情-5
6、输入工作站名称
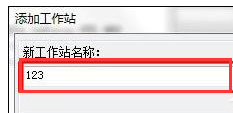
一拖二图解详情-6
7、选择我们添加的工作站,选择硬件配置
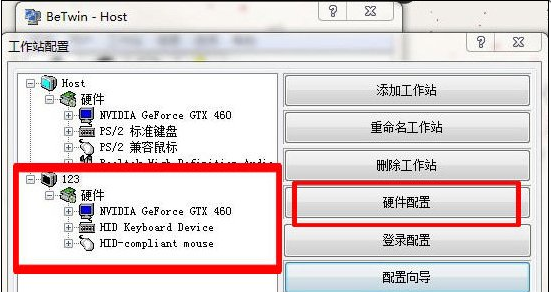
一拖二图解详情-7
8、左边的副机键鼠驱动加载到建立的工作站里面去。对应的键鼠需要放在对应的工作站中,否则无法使用哦
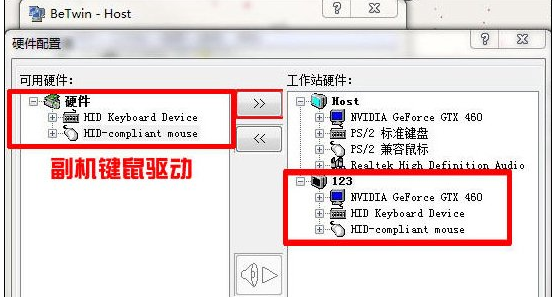
win10系统图解详情-8
9、然后选择配置向导
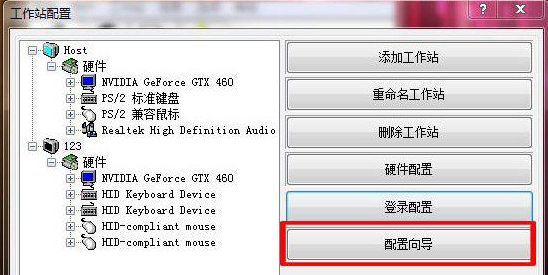
win10一拖二教程图解详情-9
10、点击确定。
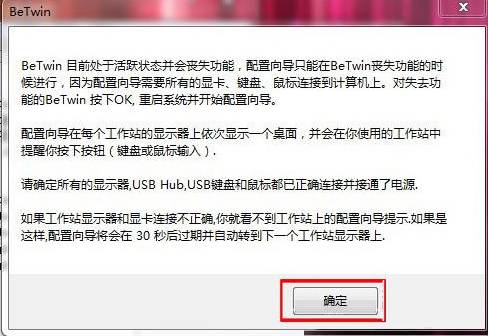
一拖二图解详情-10
11、重启后,弹出提示框,点击确定。
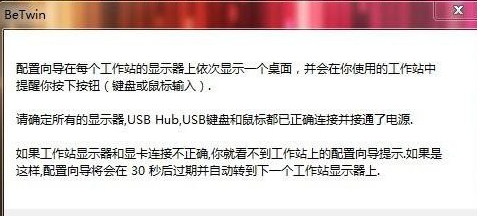
win10一拖二教程图解详情-11
12、接下来就根据提示进行操作,主机显示器弹出提示框,用主键盘点击回车,不要用鼠标去点击。之后副机也会弹出同样的窗口,键盘上回车
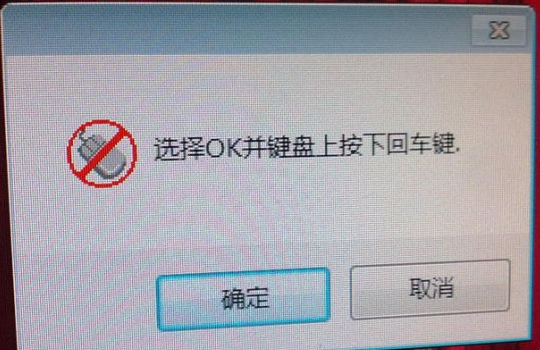
一拖二图解详情-12
13、这个用鼠标进行点击
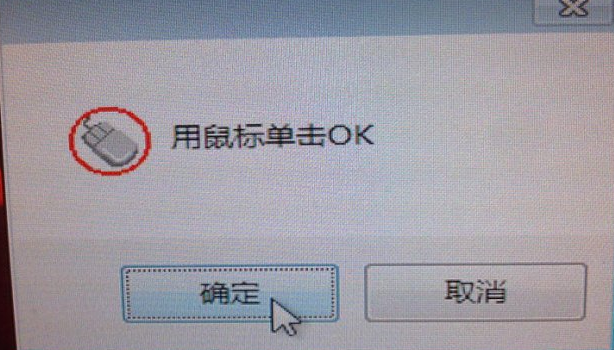
一拖二图解详情-13
14、配置完成后提示重启电脑,登录时先登录主机,再登录副机
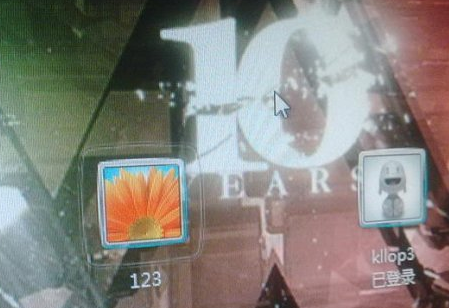
一拖二图解详情-14
15、步骤完成两台机就可以独立工作了,一台看电视,一台玩游戏。关机的时候,先断开副机连接,再关闭关机哦

一拖二图解详情-15
16、想要使用一台电脑可以在选项--设置配置---选择禁用BeTwin,重启生效
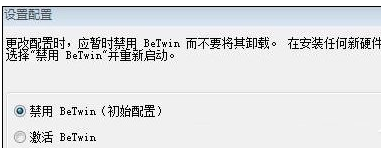
win10一拖二教程图解详情-16