PE吧装机助理重装win10系统教程
- 2019-06-26 09:04:00 分类:win10
重装win10系统的方法有很多,最简单就是通过一些装机工具重装win10系统了,鼠标点击几下就会看到一个全新的操作系统,想想就开心,我给大家带来了PE吧装机助理和装机吧一键重装系统的使用方法,一起来了解一下吧
PE吧装机助理如何重装win10系统呢?近来有很多小伙伴询问小编重装win10系统的方法,小编之前都是使用小白一键重装系统。今天,我就尝试一下PE吧装机助理重装win10系统。
一:PE吧装机助理使用教程
1、打开下载好的PE吧装机助理,点击微软正版系统,下载win10系统后点击立即重装系统
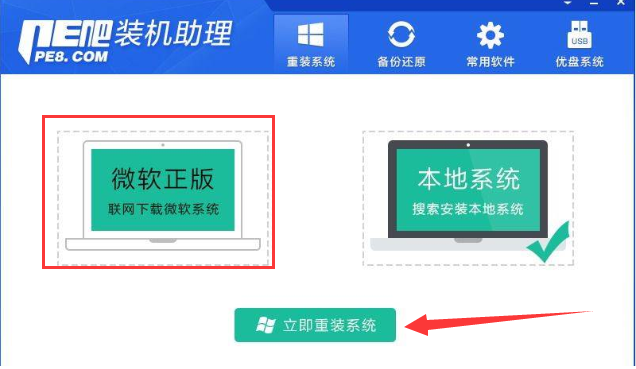
PE吧装机助理重装win10系统图解详情-1
2、像很多装机软件一样,PE吧装机助理会首先进行环境检测
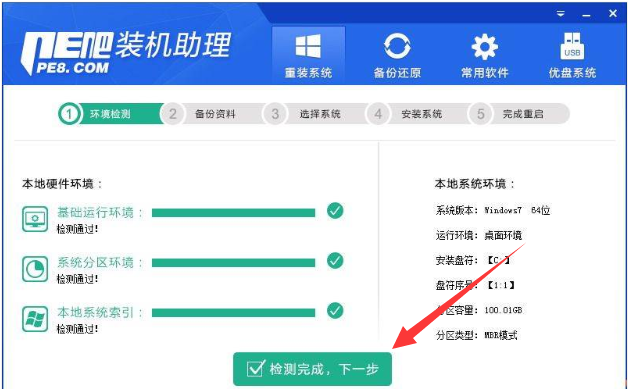
win10图解详情-2
3、重装系统会格式化C盘,选择重要资料进行备份
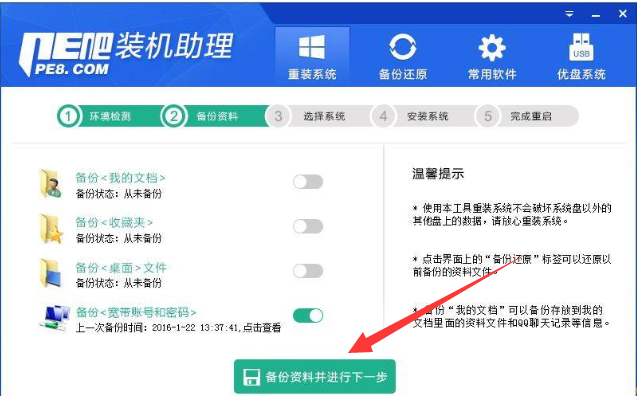
PE吧装机助理重装win10系统图解详情-3
4、之后等待win10系统的安装就可以啦
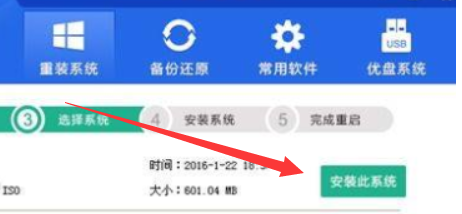
PE吧装机助理图解详情-4
二、装机吧一键重装系统操作也是比较简单滴,小编感觉其功能更强大,版式更清晰,最重要的是还有人工客服
1、下载装机吧一键重装系统,下载地址:http://www.125315.com/。下载完成后将其打开,退出杀毒软件
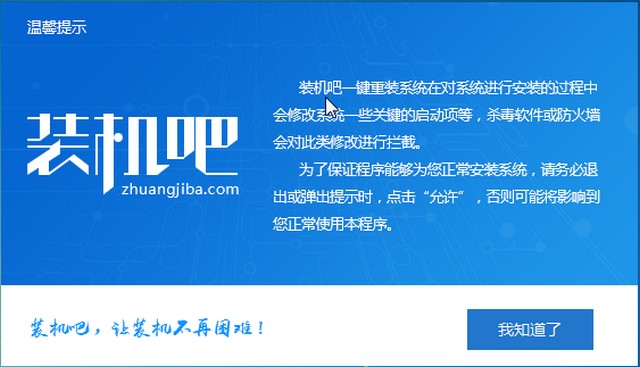
PE吧装机助理图解详情-5
2、进入装机吧主界面,我们可以在界面菜单栏看到很多功能。这里我们选择最简单的一键重装系统,直接点击系统重装
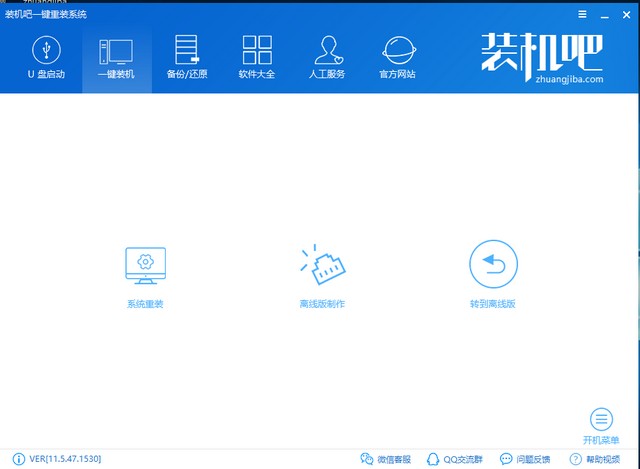
PE吧装机助理图解详情-6
3、之后装机吧会进行系统环境检测,完成后点击下一步
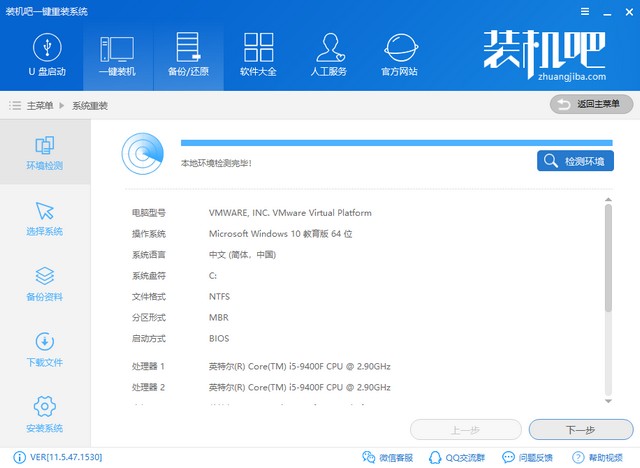
win10图解详情-7
4、选择微软官方原版win10系统
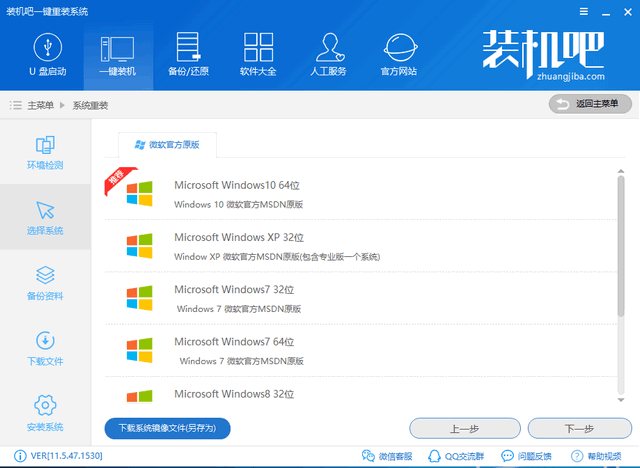
win10图解详情-8
5、备份资料下一步,点击安装系统等待一会儿就会看到win10系统安装成功啦

PE吧装机助理图解详情-9
以上就是PE吧装机助理重装win10系统的图文教程了,你觉得哪一款装机工具适合你呢?