演示U盘一键安装系统教程
- 2019-07-27 09:04:00 分类:win10
U盘重装系统想必大家都陌生,一键制作U盘启动盘即可重装系统。但是将下载系统与制作U盘启动盘合二为一的软件却很少有。接下来,我就将小白U盘一键下载安装系统的方法分享给你们
当电脑可以正常打开时我们可以使用一键重装系统进行重装,可是当系统崩溃无法开机该怎么下载安装系统呢?其实U盘也可以一键下载安装系统哦。我给大家整理了u盘装系统的图文教程,大家可以参考一下
U盘一键下载安装系统教程
1、找一台可以上网的电脑下载小白一键重装系统软件,下载地址:http://www.01xitong.com/。小白支持一键重装系统,一键制作U盘启动盘,操作简单,适合小白用户使用(中国语言博大精深)
2、将大于10G的U盘插入下载小白软件的电脑,小白支持的是官方原版操作系统,需要的U盘空间会大一点。然后打开小白一键重装系统软件,等待电脑环境检测完成,点击制作系统,根据默认模式点击开始制作

下载安装系统图解详情-1
3、选择需要安装的系统,点击开始制作
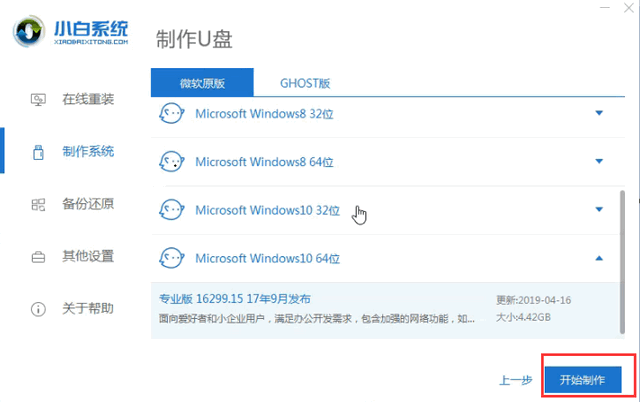
U盘图解详情-2
4、出现U盘格式化提示,注意备份U盘重要数据,点击确定
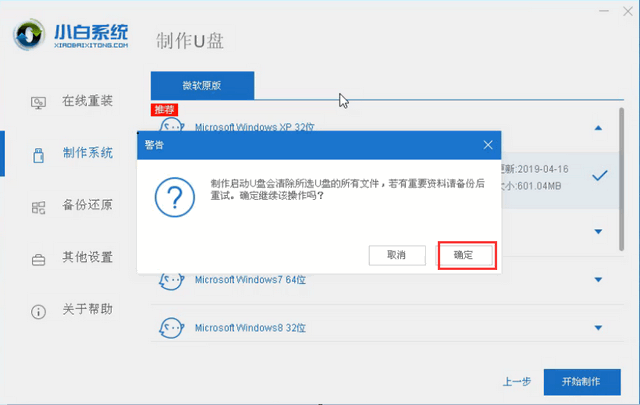
U盘图解详情-3
5、等待U盘启动盘制作成功后,点击提示中的取消,点击快捷键大全查询需要重装系统的电脑U盘启动热键。然后拔出U盘。将其插入需要下载安装系统的电脑上
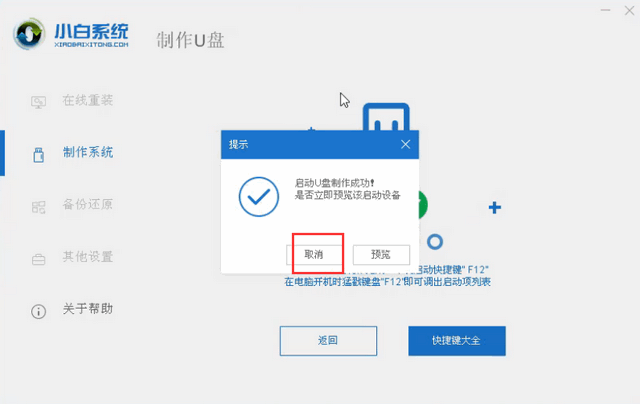
U盘一键装系统图解详情-4
6、按下电脑的开机键,然后不停的敲击U盘启动热键,出现如图界面中,现在USB选项或者U盘名称选项,回车
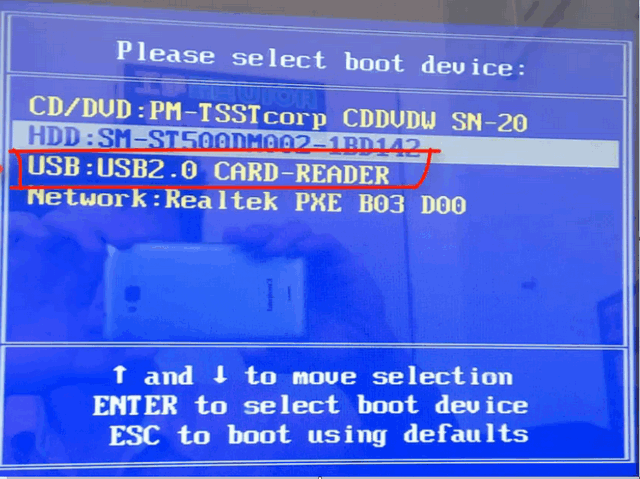
系统图解详情-5
7、出现小白系统界面,选择01启动win10 x64PE(2G以上内存进入)
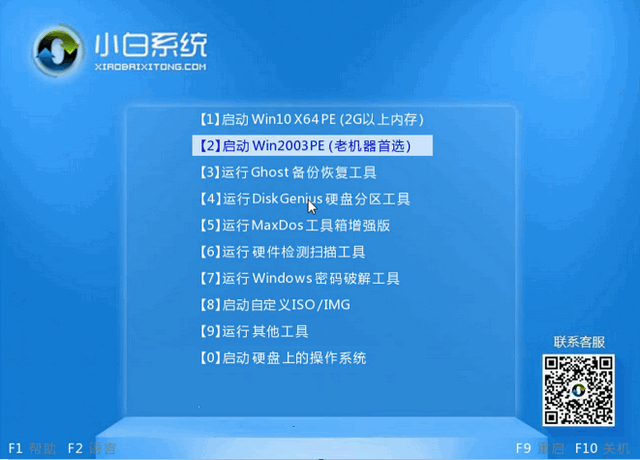
下载安装系统图解详情-6
8、选择下载的系统进行安装
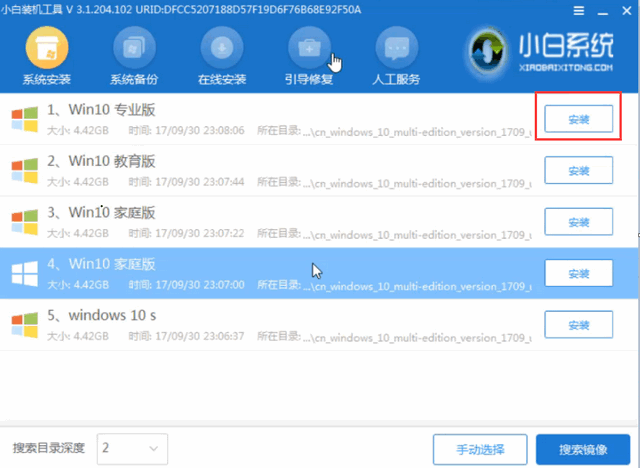
U盘图解详情-7
9、选择安装的盘符,一般默认为C盘,点击开始安装
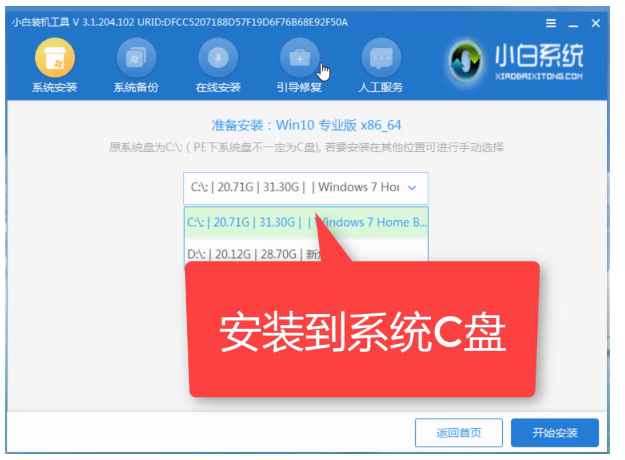
下载安装系统图解详情-8
10、等待安装完成后将U盘拔出,重启电脑,进入系统桌面进行设置一下就可以使用啦

U盘图解详情-9
以上就是U盘一键下载安装系统的图文教程了,希望能帮助到各位