联想电脑一键重装系统win10详细步骤
- 2019-12-03 10:12:02 分类:win10
联想笔记本电脑一键重装系统win10详细步骤你知道如何操作吗?联想笔记本安装win10系统困扰了很多网友,今天小编就给大家介绍一下联想笔记本电脑一键重装win10系统的简单方法。

联想电脑一键重装系统win10详细步骤
1、打开浏览器搜索系统之家一键重装系统官网,认准官网进入,下载安装系统之家一键重装系统软件。
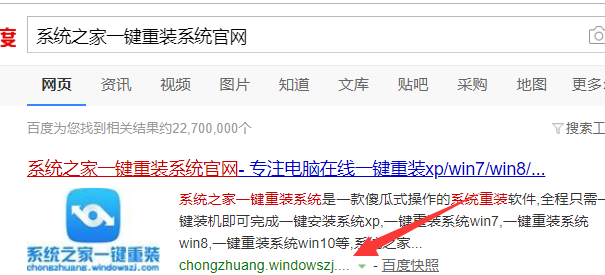
2、双击打开系统之家一键重装系统软件,出现退出杀毒软件提示,退出后点击我知道了进入主界面。

3、系统之家功能较多,我们点击一键装机下方的系统重装。
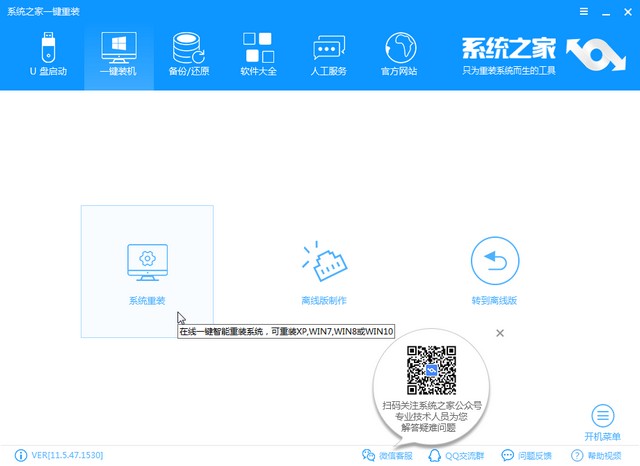
4、第一步就开始进行检测联想电脑系统安装环境,此界面可以看到电脑的一些信息,完成后点击下一步。
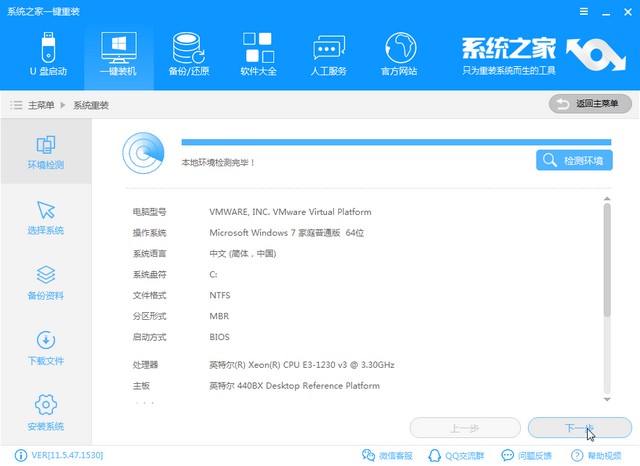
5、选择联想电脑需要安装的win10系统,点击安装此系统。
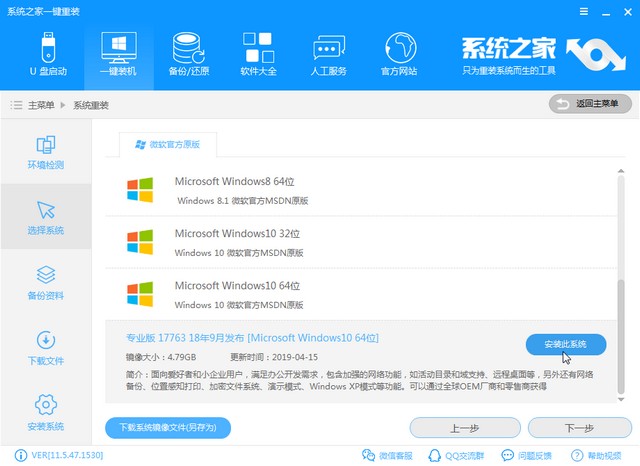
6、备份资料界面,选择需要的重要文件进行备份,最好备份一下硬件驱动,注意备份目录,点击下一步。
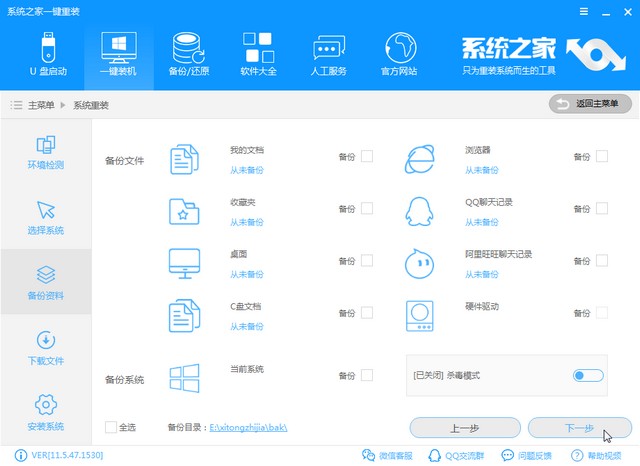
7、提示窗口,点击安装系统。接下来就耐心等待win10系统的下载安装吧,无需我们进行任何操作。
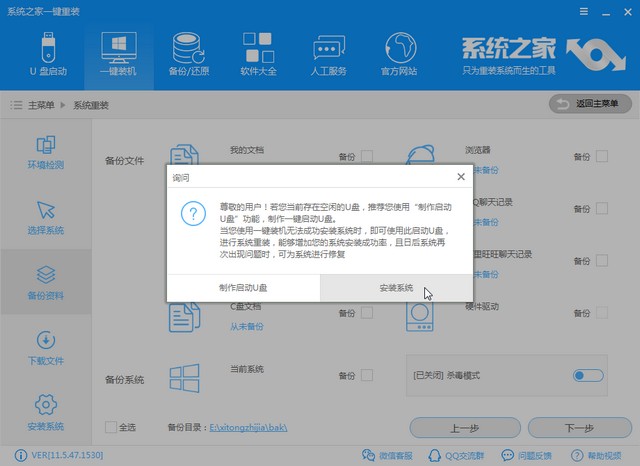
8、进入win10系统桌面就OK啦。
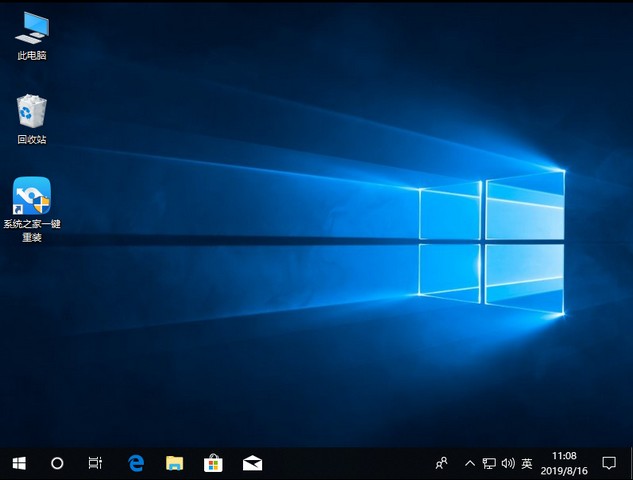
联想电脑一键重装系统win10教程到此结束,希望能帮助到你们。
学会重装系统能给你带来什么?
现在维修店重装系统30-50元不等,我们学会重装系统不仅可以解决自己的电脑问题,学习更多的电脑知识。还可以给别人重装系统,并从中收取一定的费用,发家致富之旅从此开始。

系统之家一键重装还有人工客服的技术支持,当你在重装系统时遇到不懂的问题时,可以随时咨询人工客服哦。