msi笔记本电脑一键重装系统win10详细步骤
- 2020-02-25 10:12:00 分类:win10

msi笔记本电脑如何一键重装系统win10呢?微星笔记本电脑很多朋友使用,有些朋友想要升级win10系统,今天小编修将MSI笔记本电脑一键重装win10系统的简单方法教给你们。
msi电脑一键重装系统win10详细步骤
1、打开浏览器,搜索【之家重装官网】,进入官网首页直接下载一键重装系统工具。
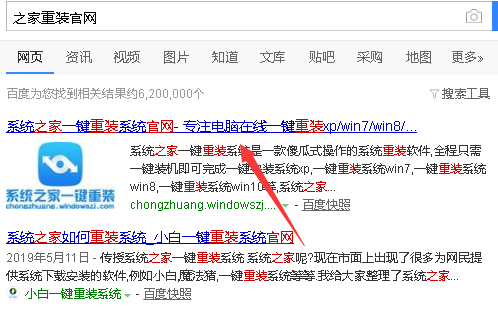
2、备份MSI笔记本电脑C盘重要资料,进入系统之家装机界面,选择在线重装。
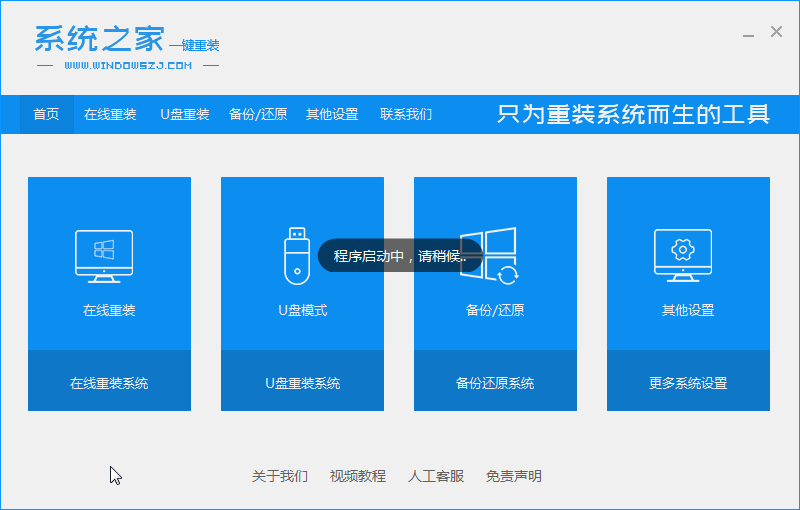
3、之后就可以选择MSI笔记本电脑需要安装的微软官方win10系统。
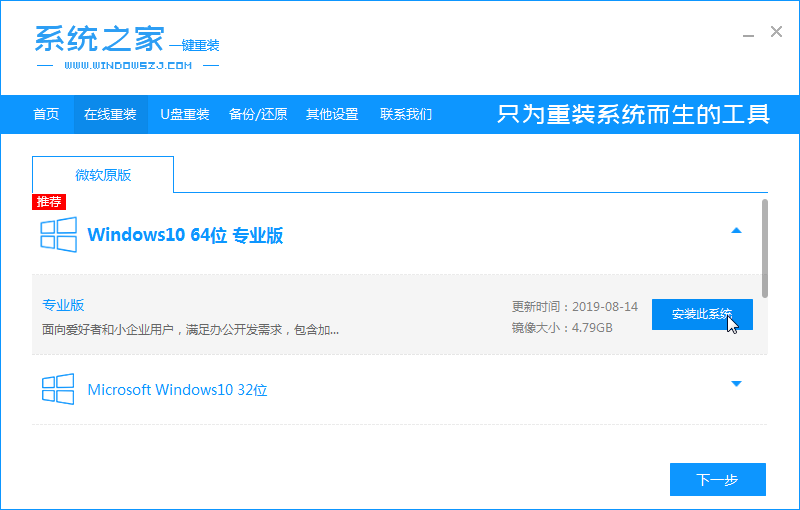
3、选择喜欢的第三方软件,后续等待进入win10系统界面就OK啦。
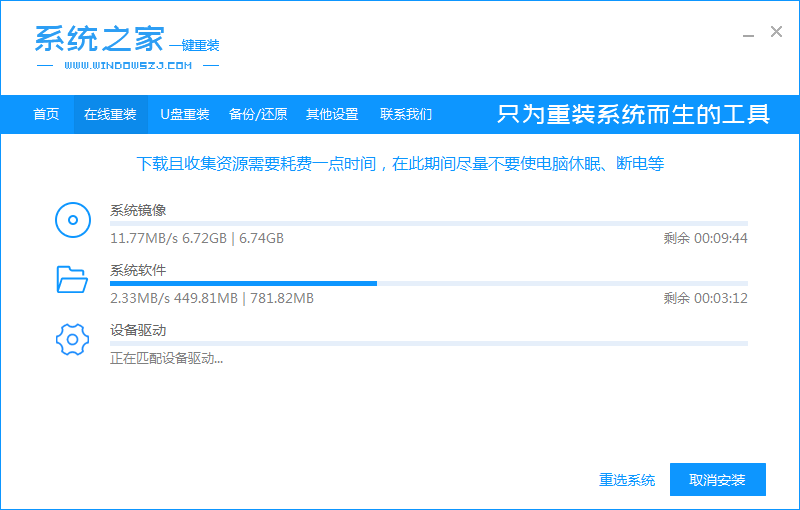
4、MSI笔记本电脑出现win10系统界面简单设置一下即可正常使用。

msi笔记本电脑一键重装系统win10详细步骤就这么完成啦,你学会了吗?遇到问题还可以咨询人工客服哦。
上一篇:昂达电脑一键重装系统win10教程
下一篇:华为电脑一键重装系统win10图文教程