详细讲解win10u盘安装
- 2020-05-06 09:04:00 分类:win10

u盘是我们在日常生活和工作中,经常都会使用到的一种移动存储设备。那么问题来了,小伙伴你们知道怎么使用u盘安装win10系统吗?要是不知道的话也没关系哦,因为接下来小编将给你们演示一下u盘一键安装win10系统的操作方法。
win10u盘安装:
1,首先,准备一台可以正常使用的计算机,和8G以上的空u盘一个

2,打开网页搜索引擎搜索“小鱼系统官网”到官方网站上下载小鱼一键重装系统软件,将u盘插到计算机的USB接口。
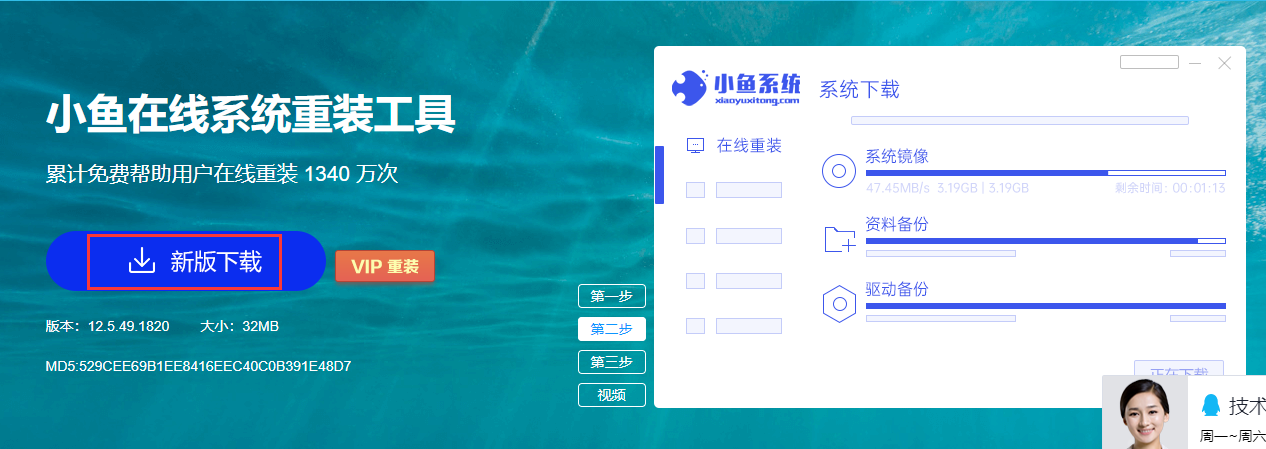
3,关闭电脑内的杀毒软件,打开小鱼一键重装系统软件,将界面切换到“制作系统”,等待小鱼一键重装系统识别到u盘后,点击“开始制作”下一步。
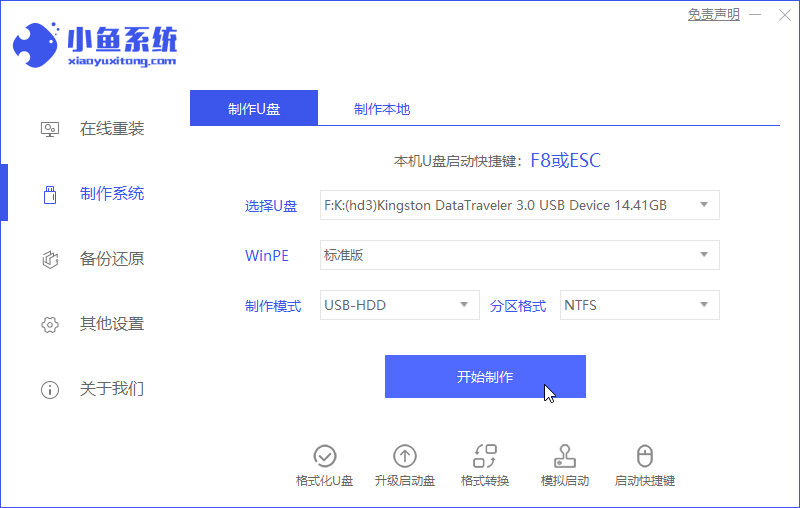
4,选择需要安装的Windows10系统,点击右下角的“开始制作”按钮。
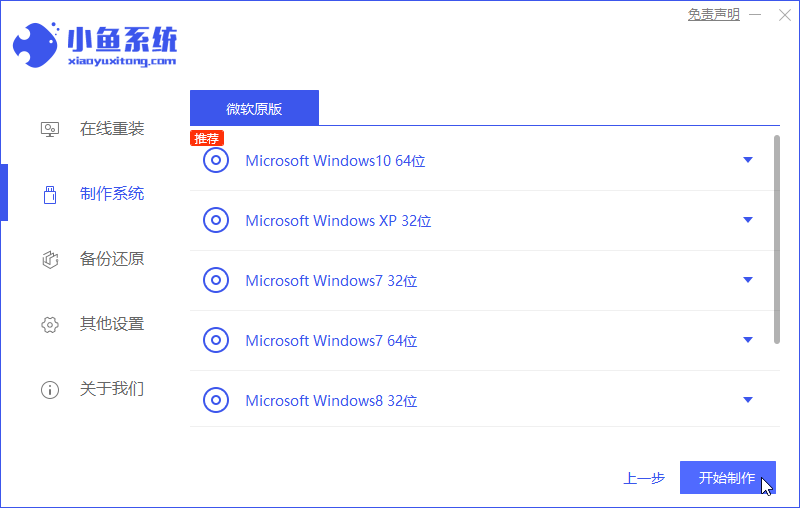
5,经过一段时间的等待,小鱼一键重装系统出现提示“启动u盘制作成功”,点击“预览”查看一下电脑的启动快捷键是什么。
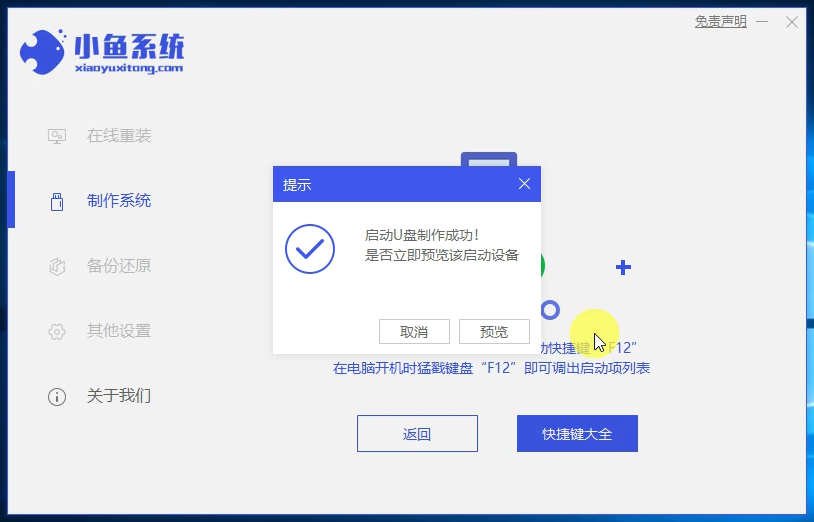
6,确认好电脑的启动快捷键是哪个后,将u盘拔出插入需要重装的电脑。
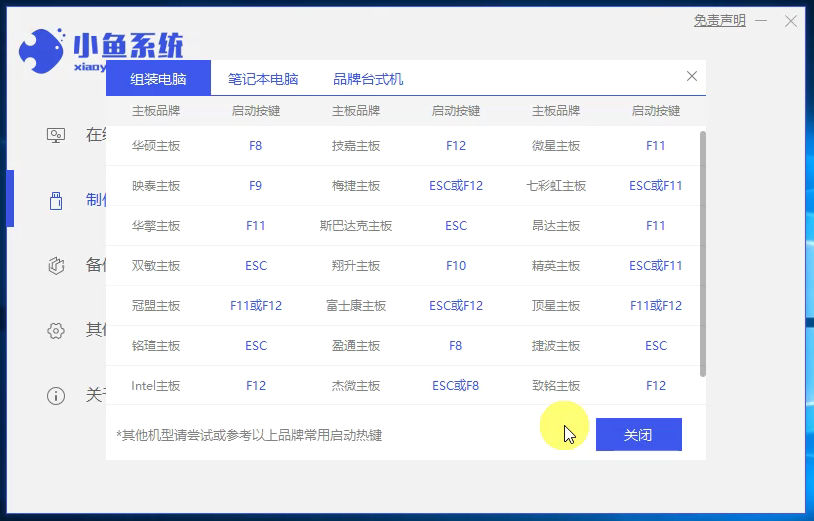
7,开机快速断续的按启动快捷键进入快速启动菜单界面,选择“u盘启动项”按下回车键。
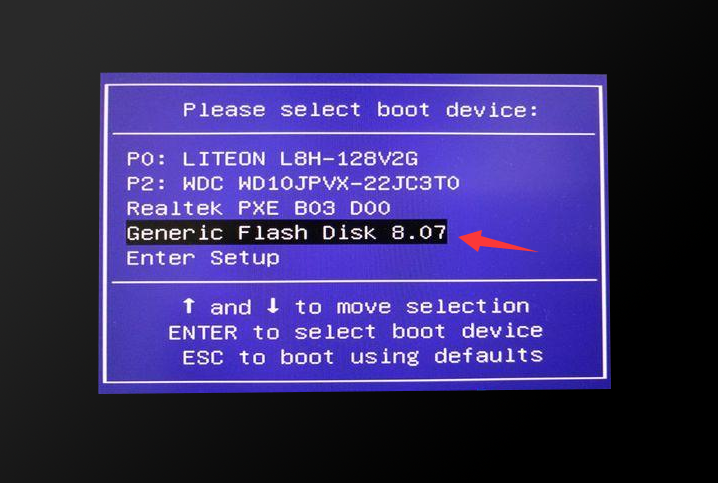
8,进入PE系统选择界面,将光标移到“启动win10x64位(2G以上内存)”按回车键进入。
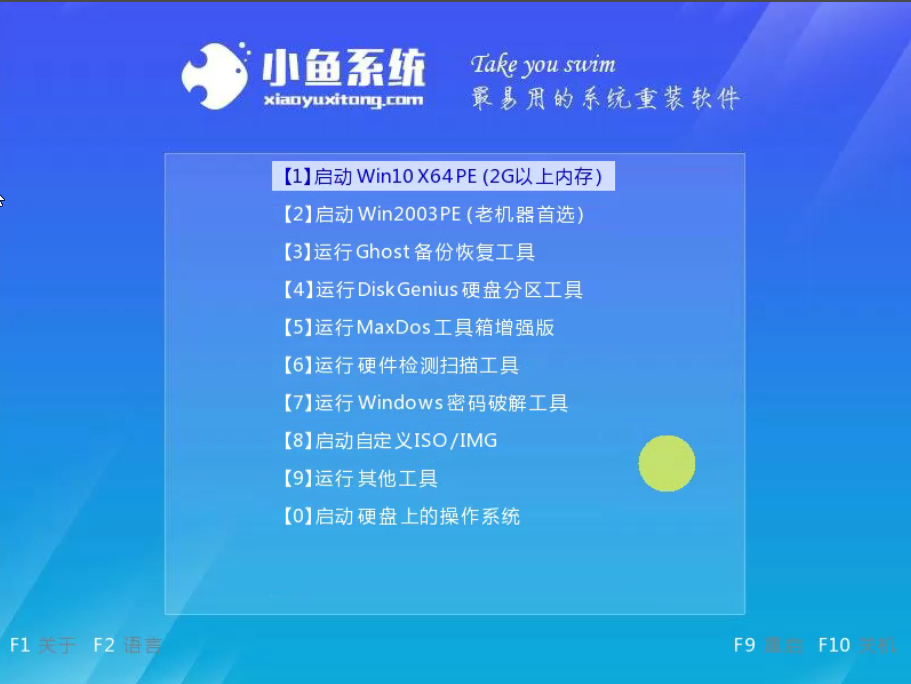
9,打开PE桌面的“小鱼一键装机”工具下一步。

10,选择需要安装的Windows10系统版本下一步。
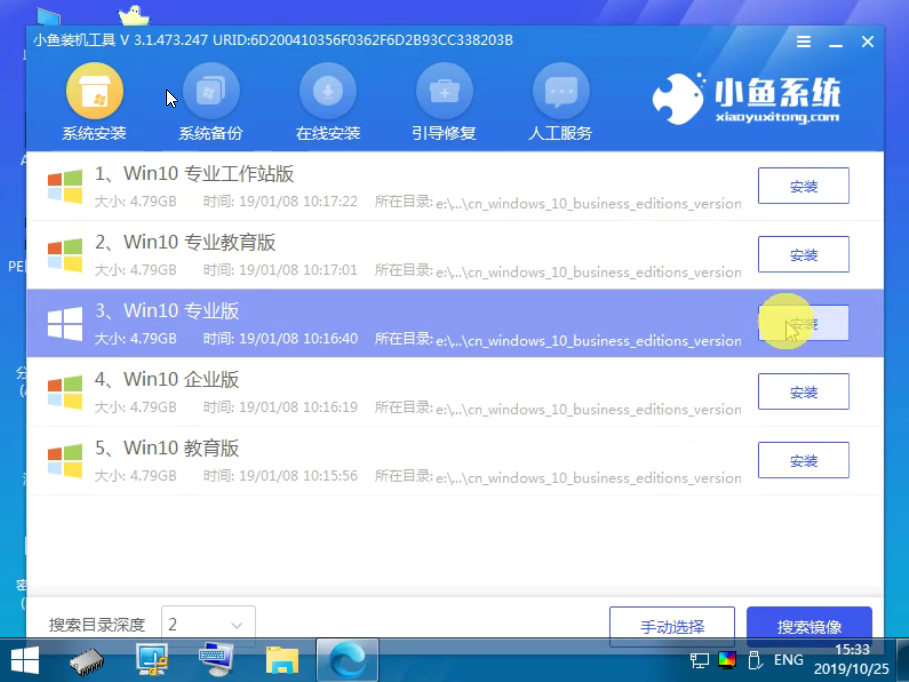
11,目标分区一般为“C盘”,点击“开始安装”。
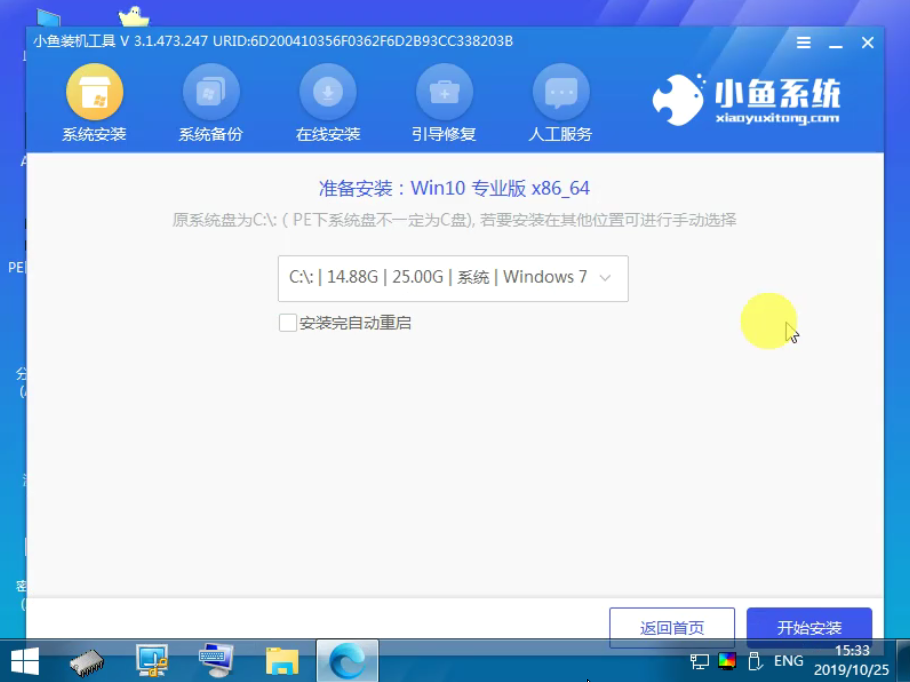
12,耐心等待Windows10系统安装完成后,将u盘拔出,立即重启电脑进入全新的Windows10系统桌面。
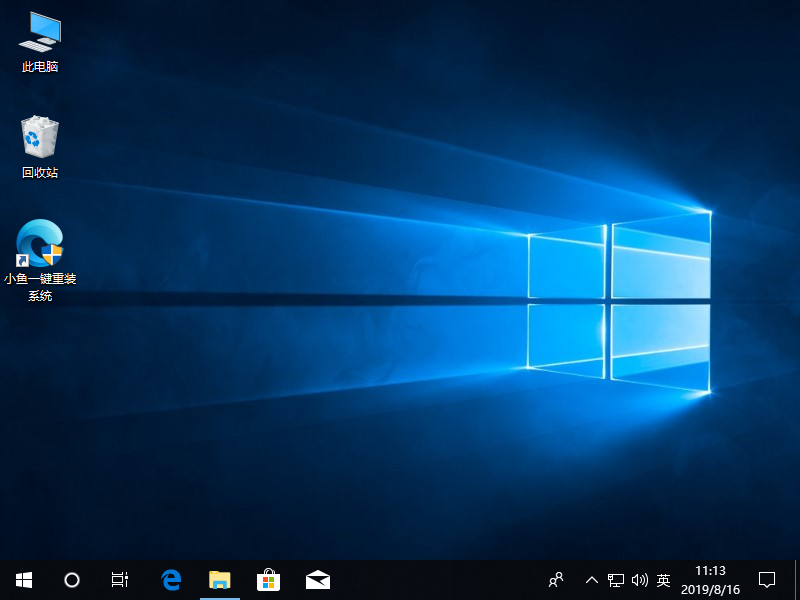
以上就是u盘重装win10系统的操作方法了,希望对你有所准备。