笔记本如何重装系统
- 2020-05-21 09:04:00 分类:win10
笔记本系统使用时间长了难免会运行缓慢,我们老手电脑的拥有者会第一反应是给笔记本重装系统了。但有新手小白们就惆怅了,不知哪种重装系统适合自家电脑,今天小伙伴们有福了,小编为大家提供了笔记本怎么一键重装系统详细图解给大家。
温馨小提示:
(1)重装系统会格式化系统盘的资料,请提前拷贝好资料。
(2)一台正常windows系统。
(3)查看笔记本内存条的大小,大于4G的选64位的,小于4G的选32位的。
(4)去之家重装官网下载个系统之家一键重装系统软件工具。
操作开始:
(1)打开系统之家软件,先关闭杀毒安全软件。
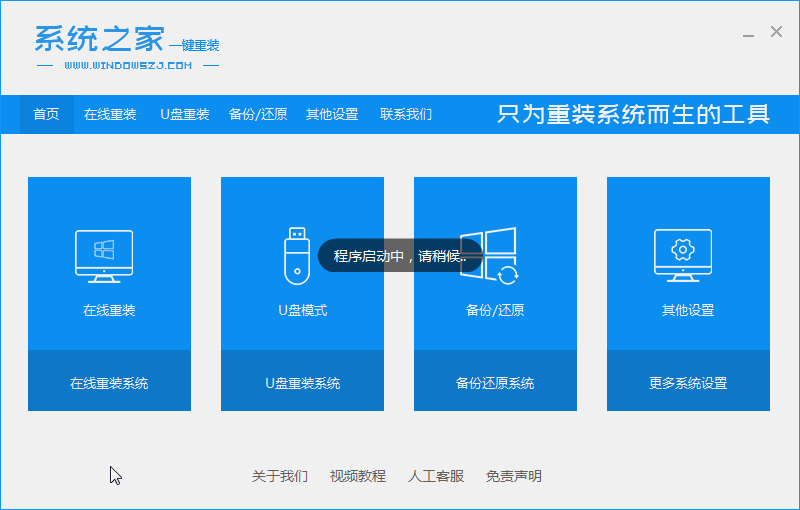
(2)选在线重装图标,再选择需要的系统下载。
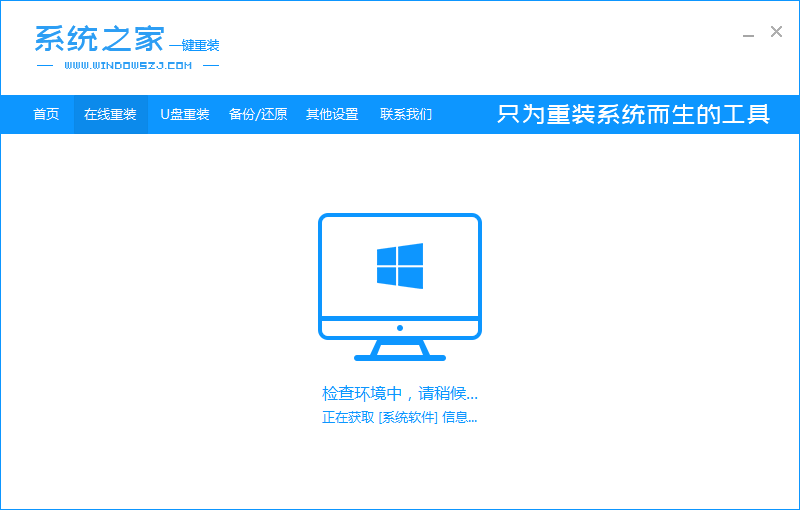
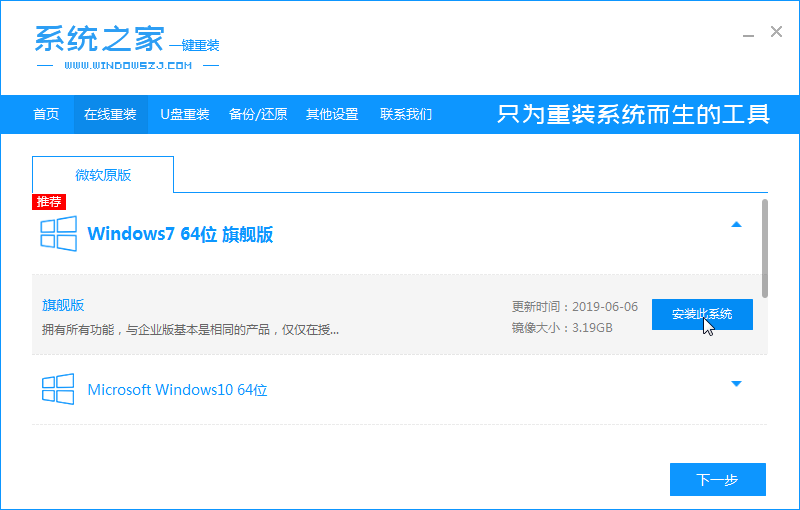
(3)下载软件,不需要下载,可以不选,直接点下一步。会跳转正在下载系统的页面。
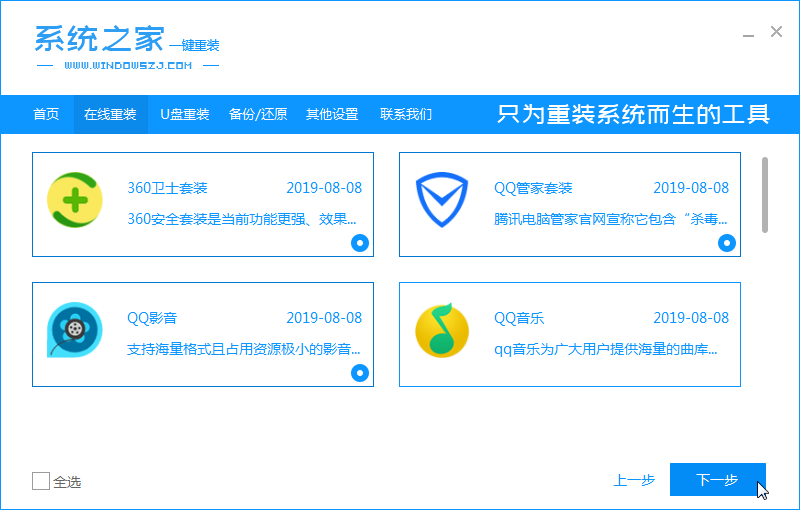
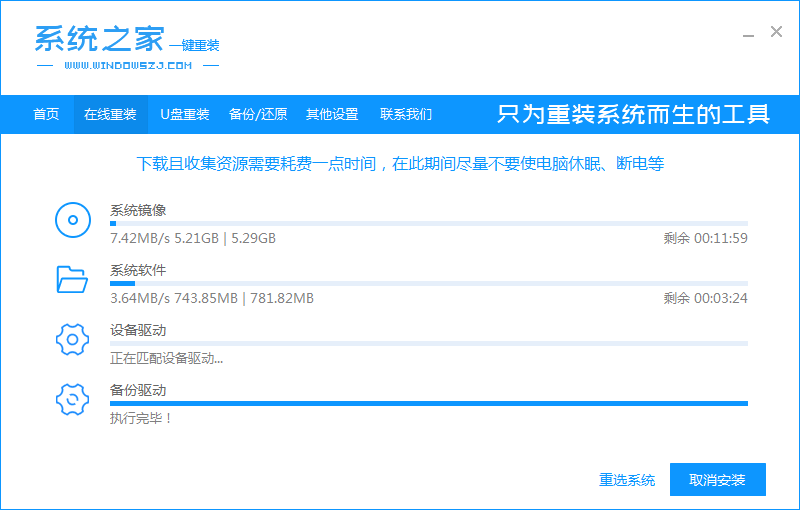
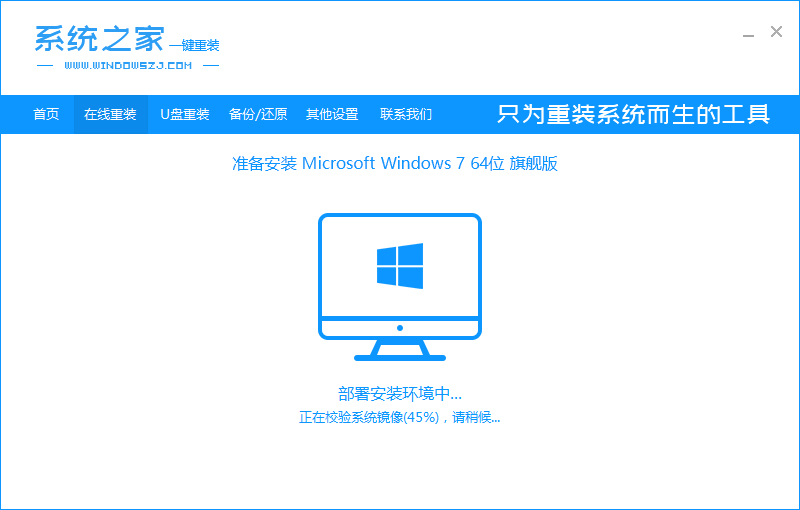
(4)出现提示重启电脑,可手动点立即重启电脑,也可等秒数为零自动重启。
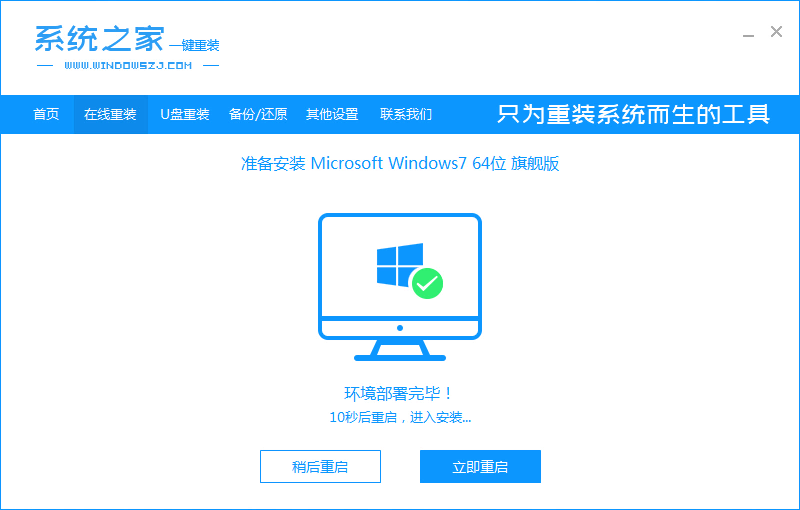
(5)出现选项选系统之家PE回车进入。
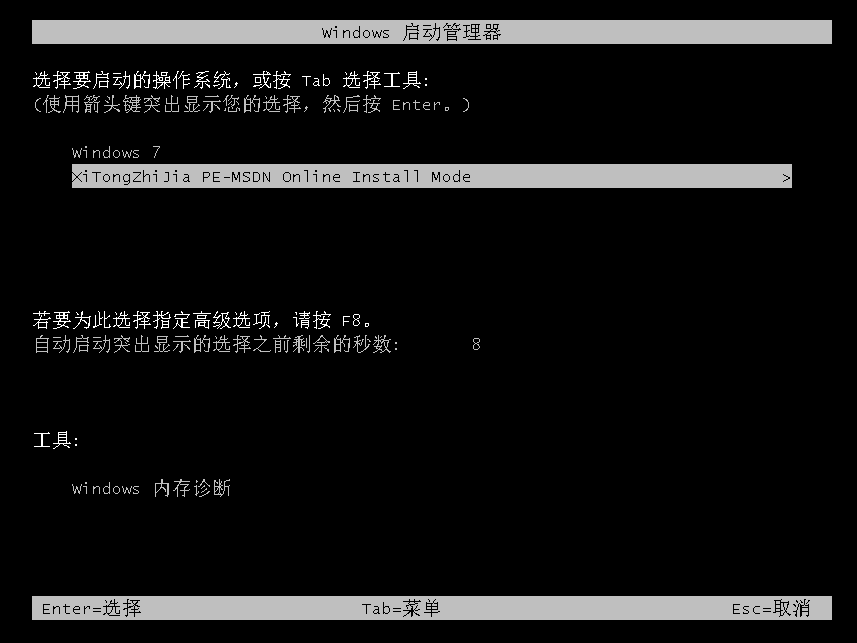
(6)进入界面,打开系统之家PE装机工具,自动下载系统,耐心等待。
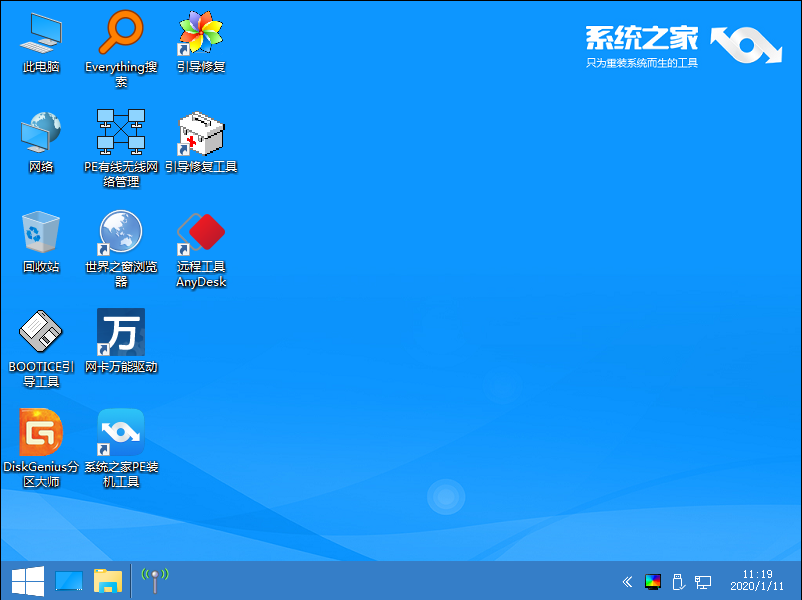
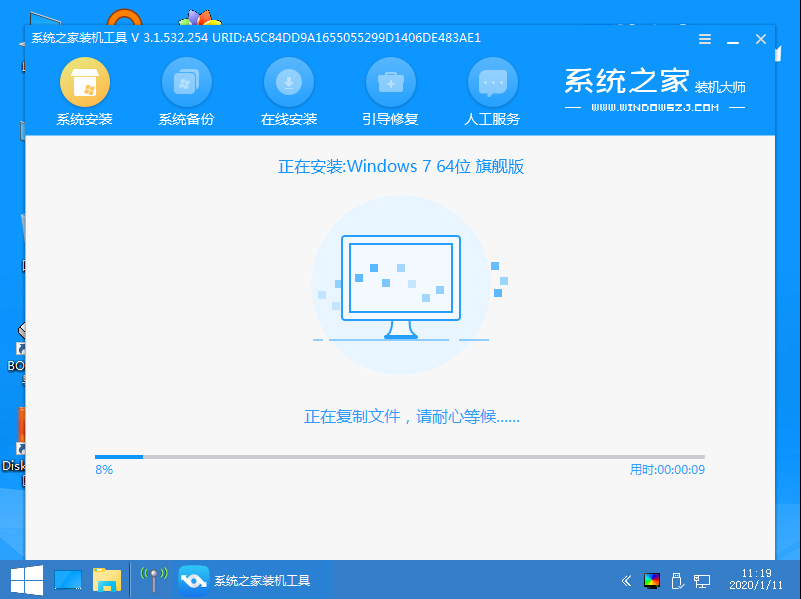
(7)下载好,提示重启电脑的界面,可以等待读秒结束自动重启电脑,也可自行点重启电脑。

(8)等待重启电脑多次,自动进入重装好的桌面。

以上是笔记本如何重装系统的操作,小伙伴们赶紧过来看看吧!
上一篇:win10输入法如何设置
下一篇:win10怎么退回win7