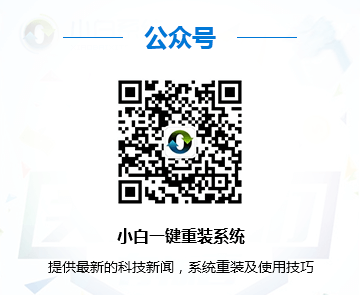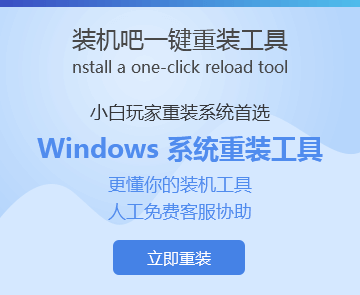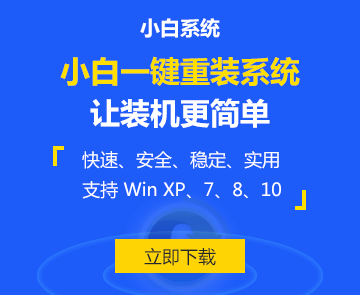Win10虚拟机安装Linux教程:一步步指导快速上手
- 2024-12-04 13:22:27 分类:win10
简介:
在当今多元化的计算环境中,使用虚拟机成为同时利用多个操作系统的最佳方式之一。本文将详细介绍如何在Windows 10系统上安装Linux虚拟机,从而帮助用户更好地满足工作和学习需求。

工具原料:
系统版本:Windows 10 21H2或以上版本
品牌型号:戴尔 XPS 13,华为 MateBook X Pro
软件版本:VMware Workstation 16.2或Oracle VM VirtualBox 6.1
一、准备工作
1. 检查系统兼容性:首先确保您的Windows 10系统启用了虚拟化技术。进入BIOS设置界面,确保VT-x(Intel虚拟化技术)已启用。
2. 下载所需软件:在各自官方网站上下载并安装VMware Workstation或Oracle VirtualBox。根据实际需求选择一款,本文将以VirtualBox为例。
二、下载Linux发行版
1. 选择Linux版本:目前流行的Linux版本包括Ubuntu、Fedora和CentOS。这里以Ubuntu 22.04 LTS为例进行讲解。
2. 下载ISO文件:前往Ubuntu的官方网站,下载最新的Ubuntu 22.04 LTS ISO文件。
三、创建虚拟机
1. 打开VirtualBox:启动软件,点击“新建”,在弹出窗口中输入虚拟机名称,并选择“Linux”为类型,“Ubuntu”为版本。
2. 配置虚拟硬件:根据实际需要分配内存(推荐至少4GB)和硬盘空间(建议至少40GB)。点击“创建”完成虚拟机配置。
四、安装Linux系统
1. 附加ISO镜像:选择刚创建的虚拟机,点击“设置”—“存储”,在“控制器:IDE”项下添加Ubuntu ISO文件作为光驱。
2. 启动虚拟机:返回主界面,开始启动。进入Ubuntu安装界面,根据提示依次选择语言、键盘布局,并选择“擦除磁盘并安装Ubuntu”。
3. 配置用户信息:为您的Ubuntu系统创建用户名和密码。完成后,Ubuntu将开始正式安装。
五、后期配置与调试
1. 更新系统:打开终端,执行`sudo apt update && sudo apt upgrade`,确保系统软件为最新版本。
2. 安装必要工具:根据日常使用需要,通过`sudo apt install`命令安装所需软件包,如Git、Vim等。
拓展知识:
虚拟机的使用场景广泛,适用于开发、测试和教育等多个领域。使用虚拟机可以有效隔离不同环境,确保主机系统的安全和稳定。这对于开发者进行跨平台测试,学生进行Linux学习和实验都是重要保障。
在性能优化方面,可以通过调整虚拟机核心数、内存分配等方式提升虚拟机的运行效率。同时,对于有特殊需求的用户,还可考虑使用轻量级Linux发行版,进一步降低资源占用。
总结:
通过本文的详细指导,用户可以轻松在Windows 10上创建和配置Linux虚拟机。无论是对于开发者、学生还是爱好者,能够在同一台设备上同时使用多个操作系统,将大大提升效率和灵活性。同时,定期更新和系统优化,是保持虚拟机性能的有效手段。