大神教你windows7直接免费升级windows10
- 2017-08-05 12:07:04 分类:win10
看着小伙伴们一个个的win10升级了,迟迟未升级的小伙伴肯定知道直接下载镜像安装是可以升级的,但又不想把一些软件重新安装一遍,直接升级windows10会不会影响到其他的软件呢?接下来小编就教大家如何安全有效的将win7升级win10。
win7升级win10,正版的win7和win8没问题,直接升级就可以了,那么用工具破解的win7行不行呢?那我就来实践一下吧,看看能不能将win7升级win10希望能帮到大家。
win7升级win10教程
1.首先我们需要到微软的官方网站上面,登录微软官网。如图示:
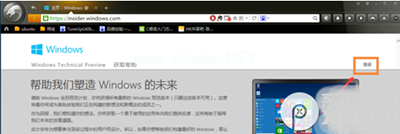
升级win10示例1
2.登录之后,我们这里直接点击“立即加入”,加入微软预览版的试用。
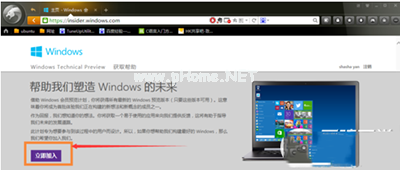
升级win10示例2
3.来到“接受使用条款和隐私声明”,我们点击“我接受”。
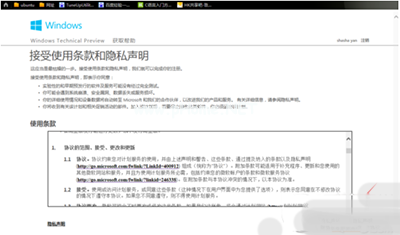
升级win10示例3
4.然后点击“安装Technical Preview”。
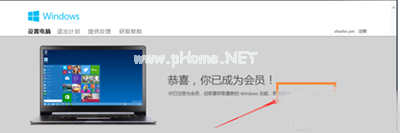
升级win10示例4
5.因为我们这里是需要升级,所以我们直接点击“获取升级”。
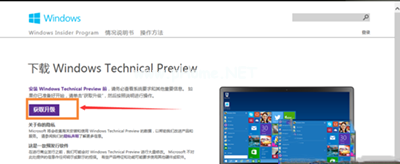
升级win10示例5
6.下载好升级部件以后,我们运行,运行之后,会如图示提示重启。我们直接重启。
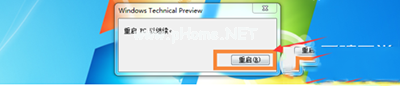
升级win10示例6
7.重启之后会自动弹出Windows Update,我们点击“检测更新”。

升级win10示例7
8.然后点击“安装”。
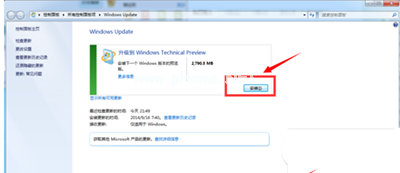
升级win10示例8
9.等待下载安装完毕之后,我们点击“立即重新启动”。
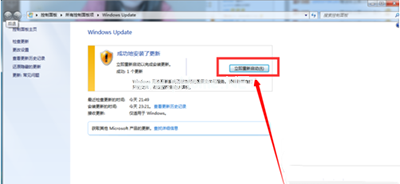
升级win10示例9
10.在“准备就绪”界面会等待几十分钟,

升级win10示例10
11这里会弹出一个许可条款,我们直接点击“我接受”就好了。
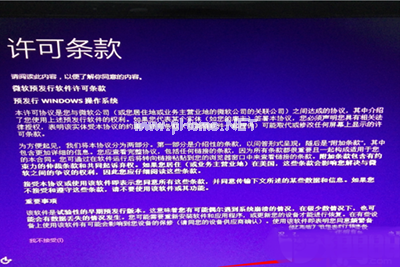
升级win10示例11
12.然后我们可以点击“使用快速设置”,也可以点击自定义。我这里点击的是快速设置。
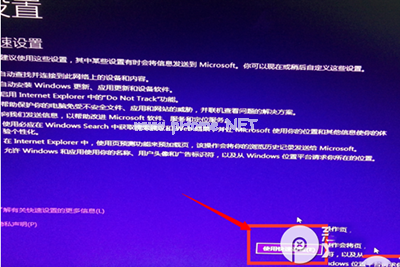
升级win10示例12
13.接下来,我们要做的还是等待,这个时候会为系统安装一些应用。

升级win10示例13
14.等待应用安装完毕之后,进入win10界面。到这里我们的升级完成了。我们可以看到我们原来win7系统中的一些软件依然在。

升级win10示例14