2017最新win10安装图解
- 2017-08-06 10:07:43 分类:win10
win10早已进入我们的生活,只要掌握了win10的安装方法,就可以方便使用win10了,如果大家想要这个方法的话,下面小编就给大家带来windows10系统安装教程,希望大家都能够掌握这个方法。
深度技术win10,无需电脑技术,小白也可自己完成安装,安全简单!深度技术win10安装,0费用,0丢包,极加速!,接下来我就把win10系统安装教程分享给大家。
深度技术win10安装教程步骤:
1、在U盘启动盘跟文件拷贝进U盘后,把U盘插到电脑上,重新启动。(u盘的制作在这里就不详细的说了)
2、将U盘设置为第一启动项,相关教程可看此:BIOS设置u盘作为第一启动项 。
3、设置完成后,电脑重新启动,这时会看到系统之家PE U盘装系统工具启动界面。选择“启动系统之家u盘WIN2003PE维护系统”,按键盘上的“ENTER”键进入。

win10安装教程示例1
4、在进入在win2003PE界面后,接着双击“系统之家PEGhost”,将其打开。会出现一个 “GHOST安装器”界面中,映像文件的路径一般都是默认的,(如果映像文件没有路径,那么则可以点击“高级”来获取路径选择),之后再选择系统盘(C:),最后点击“确定”按钮。
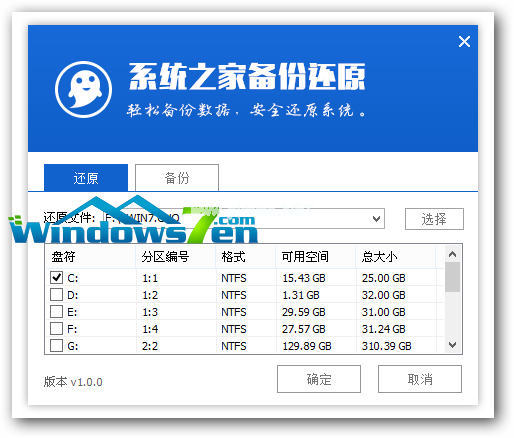
win10安装教程示例2
5、这时在“系统之家U盘PE Ghost”界面里面,选择“是”按钮,马上进行还原深度技术Win10系统。
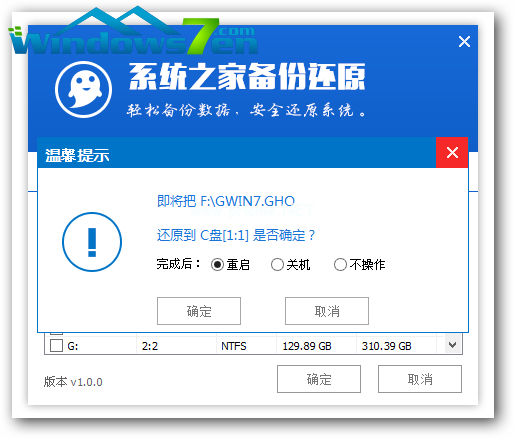
win10安装教程示例3
6、接着会弹出的是一个系统还原界面,这时大家可以清楚地看到我们的深度技术系统还原过程,只等100%完成。
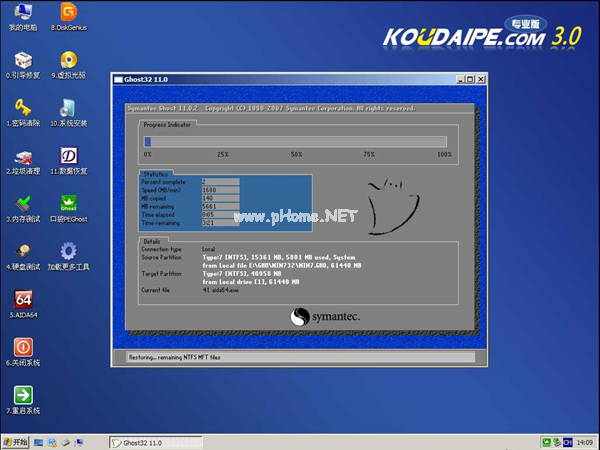
win10安装教程示例4
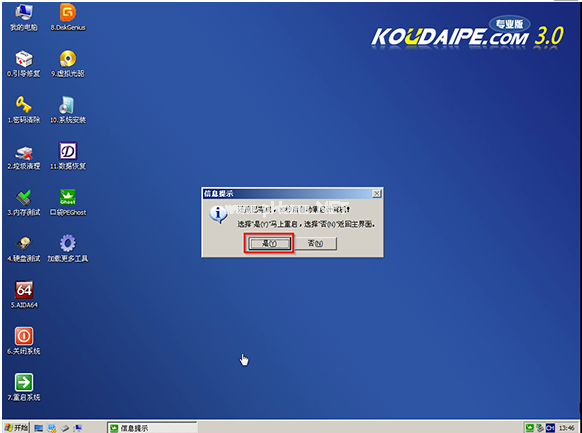
win10安装教程示例5
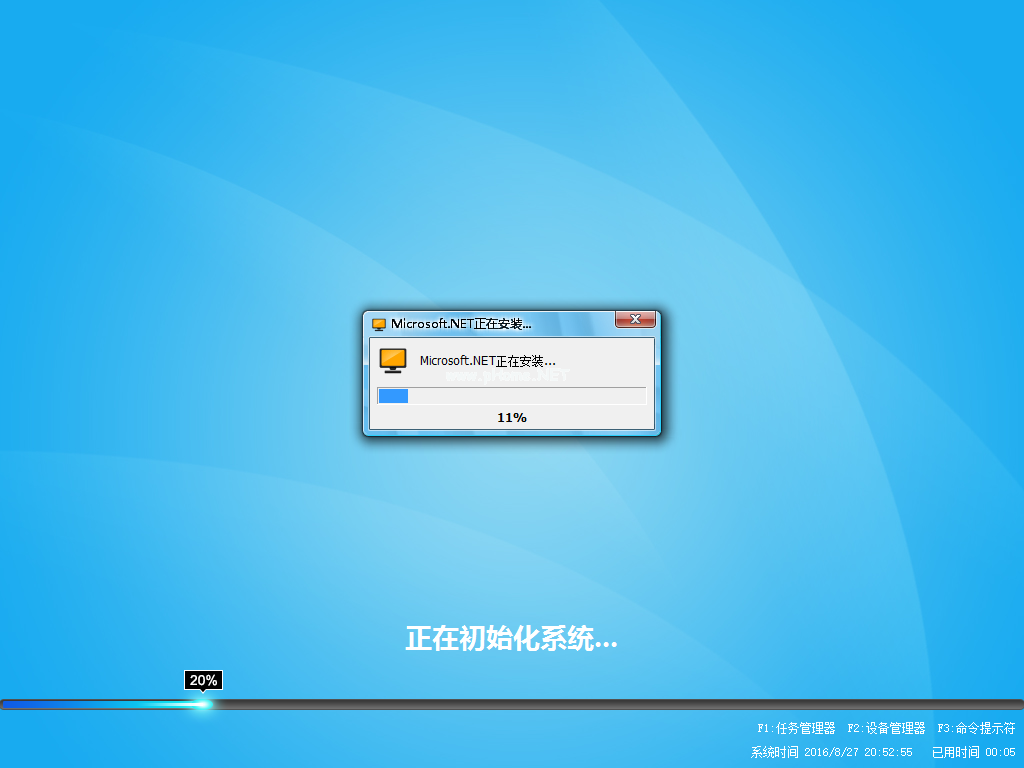
win10安装教程示例6
9、深度技术64位Win10系统装好了,安装好的画面如下:
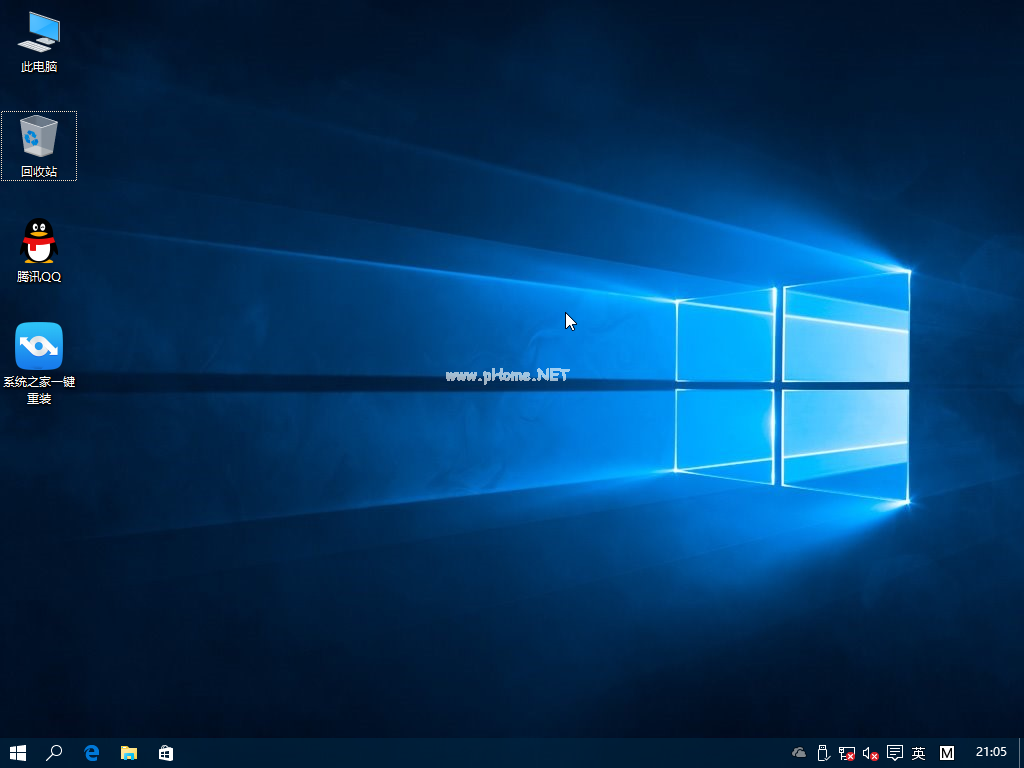
win10安装教程示例7