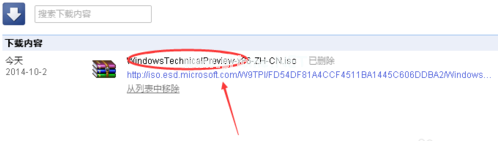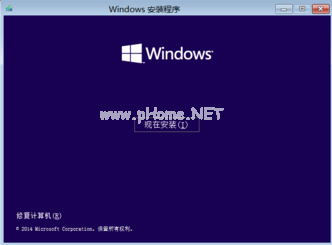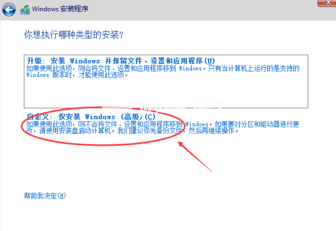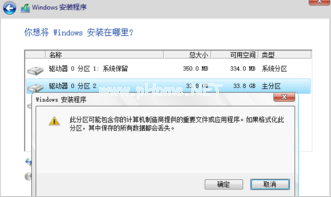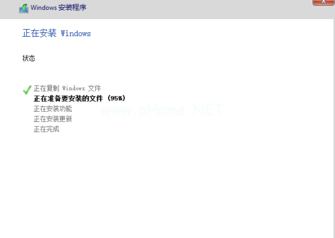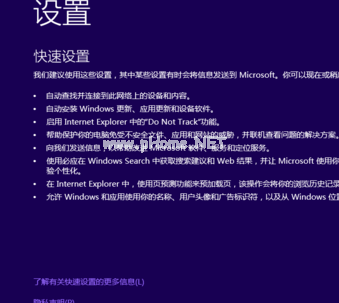大神教你怎么安装windows10
- 2017-08-08 16:04:41 分类:win10
windows10的到来能让我们的电脑焕然一新,可能大家都想得到它。因为这个是决解电脑故障的简单方法,下面就由小编带给大家怎么安装windows10的方法。希望大家掌握之后,分享出去帮助更多人。
经过调查统计,发现最近有好多朋友在为怎么安装windows10而烦恼。那么小编就有点坐不住了,所以小编在这里就把他分享出来。接下来就由小编给大家带来一些图文教程。
关于怎么安装windows10
首先将Windows10/win10系统下载好。
然后将下载好的Windows10/win10系统的iso文件拷贝到DVD 或 USB 闪存驱动器或者加载到虚拟机中等安装介质。
接着开始安装介质引导电脑,然后按照步骤执行全新安装。先进入选择语言界面。
之后就是点击现在安装,开始安装Windows10/win10。
点击接受安装Windows10/win10协议。
点击自定义后,进入windows安装程序界面,点击新建,新建个安装磁盘。
选择新建的磁盘,点击格式化按钮,进行格式化。
点击后,弹出格式化警告对话框,点击确定。
格式化后,点击下一步进入正式安装Windows10/win10的程序准备阶段。
大概过了一两分钟,准备完成,进入安装Windows10/win10的安装。
安装准备就绪。
准备设备。
然后安装Windows10/win10好后,进入设置界面。
系统检查计算机的网络。
网络检查完成后,点击创建本地帐户。
进入帐户设置界面,输入用户名和密码,点击完成,系统在完成配置。
几分钟后,安装成功。