2017最简单一键重装系统window10安装图解
- 2017-08-11 10:09:16 分类:win10
小编理解到大家都需要一键重装系统windows10的方法,毕竟无论是这款系统还是这个软件都特别适合我们使用,鉴于最近想知道这个方法的朋友越来越多,小编在这里就要把一键重装系统windows10的方法分享给大家了。
小白一键重装是目前最简单、最安全、最实用的一键重装win10系统软件,满足绝大部分用户的基本需求,只需简单几步就可以让你的电脑成功重装win10,如果你现在还不知道怎么安装系统,那么小编我强烈推荐你使用这款软件
2017一键重装系统windows10图文教程
我们先打开浏览器,搜索【小白一键重装】或者点击直达链接
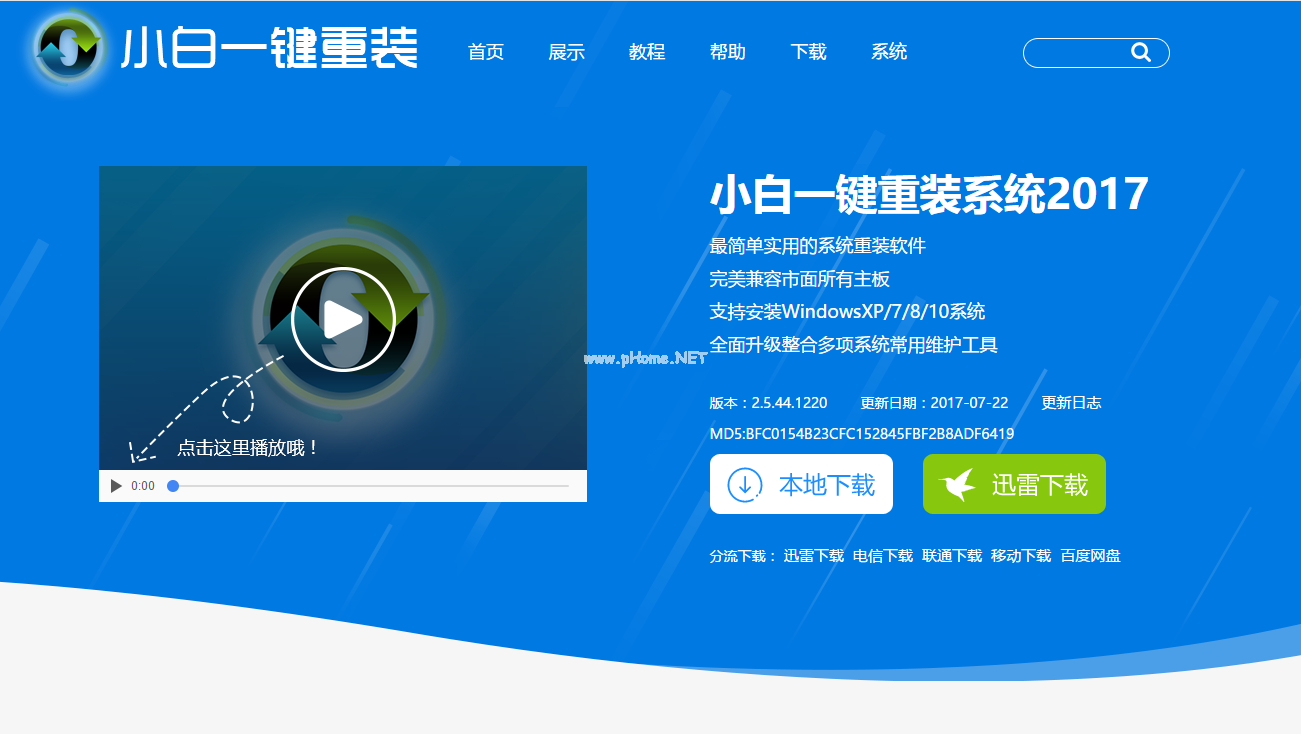
一键重装windows10系统示例1
选择下载方式后下载,可以看到速度非常快。
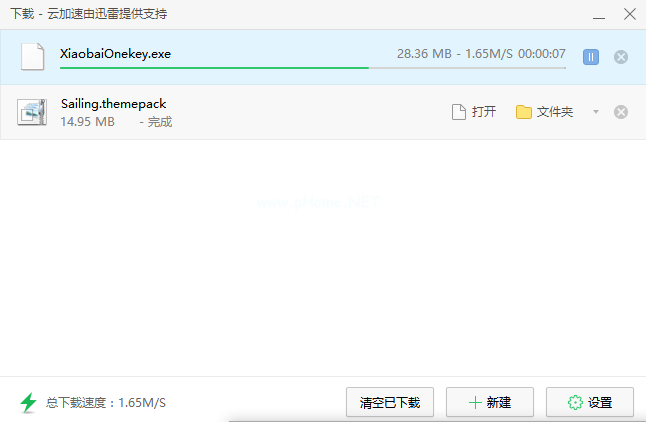
一键重装windows10系统示例2
下载好后安装打开,会看到小白软件的温馨提示,点【我知道了】
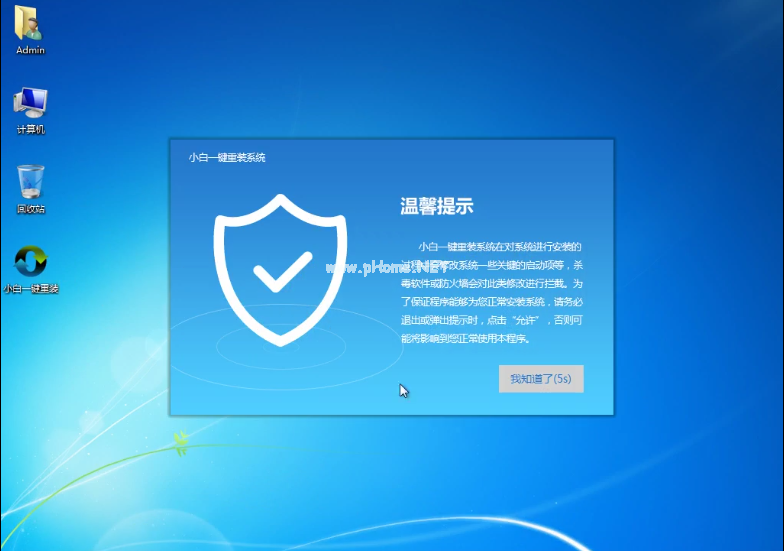
一键重装windows10系统示例3
选择【系统重装】
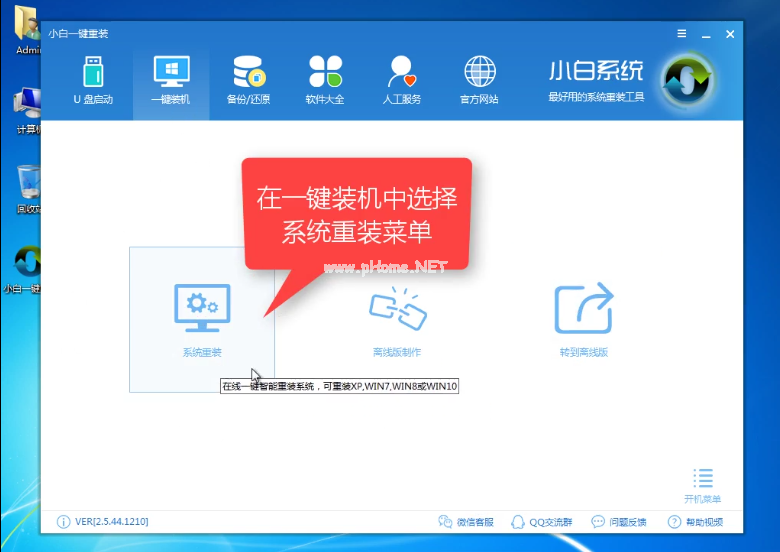
一键重装windows10系统示例4
进入系统检测,完成后点击【下一步】
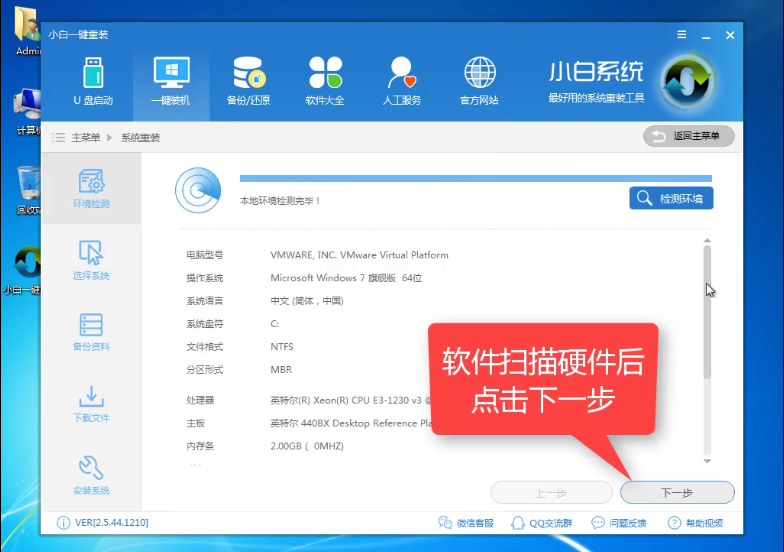
一键重装windows10系统示例5
在合适的win10系统点击【安装此系统】

一键重装windows10系统示例6
可以选择备份自己的资料
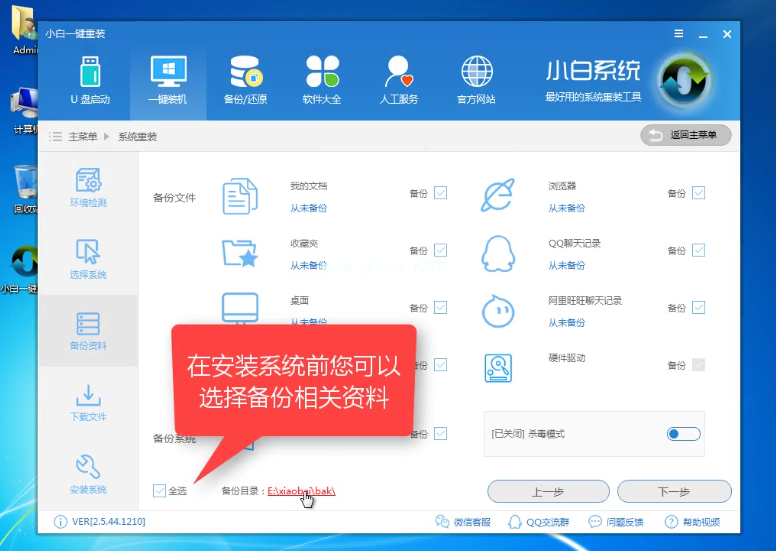
一键重装windows10系统示例7
等待下载
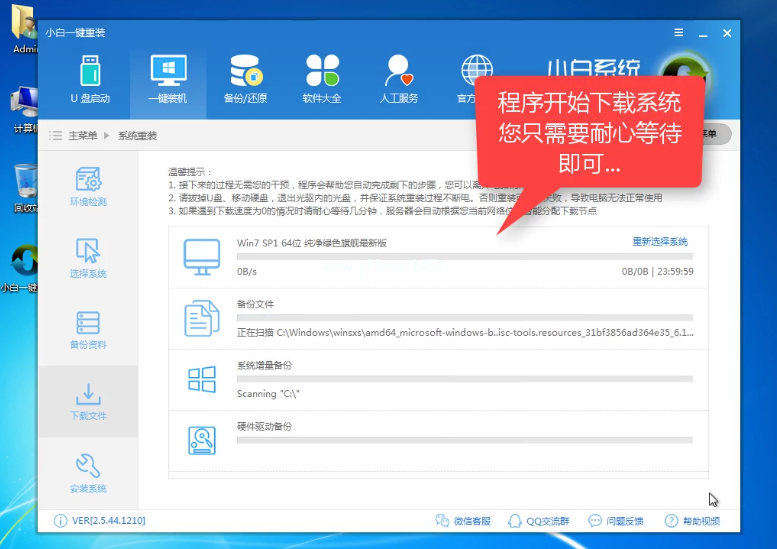
一键重装windows10系统示例8
可以不用等待,直接重启
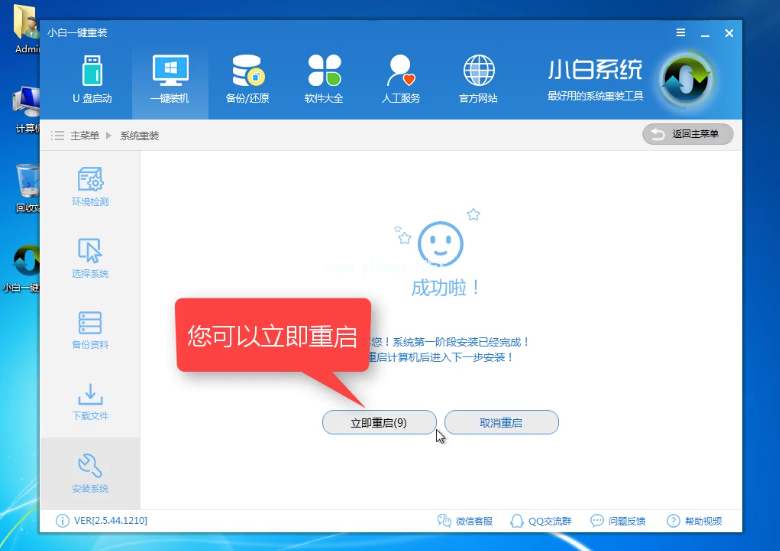
一键重装windows10系统示例9
会看到windows启动管理器,选择【DOS-GHOST】
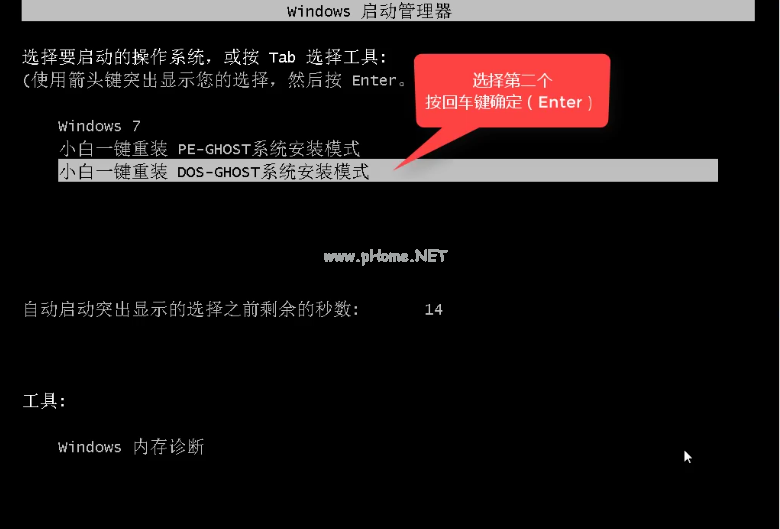
一键重装windows10系统示例10
解压中,接下来都是自动化安装

一键重装windows10系统示例11
更新注册表
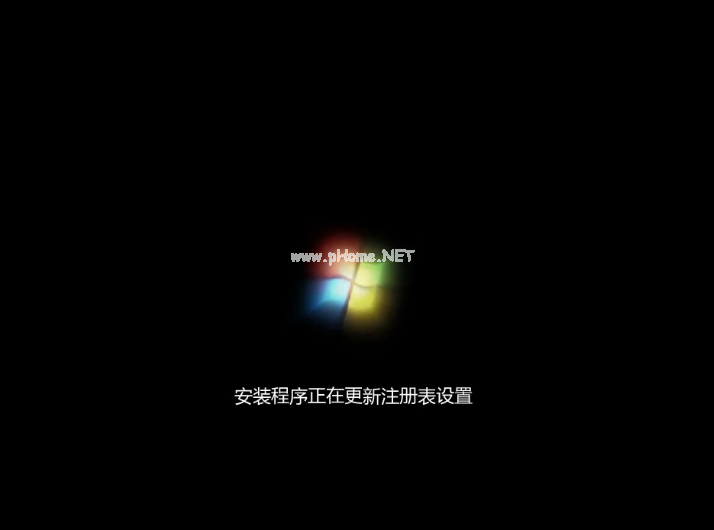
一键重装windows10系统示例12
正在启动中

一键重装windows10系统示例13
安装成功,进入桌面

一键重装windows10系统示例14
安装完成。

一键重装windows10系统示例15
以上就是一键重装win10系统的详细教程了,不知道你学会了没有,喜欢就去下载小白一键重装吧。