#win10一键安装系统制作图解
- 2017-08-14 10:07:55 分类:win10
小编理解到大家都需要win10系统一键安装的方法,毕竟无论是这款系统还是这个软件都特别适合我们使用,鉴于最近想知道这个方法的朋友越来越多,小编在这里就要把win10系统一键安装的方法分享给大家了。
windows10系统一键安装,无需电脑技术,小白可以自己完成安装,windows10系统一键安装,免费,快速,简单,接下来就由小编我分享给大家关于windows10系统一键安装教程吧。
win10一键安装系统使用教程
搜索【小白一键重装】
下载并打开
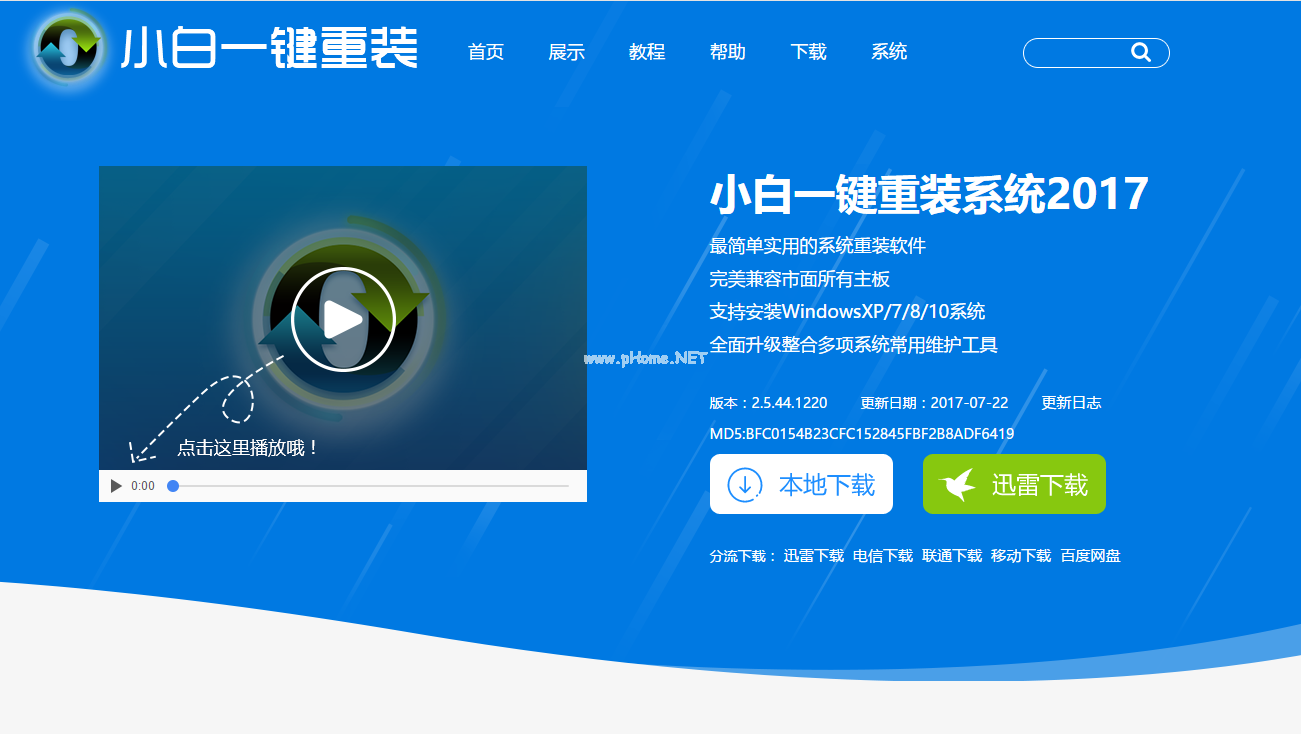
win10一键安装系统示例1
在使用软件前,我们先把相关安全软件关掉
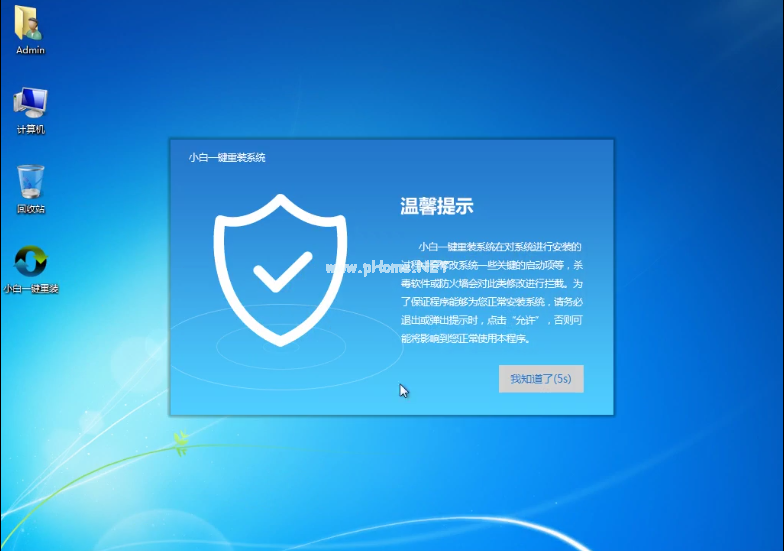
win10一键安装系统示例2
选择【系统重装】
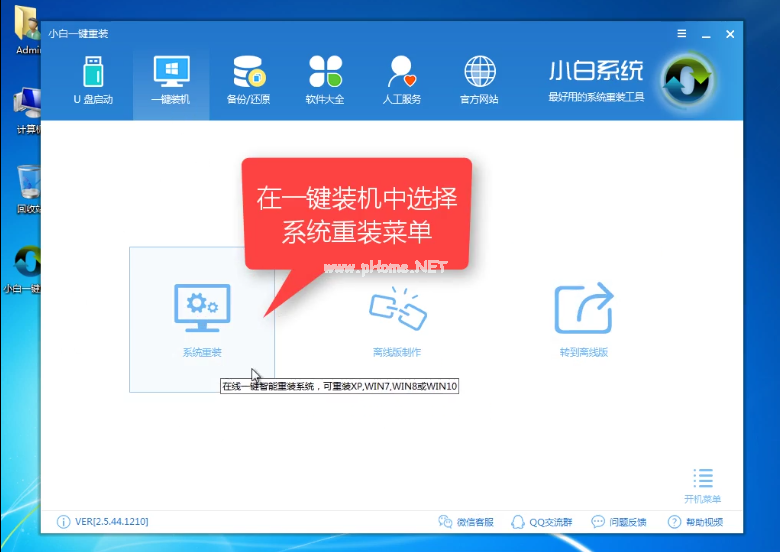
win10一键安装系统示例3
等待软件检测装机环境,点击下一步
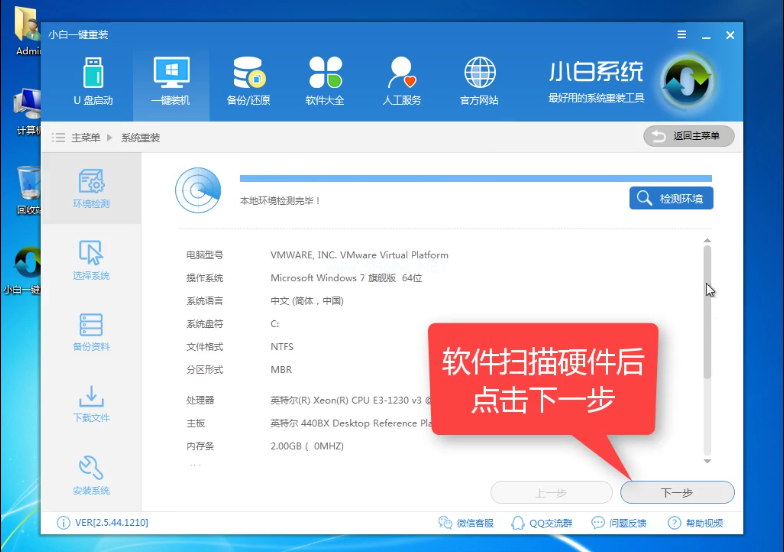
win10一键安装系统示例4
选到win10系统,点击安装此系统
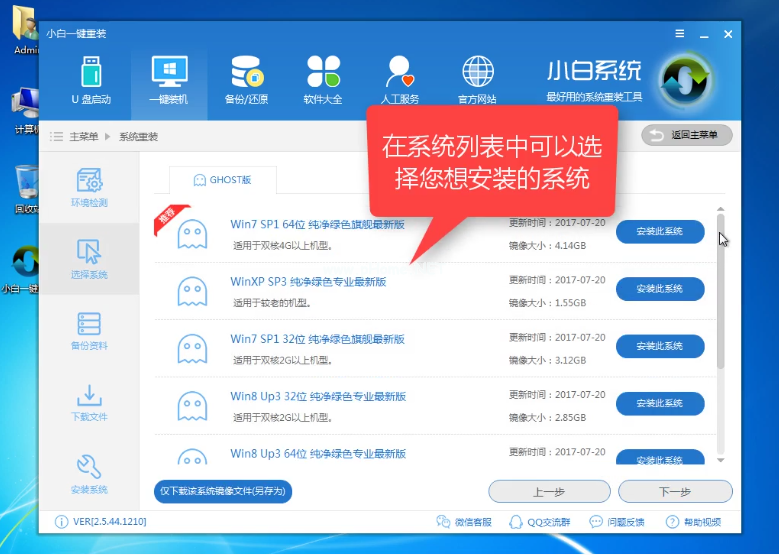
win10一键安装系统示例5
按自己需求,选择是否备份,建议备份
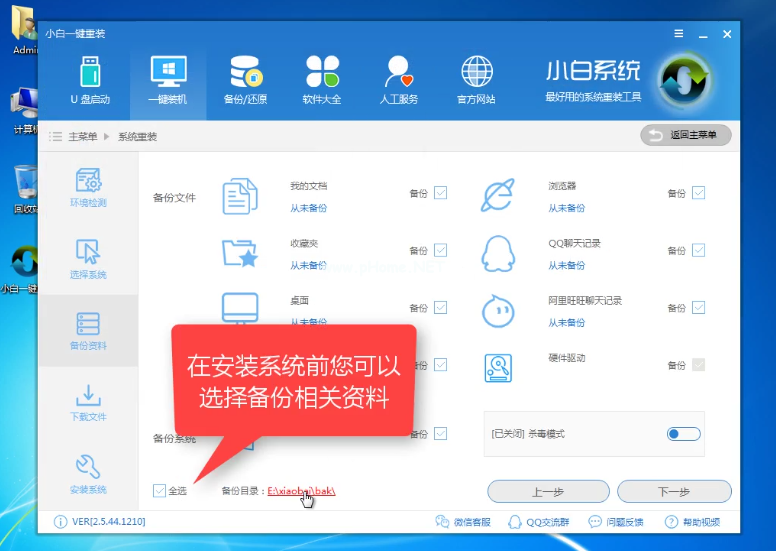
win10一键安装系统示例6
确认后点击下一步,

win10一键安装系统示例7
软件下载所需文件中
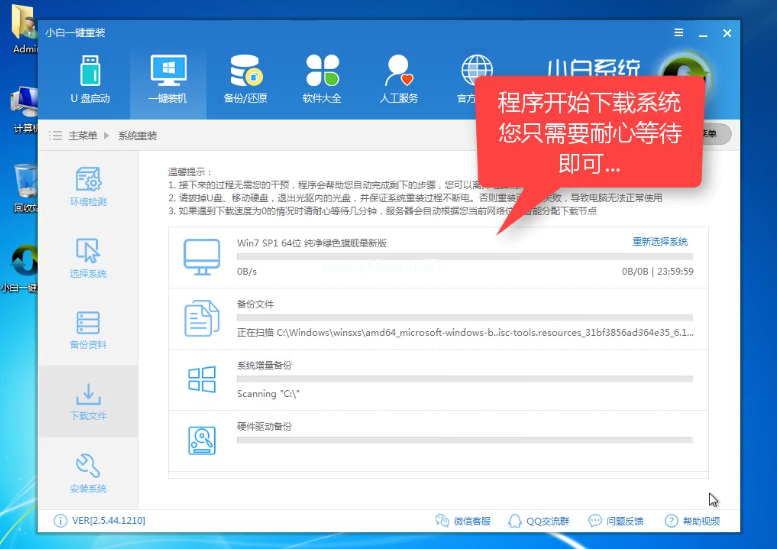
win10一键安装系统示例8
下载完点击【立即重启】
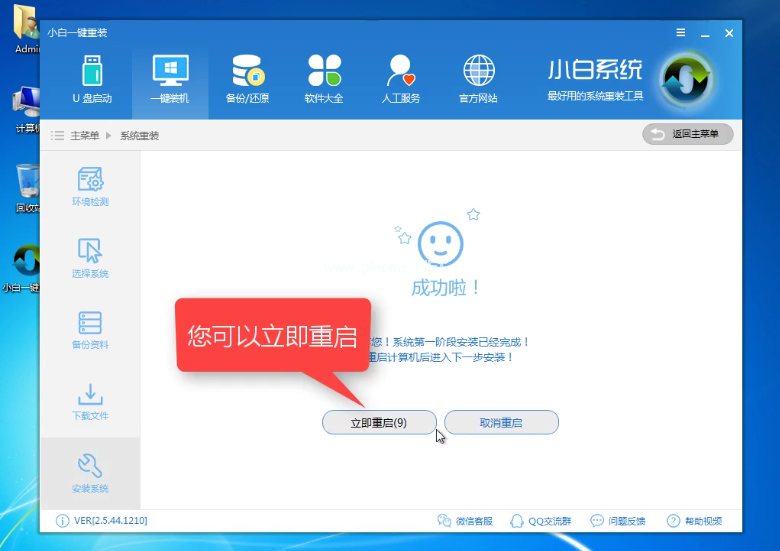
win10一键安装系统示例9
选择【DOS】安装
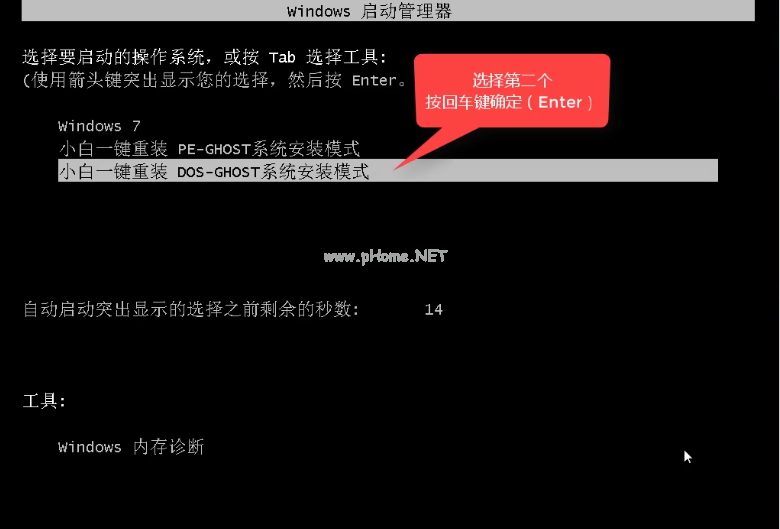
win10一键安装系统示例10
释放文件中
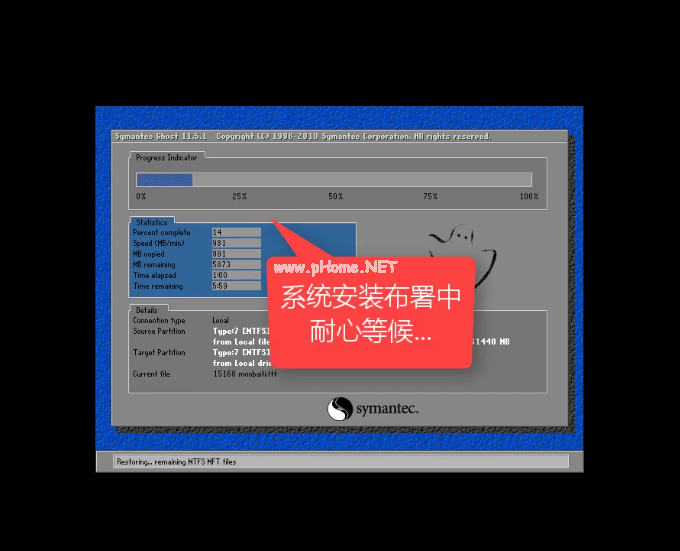
win10一键安装系统示例11
安装中
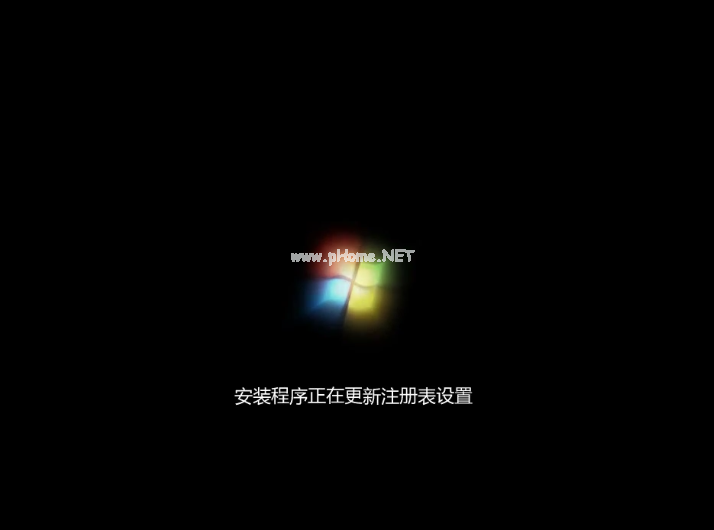
win10一键安装系统示例12
安装成功,进入桌面
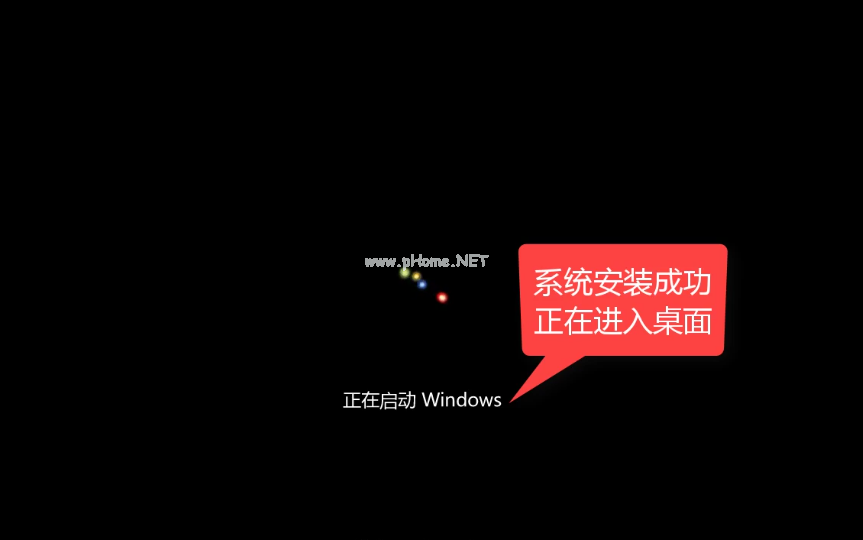
win10一键安装系统示例13
再次重启就可使用了

win10一键安装系统示例14
以上就是win10一键安装系统的详细教程,不知道你是否看懂了呢,若是感兴趣可以在官网下载使用哦。