大神教你win10安装
- 2017-08-25 10:10:40 分类:win10
怎么系统安装?想知道的朋友看过来,就系统安装的操作方法,小编给出以下答复,跟着小编的步骤,一起来学吧。
电脑的用户会问怎么一键安装,对于一些用户是比较头疼的问题,对此,小编向有需要的朋友们分享关于一键安装的方案。
win10下载安装图文解说
下载软媒魔方(点此下载),点击右下角“应用大全”,找到“硬盘装机”。
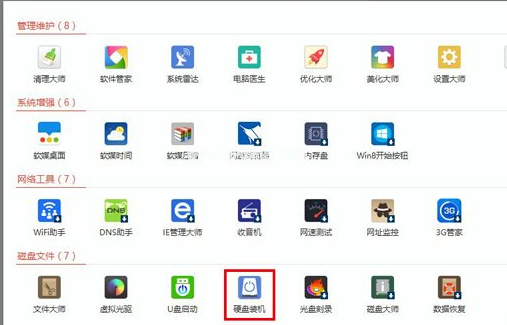
win10示例1
打开硬盘装机
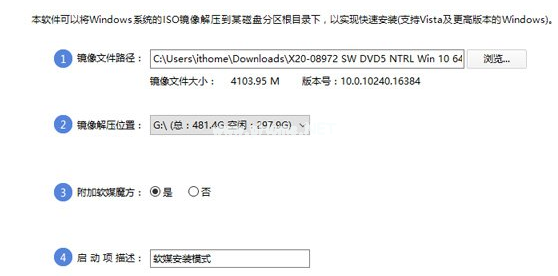
win10示例2
点击“是”
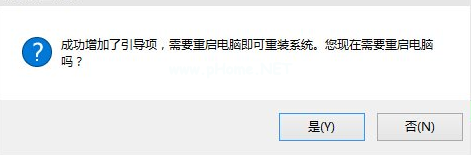
win10示例3
选择“软媒安装模式”
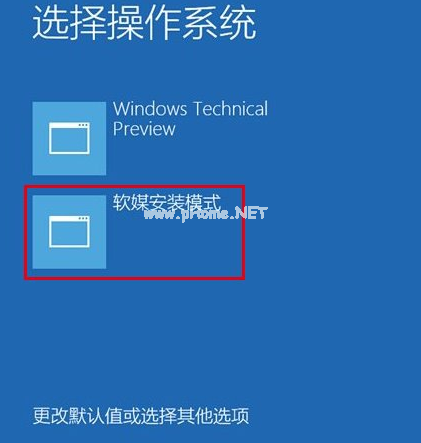
win10示例4
开始安装windows10
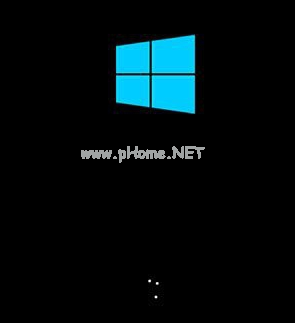
win10示例5
点击“下一步”
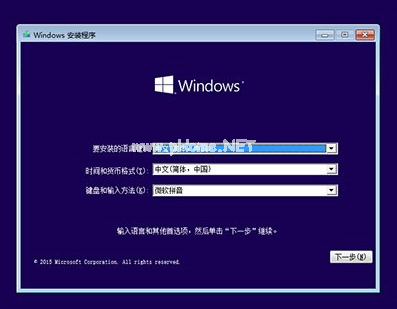
win10示例6
点击“现在安装”
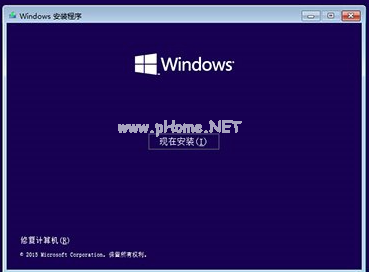
win10示例7
安装密钥VK7JG-NPHTM-C97JM-9MPGT-3V66T,输入后点击“下一步”继续;
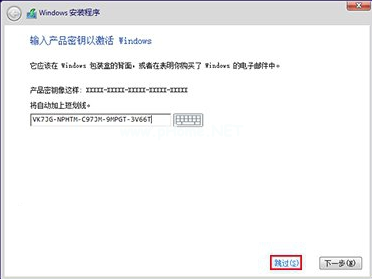
win10示例8
选择要安装的版本点击“下一步”继续
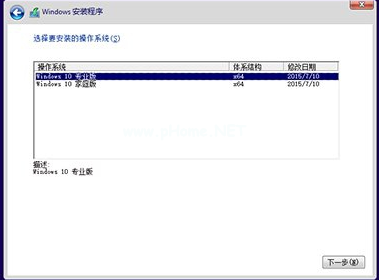
win10示例9
勾选“我接受许可条款”后,点击“下一步”继续
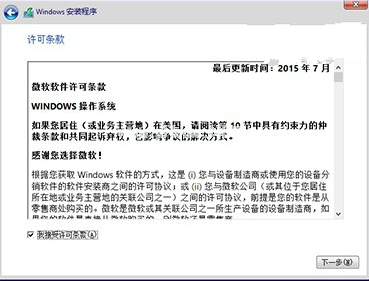
win10示例10
选择第二项“自定义”
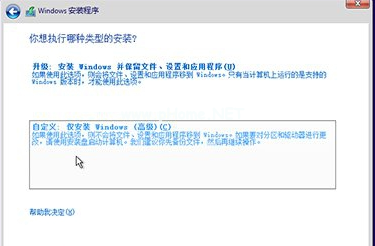
win10示例11
将当前系统替换掉,先将当前系统盘格式化,并选择这个分区,然后“下一步”
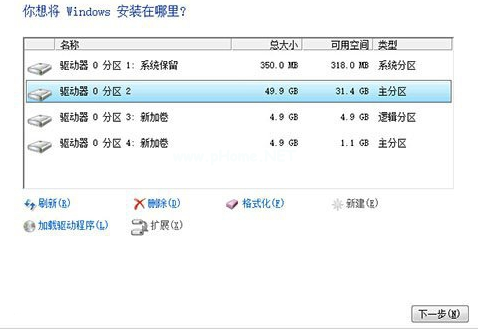
win10示例12
win10安装程序要至少重启两次
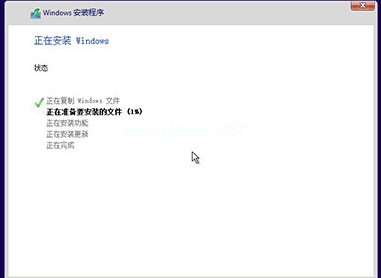
win10示例13
点击“自定义设置”
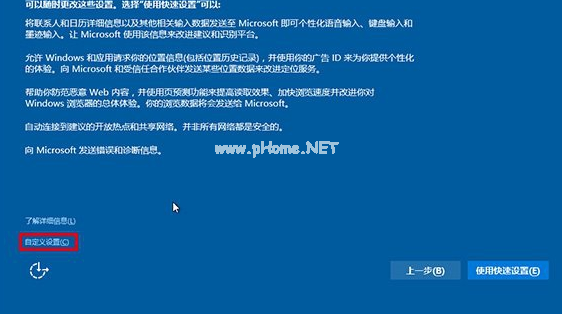
win10示例14
点击“下一步”后完成这部分设置

win10示例15
如果是个人用户,选择“我拥有它”;企业和组织用户可选择“我的组织”后点击“下一步”继续
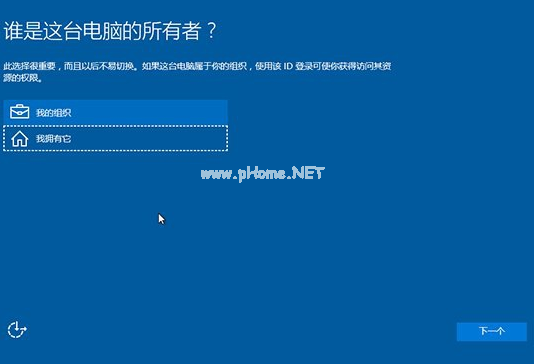
win10示例16
创建账户
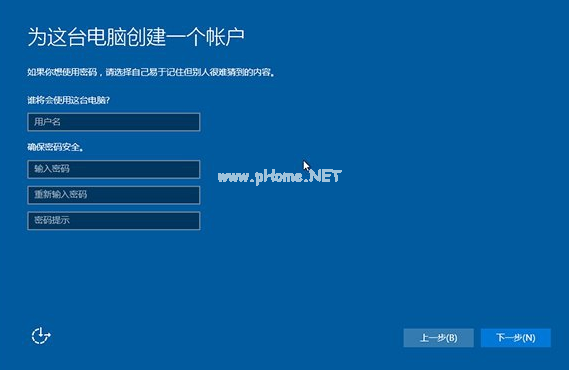
win10示例17
设置完成后直接进入Win10桌面,win10安装结束

win10示例18
以上就是win10下载安装的操作步骤。