大神教你U盘装系统win7
- 2017-08-26 12:06:49 分类:win10
很朋友会问,装win7的方法是什么。为了帮助有这方面的问题的朋友,小编给大家提出一个方法,下面就是关于U盘安装win7编辑的图文解说。
大家都很关心U盘安装系统win7怎么做?方法其实很简单,下面就是U盘安装系统win7的操作教程希望你们会喜欢。
U盘装系统win7图文教程
首先,准备好一个8G以上的U盘
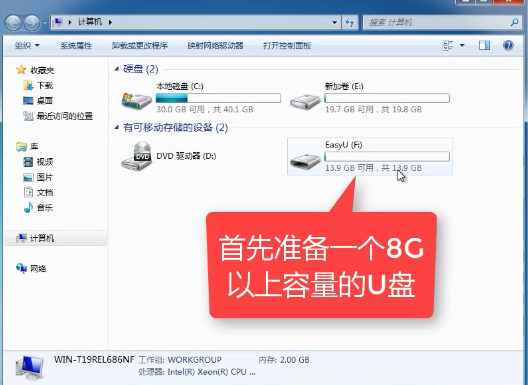
U盘装系统示例1
下载并安装“小白一键重装”。
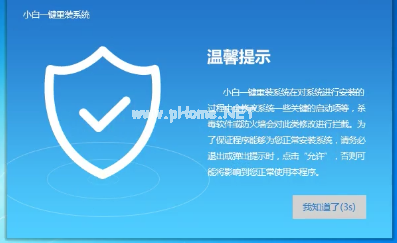
U盘装系统示例2
打开“U盘启动”,选择U盘模式。
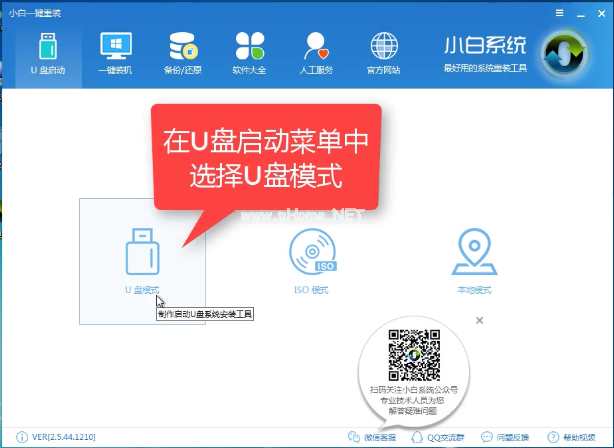
U盘装系统示例3
软件识别后的U盘,出现在列表中,勾选。
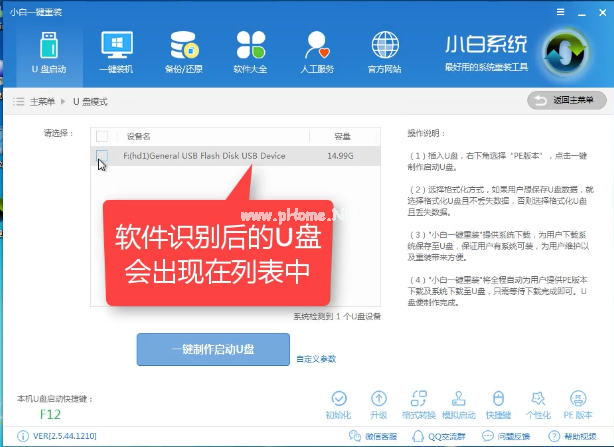
U盘装系统示例4
右下角,选择PE版本
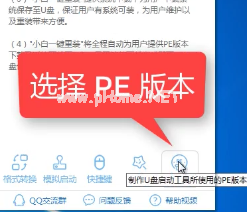
U盘装系统示例5
选择高级版

U盘装系统示例6
可以定义相关参数。
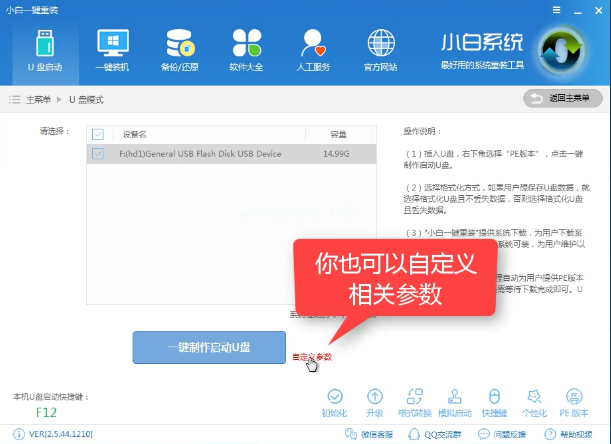
U盘装系统示例7
确定好相关设置后,点击一键制作,启动U盘。

U盘装系统示例8
格式化中,可以选择想要的选项。

U盘装系统示例9
选择想要的制作的系统
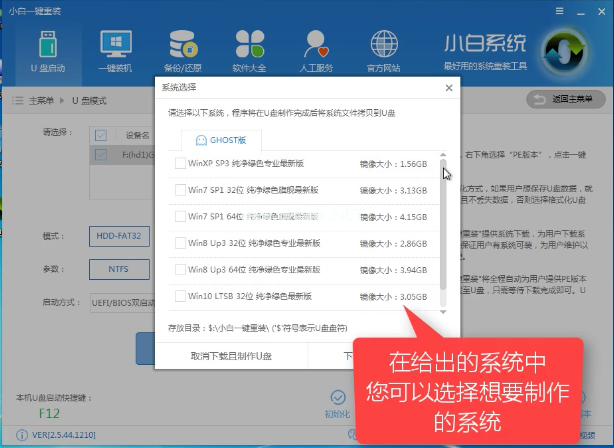
U盘装系统示例10
点击“下载系统盘制作U盘”
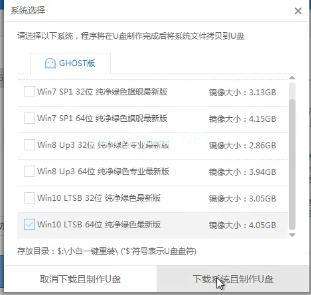
U盘装系统示例11
等待即可。
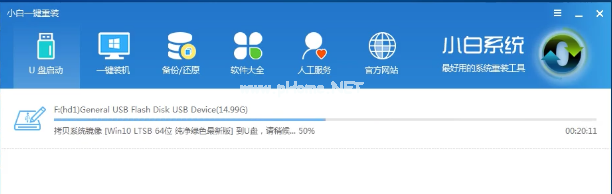
U盘装系统示例12
点击“确定”
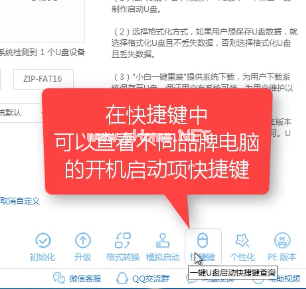
U盘装系统示例13
在快捷键根据电脑品牌,选择开机快捷键
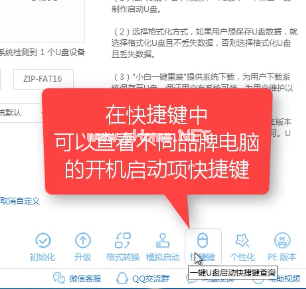
U盘装系统示例14
重启系统,开始安装制作好的U盘
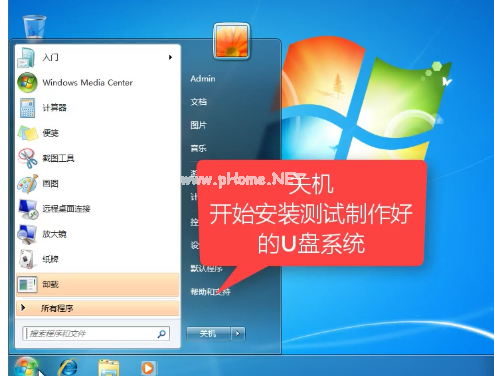
U盘装系统示例15
选择第二项

U盘装系统示例16
选择第二个
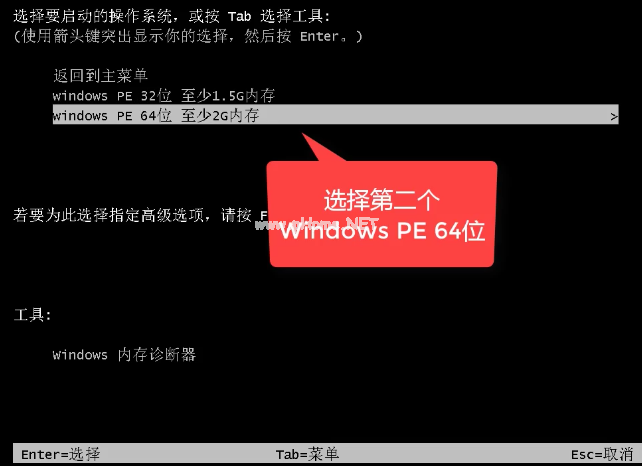
U盘装系统示例17
自动检测U盘系统
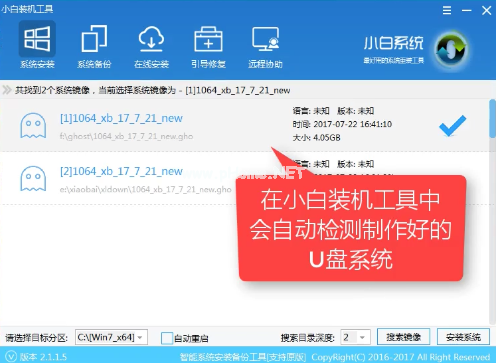
U盘装系统示例18
点击“安装系统”
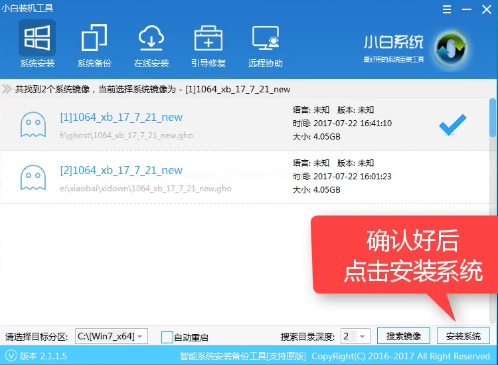
U盘装系统示例19
选择目录分区的路径。
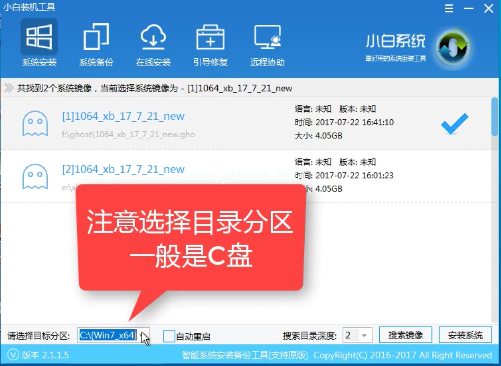
U盘装系统示例20
点击“继续”
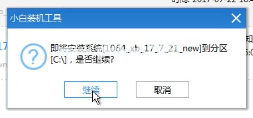
U盘装系统示例21
点击“重启”,拔掉U盘。
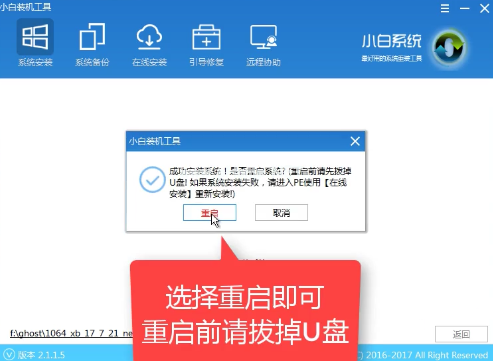
U盘装系统示例22
完成安装win7系统。

U盘装系统示例23
以上就是如何用U盘装win7系统的操作步骤了,希望能够帮助到你们。